Per aggiungere un raccordo altimetrico circolare libero tra entità
È possibile aggiungere un raccordo altimetrico circolare libero tra due tangenti specificando un parametro. Per definire il raccordo, è necessario selezionare un punto di passaggio nella Carta oppure specificare una lunghezza o un raggio.
L'illustrazione mostra una curva circolare libera tra le entità 1 e 2, passante per il punto 3.
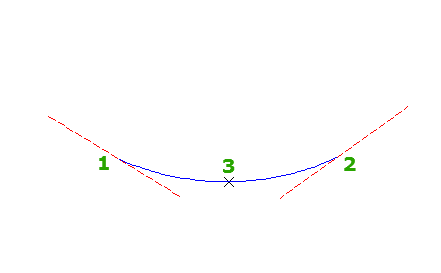
- Fare clic sul profilo. Fare clic sulla

 Trova.
Trova. - Nella barra Strumenti di layout profilo, fare clic su
 Raccordo altimetrico libero (circolare).
Raccordo altimetrico libero (circolare). - Selezionare la prima entità fissa o flottante alla quale collegare la curva.
- Selezionare la seconda entità fissa o flottante alla quale collegare la curva.
- Immettere uno dei seguenti parametri per completare la definizione della curva:
- Punto di passaggio: immettere P.
- Raggio: immettere R
- Lunghezza: immettere L
- Valore K: immettere K
Nota: Se il profilo è stato creato con la funzione di progettazione basata su criteri, nella riga di comando viene visualizzato un valore di default. Il valore K minimo a velocità di progetto specifiche è riportato nel file dei criteri di progettazione. La lunghezza e il raggio minimi della curva vengono calcolati in base al valore K minimo alla velocità di progetto corrente.
Per aggiungere un raccordo altimetrico parabolico libero tra entità
È possibile aggiungere un raccordo altimetrico parabolico tra due entità specificando un parametro. Per definire il raccordo, è necessario selezionare un punto di passaggio nella Carta oppure specificare un valore K, una lunghezza o un raggio.
L'illustrazione mostra un raccordo altimetrico parabolico libero tra le entità 1 e 2, passante per il punto 3.
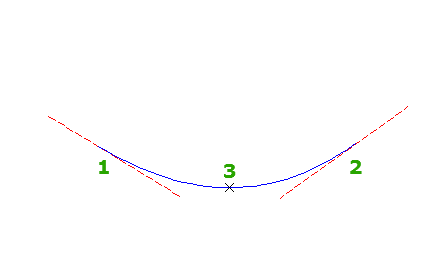
- Fare clic sul profilo. Fare clic sulla

 Trova.
Trova. - Nella barra Strumenti di layout profilo, fare clic su
 Raccordo altimetrico libero (parabola).
Raccordo altimetrico libero (parabola). - Selezionare la prima entità fissa o flottante alla quale collegare la curva.
- Selezionare la seconda entità fissa o flottante alla quale collegare la curva.
- Immettere uno dei seguenti parametri per completare la definizione della curva:
- Punto di passaggio: immettere P.
- Raggio: immettere R
- Lunghezza: immettere L
- Valore K: immettere K
Nota: Se il profilo è stato creato con la funzione di progettazione basata su criteri, nella riga di comando viene visualizzato un valore di default. Il valore K minimo a velocità di progetto specifiche è riportato nel file dei criteri di progettazione. La lunghezza e il raggio minimi della curva vengono calcolati in base al valore K minimo alla velocità di progetto corrente.
Per aggiungere un raccordo altimetrico parabolico libero basato su VA
Aggiungere un raccordo altimetrico parabolico libero. Specificare la curva in base ad un valore K, alla lunghezza o ad un punto di passaggio.
L'illustrazione mostra una curva libera tra le entità 1 e 2, specificata con un parametro di lunghezza 3.
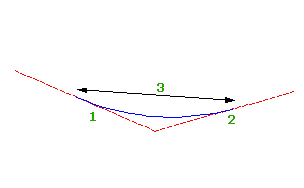
- Fare clic sul profilo. Fare clic sulla

 Trova.
Trova. - Nella barra Strumenti di layout profilo, fare clic su
 Parabola verticale libera (basata su VA).
Parabola verticale libera (basata su VA). - Nella vista profilo selezionare una posizione accanto al VA al quale aggiungere una curva.
- Immettere uno dei seguenti parametri per completare la definizione della curva:
- Lunghezza: immettere L.
- Punto di passaggio: immettere P.
- Valore K: immettere K.
Nota: Se il profilo è stato creato con la funzione di progettazione basata su criteri, nella riga di comando viene visualizzato un valore di default. Il valore K minimo a velocità di progetto specifiche è riportato nel file dei criteri di progettazione. La lunghezza e il raggio minimi della curva vengono calcolati in base al valore K minimo alla velocità di progetto corrente.
Per aggiungere un raccordo altimetrico asimmetrico libero basato su VA
Aggiungere un raccordo altimetrico asimmetrico libero. Si specifica la lunghezza della curva prima del VA e la lunghezza della curva dopo il VA.
L'illustrazione mostra una curva asimmetrica tra le tangenti 1 e 2, con lunghezze di curva 3 e 4.
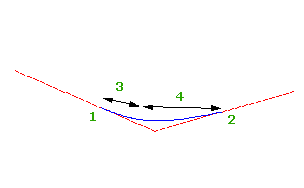
- Fare clic sul profilo. Fare clic sulla

 Trova.
Trova. - Nella barra Strumenti di layout profilo, fare clic su
 Parabola asimmetrica libera (basata su VA).
Parabola asimmetrica libera (basata su VA). - Nella vista profilo selezionare una posizione accanto al VA al quale aggiungere una curva.
- Specificare la lunghezza della curva prima del VA immettendo un valore o selezionando due punti nella finestra della Carta.
Se la prima lunghezza specificata è troppo grande per la curva asimmetrica, non è possibile immettere la lunghezza della seconda curva. La lunghezza della prima curva deve essere inferiore alla distanza di progressiva che intercorre tra il VA selezionato e la progressiva del VA precedente (o la progressiva finale della curva precedente).
- Specificare la lunghezza della curva dopo il VA immettendo un valore o selezionando due punti nella finestra della Carta. Nota: Se il profilo è stato creato con la funzione di progettazione basata su criteri, nella riga di comando viene visualizzato un valore di default. Il valore K minimo a velocità di progetto specifiche è riportato nel file dei criteri di progettazione. La lunghezza e il raggio minimi della curva vengono calcolati in base al valore K minimo alla velocità di progetto corrente.
Per aggiungere un raccordo altimetrico circolare libero basato su VA
Aggiungere una curva circolare libera. Specificare un raggio, una lunghezza o un un punto di passaggio per definire la curva.
L'illustrazione mostra una curva circolare in corrispondenza del VA 1, passante per il punto 2.
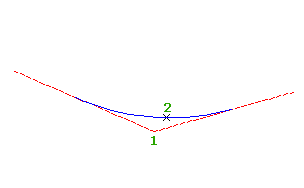
- Fare clic sul profilo. Fare clic sulla

 Trova.
Trova. - Nella barra Strumenti di layout profilo, fare clic su
 Curva circolare libera (basata su VA).
Curva circolare libera (basata su VA). - Nella vista profilo selezionare una posizione accanto al VA al quale aggiungere una curva.
- Immettere uno dei seguenti parametri per completare la definizione della curva:
- Raggio: immettere R.
- Lunghezza: immettere L.
- Punto di passaggio: immettere P.
Nota: Se il profilo è stato creato con la funzione di progettazione basata su criteri, nella riga di comando viene visualizzato un valore di default. Il valore K minimo a velocità di progetto specifiche è riportato nel file dei criteri di progettazione. La lunghezza e il raggio minimi della curva vengono calcolati in base al valore K minimo alla velocità di progetto corrente.
Per aggiungere un raccordo altimetrico libero mediante adattamento
Aggiungere un'entità curva libera a tre punti mediante adattamento ad un profilo. È possibile definire l'entità di adattamento mediante una serie di punti di AutoCAD Civil 3D, tramite entità esistenti oppure facendo clic sullo schermo.
L'illustrazione mostra un raccordo altimetrico libero creato tramite adattamento tra i punti finali 1 e 2. Le X indicano i punti di dati utilizzati per la creazione dell'entità.
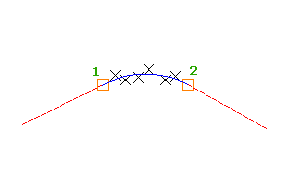
- Impostare il valore di Amplificazione scala altimetrica dello stile della vista profilo su 1.0000.
- Fare clic sul profilo. Fare clic sulla

 Trova.
Trova. - Nella barra Strumenti di layout profilo, fare clic su
 Raccordo altimetrico libero - Adattamento.
Raccordo altimetrico libero - Adattamento. - Selezionare un'entità profilo fissa o flottante esistente (la prima entità) a cui collegare la tangente mediante adattamento.
- Selezionare un'entità profilo fissa o flottante esistente (l'entità successiva) da cui collegare la tangente mediante adattamento.
- Nella finestra di dialogo Curva mediante adattamento, selezionare una delle opzioni seguenti:
- Da punti COGO Nella vista piana, selezionare due o più punti. Digitare G per selezionare un gruppo di punti o N per immettere i punti in base al numero.
- Da clic sullo schermo. Selezionare un punto iniziale e almeno un altro punto. Per la selezione dei punti, è possibile utilizzare i comandi trasparenti o OSNAP.
- Da entità. Specificare la tassellazione e le impostazioni di tolleranza dell'ordinata mediana. È possibile selezionare uno o più tipi di entità tra quelli elencati nella riga di comando. Se è stata selezionata un'entità profilo, specificare la progressiva iniziale e finale nella finestra di dialogo Specificare l'intervallo progressive.
- Nella finestra Panorama, utilizzare la vista Dati di regressione per modificare i punti di regressione.
Quando viene evidenziata una riga nella vista Dati di regressione, il punto di regressione corrispondente nella finestra della Carta viene evidenziato in rosso.
- Creare la curva
- Fare clic su
 per creare la curva e tenere aperta la vista Dati di regressione.
per creare la curva e tenere aperta la vista Dati di regressione. - Fare clic su
 per creare la curva e chiudere la vista Dati di regressione.
per creare la curva e chiudere la vista Dati di regressione.
- Fare clic su