
UV テクスチャ エディタ(UV Texture Editor)で、UV および UV シェルを手動で移動、スケール、または回転させることができます。たとえば、個々の UV または UV シェル全体を移動して、レイアウトの改良または UV シェルのスケールを行い、0 ~ +1 のテクスチャ空間を最適に使用していることを確認します。
| 結果 | 手順 |
|---|---|
|
UV の位置を移動、回転、スケールする |
適切なツールを使用します。
注: 複数のポリゴン オブジェクトの UV を UV テクスチャ エディタ(UV Texture Editor)で一緒にスケールすると、予期せぬ結果が生じる場合があります。各ポリゴン オブジェクトの UV を個別にスケールしてください。 |
|
UV シェルを移動し、その他のシェルとオーバーラップしないことを確認する |
UV シェル移動ツール(Move UV Shell Tool)を使用します。
注: 再配置したシェルがその他のシェルとオーバーラップしないようにするには、オーバーラップの回避(Prevent overlap)オプションをオンにします。詳細については、ツール > UV シェル移動ツール(Tool > Move UV Shell Tool)を参照してください。 |
|
正確な角度だけ UV を回転させる |
UV の回転(Rotate UVs)オプションを使用します。
|
|
メッシュ上のテクスチャの配置を反転する UV を反転する |
UV の反転(Flip UVs)オプションを使用します。
|
|
UV をスケールして、0 ~ +1 のテクスチャ範囲内に合わせる |
UV の正規化(Use the Normalize UVs)オプションを使用します。
|
|
最も近い UV タイル内に収まるように UV をスケール |
UV の正規化(Use the Normalize UVs)オプションを使用します。
|
|
UV をテクスチャ空間の(0,0)、(1,1)、(1,0)、または(0,1)に移動する |
UV のユニット化(Unitize UVs)オプションを使用します。
|
ステップ回転/ステップ スケール(Discrete Rotate and Scale)
ステップ回転(Discrete rotate)およびステップ スケール(Discrete scale)を使用して、一定の増分で UV を回転またはスケールすることができます。この増分を変更するにはステップ サイズ(Step size)フィールドを使用します。これは回転量やスケール量を特定の係数に制限する場合に便利です。
ステップ回転(Discrete rotate)またはステップ スケール(Discrete scale)は、回転ツール(Rotate Tool)またはスケール ツール(Scale Tool)が選択されているときにツール設定(Tool Settings)エディタに表示されます。
ステップ回転(Discrete rotate)またはステップ スケール(Discrete scale)を使用するには
- UV テクスチャ エディタ(UV Texture Editor)で、回転またはスケールの対象となる UV を選択します。
- ツール ボックスで回転ツール(Rotate Tool)またはスケール ツール(Scale Tool)をダブルクリックします。
ツール設定(Tool Settings)エディタが表示されます。
- ステップ回転(Discrete rotate)またはステップ スケール(Discrete scale)をオンにします。
- ステップ サイズ(Step size)を調整します。
- マニピュレータを使用して、オブジェクトを回転またはスケールします。
オブジェクトの回転やスケールには、指定された増分が使用されます。
UV スナップ
UV テクスチャ エディタ(UV Texture Editor)を使用すると、シーン ビューでコンポーネントを変換する場合と同様に、UV を非常に高精度で変換できます。
関連項目
例 1: 投影にスナップ
ポイント スナップ(Snap to Points)がオンの場合、U または V 軸に沿った UV 投影にスナップすることもできます。UV 投影は UV から U または V 方向への直線です。これは、UV テクスチャ エディタ(UV Texture Editor)で、2 つの UV を一緒にスナップしたくはないが、これらを並べたいという場合に便利です。
この機能を複数の UV に対して一度に使用し、異なる結果を得ることができます。
コンポーネント間隔の維持(Retain Component Spacing)オプションをオフにすると、選択した UV はすべて、最も近い UV 投影にスナップされます。下の図で、右方向に移動すると、選択した UV はその下にある丸の付いた UV と揃うところに注意してください。
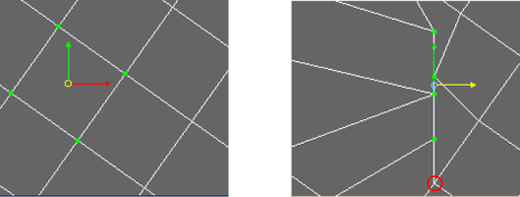
コンポーネント間隔の維持(Retain Component Spacing)オプションをオンにすると、選択した UV の中心は最も近い UV 投影にスナップされます。 選択した UV の相対間隔は維持されます。右に移動したとき、選択した UV のシェイプは維持され、選択範囲の中心(マニピュレータ)のみが、その下にある丸の付いた UV と揃っています。
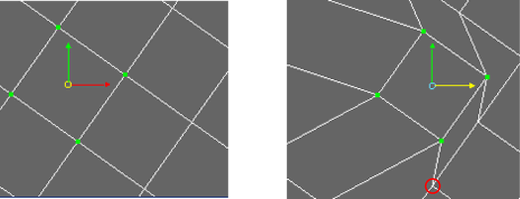
UV および UV 投影へのスナップの動作は、ウィンドウ > 設定/プリファレンス > プリファレンス(Window > Settings/Preferences > Preferences)の設定(Settings)の下のスナップ(Snapping)セクションにある UV スナップ許容値(UV Snap Tolerance)設定によって異なります。
例 2: ピボット スナップ
回転やスケーリングのためにピボットを配置するには、UV テクスチャ エディタ(UV Texture Editor)でスナップを使用します。これにより一部のワークフローで手順を削減し、既存のポイントに沿った変換が正確に行われることが保証されます。
たとえば、立方体の UV シェルの上部を左下隅を中心に 90 度回転する場合、まず、これを回転させてから、左に移動します。
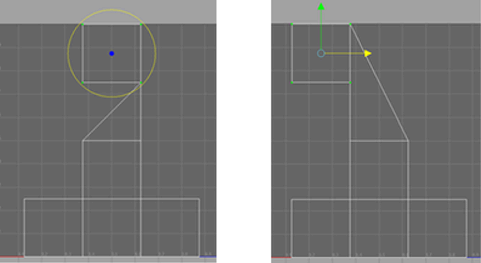
しかし、左下隅のピボット ポイントに移動し、このピボットを回転させるほうが簡単でより正確です。
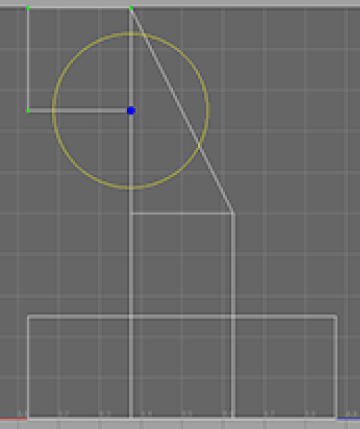
UV を軸に回転させるには
- 回転させたい UV を選択します。
- ツール ボックスから回転ツール(Rotate Tool)を選択します。
 または
または  キーを押します。
キーを押します。 マニピュレータがピボットの移動マニピュレータに変わります。
- キーボードの v キーを押したままにするか、ステータス ラインでポイント スナップ(Snap to Points)オプションを選択します。
- 回転の軸となる UV にピボットを移動します。
マニピュレータを UV の近くに移動すると、ピボットは自動的にこれにスナップします。その後、ピボットを UV から UV へ移動することができます。
 または
または  キーを押して、回転マニピュレータに戻ります。
キーを押して、回転マニピュレータに戻ります。 - UV を回転させます。
同様のワークフローを使用して、特定のポイントと相対的に、複数の UV をスケールすることができます。
