Timeline FX Quick Menu Settings
To see the full Text menu, click the Editor button.
- Alpha Rendering Mode box
- Select whether a front clip, matte, or both are used to create the text layer.
General Settings
- Use Transparency button
- Enable to create a text effect in which the background clip is used as the text's fill. Also select RGBA from the Alpha Rendering Mode box.
- Rendering Mode box
- Select whether to render in Automatic, Progressive or Interlaced mode.
- Preview button
- Enable to preview the text effect.
- Preview Options box
- This box is available when you access the Text Menu settings from the Timeline.Select to enable Preview FX or Context, to preview the effect.
- Setup button
- Displays the Text Setup menu.
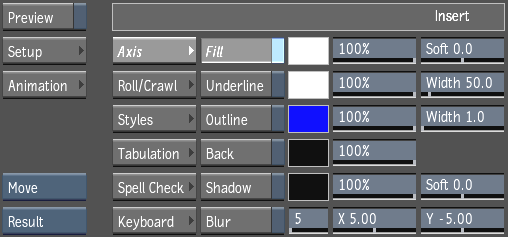
(a) Setup button (b) Animation button (c) Attribute controls (d) Text Mode box
- Attribute controls
- Changes the appearance of text by setting properties such as fill and shadow. See Creating Text Effects.
- Animation button
- Creates a text animation by setting different text properties at specific keyframes in a clip.
See Animating Text.
- Text Mode button
- Select a text mode to select text, edit text in layers, modify text attributes, or enter text strings.
Applies various text settings to layers, paragraphs, and characters. Use text modes to manipulate layers, add text to a clip, or edit existing text in a clip. See Modifying Layer and Character Properties.
- Result button
- Select an option to set the view to either the composited text, the matte of the text, or the original back clip.
- Reset box
- Select an option to reset the selected text layer, the layer axis, the roll/crawl, or the style templates.
- Reset All
- Click to reset the text tool to the default values set in Preferences.
- Edit button
- Opens the Edit menu.
- Resolution Presets box
- Select a resolution for the new clip. Select Custom to specify a non-standard resolution.
- Bit Depth box
- Select the render/output bit depth of clips.
- Scan Mode box
- Select the scan mode of clips.
- Width field
- Displays the custom width resolution of the clip. Editable.
- Height field
- Displays the custom width resolution of the clip. Editable.
- Aspect Ratio Presets box
- Select a standard frame aspect ratio. Select the Set to w:h option to set the clip to use square pixels. Select Custom to define a custom frame aspect ratio in the Aspect Ratio field.
- Aspect Ratio field
- Displays the custom render/output aspect ratio. Editable
Insert Settings
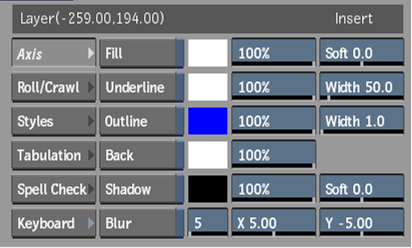
- Axis button
- Opens the Axis menu to set properties for layers and characters.
- Roll/Crawl button
- Open the Roll/Crawl menu to set text motion properties for vertical or horizontal text scrolling.
- Styles button
- Opens the Styles menu to create preset text style formats.
See Defining Styles
- Tabulation button
- Open the Tabulation menu to set text tabs.
See Tabulating Text
- Spell Check button
- Open the Spell Check menu to check text for spelling errors.
See Spell Checking
- Keyboard button
- Opens the on-screen keyboard to enter text.
See Entering Text
- Fill button
- Enable to use fill on the text selection.
Sets fill colour, transparency, and softness. Set fill softness using the Soft field. To increase the softness, enter a value close to the maximum of 100. To decrease the softness, enter a value close to the minimum of -100. Enter 0 for no softness.
- Fill colour pot
- Displays the colour of the fill. Editable.
- Fill Transparency field
- Displays the transparency level of the fill. Editable.
- Fill Softness field
- Displays the softness level of the fill. Editable.
- Underline button
- Enable to underline the text selection.
Underlines the characters using the associated colour, transparency, and width. Click the colour pot to choose a colour from the colour picker. To set underline transparency, enter a percentage in the Transparency field. To make the underline more opaque, enter a value close to the maximum of 100. To make the underline more transparent, enter a value close to the minimum of 0. To set the outline width, enter a value in the Width field.
- Underline colour pot
- Displays the colour of the underline. Editable.
- Underline Transparency field
- Displays the transparency level of the underline. Editable.
- Underline Width field
- Displays the width of the underline. Editable.
- Outline button
- Enable to outline the text selection.
Outlines the characters with a solid colour using the associated colour, transparency, and width. Click the colour pot to choose a colour from the colour picker. To set outline transparency, enter a percentage in the Transparency field. To make the outline more opaque, enter a value close to the maximum of 100. To make the outline more transparent, enter a value close to the minimum of 0.
To set the outline width, enter a value in the Width field. Use anti-aliasing rendering options with outlined text. These options are found in the Text Setup menu. See Setup and Rendering Options.
- Outline colour pot
- Displays the colour of the outline. Editable.
- Outline Transparency field
- Displays the transparency level of the outline. Editable.
- Outline Width field
- Displays the width of the outline. Editable.
- Back button
- Enable to apply a solid colour background using the associated text layer colour and transparency to the text selection.
Click the colour pot to choose a colour from the colour picker. To set back transparency, enter a percentage in the Transparency field. To make the back more opaque, enter a value close to the maximum of 100. To make the back more transparent, enter a value close to the minimum of 0.
- Back colour pot
- Displays the colour of the background. Editable.
- Back Transparency field
- Displays the transparency level of the background. Editable.
- Shadow button
- Enable to apply a drop shadow to the text selection.
Applies a shadow to text characters using the associated colour, softness, transparency, and Pos X and Pos Y fields. Click the colour pot to choose a colour from the colour picker. To set shadow transparency, enter a percentage in the Transparency field. To make the shadow more opaque, enter a value close to the maximum of 100. To make the shadow more transparent, enter a value close to the minimum of 0. To set shadow softness, use the Soft field. To increase the softness, enter a value close to the maximum of 100. Enter 0 for no softness.
To set the shadow position on the X-axis, enter a value in the X field. A positive value places the shadow to the right and behind the text characters. A negative value places the shadow to the left and in front of the text characters. To set the shadow position on the Y-axis, enter a value in the Y field. A positive value moves the shadow up. A negative value moves the shadow down.
- Shadow colour pot
- Displays the colour of the shadow. Editable.
- Shadow Transparency field
- Displays the transparency level of the shadow. Editable.
- Shadow Softness field
- Displays the softness level of the shadow. Editable.
- Shadow X field
- Displays the shadow position along the X-axis.
- Shadow Y field
- Displays the shadow position along the Y-axis.
- Blur Shadow button
- Enable to apply a blur effect to a drop shadow created with the Shadow button.
The type of blur applied depends on whether Box Blur or Gaussian Blur is selected in the Text Setup menu. Choose a higher value for a greater shadow blur effect. Using Blur Shadow with animated text decreases processing performance.
- Blur Shadow field
- Displays the level of blur applied to the drop shadow. Editable.
Font Settings
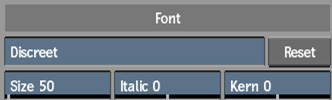
- Font field
- Displays the current font. Click to open the font browser to select a different font.
- Font Reset button
- Resets to the default font.
- Font Size field
- Displays the character size for the selected font. Editable.
- Font Italic field
- Displays the angle of italicized text. Positive values make the characters slope to the right. Negative values make them slope to the left.
- Font Kerning field
- Displays the amount of spacing between characters. Positive values increase the spacing. Negative values decrease the spacing.
Paragraph Settings
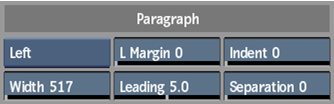
- Justification box
- Select an alignment option for the paragraph.
Select Left, Right, Centre, or Justified.
- Width field
- Displays the width of the layer. Editable.
- Left Margin field
- Displays the amount of space in the left margin. Editable.
- Leading field
- Displays the space between lines in the selected paragraph. Editable.
- Indent field
- Displays the left indentation value for the first line in the paragraph. Editable.
- Separation field
- Displays the space between the selected paragraph and the one above it. Editable.
Character Channels
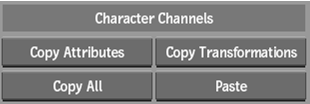
- Copy Attributes button
- Copies attribute settings from the selected text character.
- Copy Transformations button
- Copies transformation settings from the selected text character.
- Copy All button
- Copies both attribute and transformation settings from the selected text character.
- Paste button
- Pastes any copied text character channel information.
Text on Path
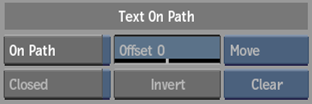
- On Path button
- Enable to place the selected text on a motion path.
- Closed button
- Enable to close the path by connecting the first and last vertices. Text continues around the shape.
- Offset field
- Displays the position of the text on the path. Animate the Offset value to make the text follow the path for the duration of the clip.
- Invert button
- Reverses the order of the vertices on the path so that the text follows the opposite side of the path.
- Text On Path Mode box
- Select an option to manipulate the selected path spline.
- Clear button
- Resets the text path at the current frame. To reset the path for the entire duration of the clip, click Reset Layer.
Axis Settings
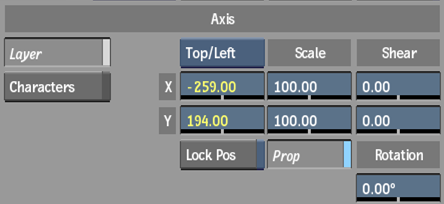
- Axis menu buttons
- Select whether to display the Layer Axis menu or the Characters Axis menu.
- Show Axis button
- Enable to display the axis in the image window. This button is only available when the Character Axis menu button is selected.
- Position X field
- Moves the layer or selected characters along the X-axis.By default, the value is 0 (for characters). Increase the value to move right and decrease it to move left. Editable .
- Y Position field
- Moves the layer or selected characters along the Y-axis.By default, the value is 0 (for characters). Increase the value to move up and decrease it to move down. Editable .
- Lock Position button
- Enable to lock the position of the text layer. You can lock text in either the Top/Left or Centre position using the box beside this button.
- Centre Axis button
- Moves the axis to the center point of the character. This button is only available when the Character Axis menu button is selected.
- X Position Character Axis field
- Sets the X-axis for the selected characters. Set each letter in a word spinning on its own axis in a different way. This button is only available when the Character Axis menu button is selected.
Using the Axis Pos X field, you set each letter in a word spinning on its own axis in a different way.
- Y Position Character Axis field
- Sets the Y-axis for the selected characters. Set each letter in a word spinning on its own axis in a different way. This button is only available when the Character Axis menu button is selected.
Using the Axis Pos Y field, you set each letter in a word spinning on its own axis in a different way.
- X Scale field
- Scales the layer or selected characters along the X-axis. This value is a percentage, so entering 50 means 50 percent. Use a larger value to increase the scale along the X-axis. Use a negative value to create a mirror image on the X-axis. Enter 0 to make a layer or selected characters disappear. The default is 100.Editable.
- Y Scale field
- Scales the layer or selected characters along the Y-axis. This value is a percentage, so entering 50 means 50 percent. Use a larger value to increase the scale along the Y-axis. Use a negative value to create a mirror image on the Y-axis. Enter 0 to make a layer or selected characters disappear. The default is 100.Editable.
- Proportional Scale button
- Proportionally changes the Scale X and Y values.
- X Shear field
- Shears or slants the layer or selected characters along the X-axis. Use a positive value to slant right and a negative value to slant left. The maximum and minimum values are 60 and -60, respectively. The default value is 0.
- Y Shear field
- Shears or slants the layer or selected characters along the Y-axis. Use a positive value to slant right and a negative value to slant left. The maximum and minimum values are 60 and -60, respectively. The default value is 0.
- Rotation field
- Rotates a layer around its axis or selected characters around their axis.Use a negative value to rotate clockwise and a positive value to rotate counter-clockwise. The default is 0.Editable.
Roll/Crawl Settings
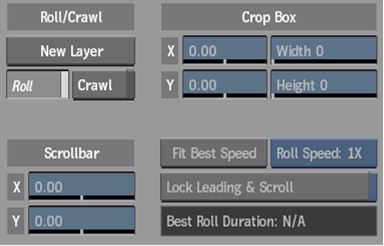
Roll/Crawl Settings
- New Layer button
- Creates a layer to contain a text roll or text crawl.
- Roll button
- Enable to create text that scrolls vertically over an image.
- Crawl button
- Enable to create text that scrolls horizontally across an image.
Scrollbar
- Scrollbar X field
- Displays the X position of the roll or crawl layer inside the crop box. The value changes when you move the scrollbar at the right of the text layer for a roll or at the bottom of the layer for a crawl. Editable.
- Scrollbar Y field
- Displays the Y position of the roll or crawl layer inside the crop box. The value changes when you move the scrollbar at the right of the text layer for a roll or at the bottom of the layer for a crawl. Editable.
- Fit Best Speed button
- Creates a broadcast quality text roll based on the number of frames in the clip and the lines of text in the text roll. Enable this button to make corrections to a text roll without altering the speed or duration of the clip.
For NTSC and PAL, broadcast quality is calibrated at four pixels per frame. This rate ensures no flicker in the text roll.
- Roll Speed button
- Select the speed of the text roll, in pixels per second.
Changes the speed of the text roll. For 1X, the speed rate is 120 p/s (pixels/second) in NTSC, and 100 p/s in PAL. For 2X, it is 240 p/s in NTSC, and 200 p/s in PAL, and so on.
- Lock Leading & Scroll button
- Enable to lock the leading of the paragraph text so that you can insert another paragraph into the text roll. If the duration of the clip lengthens after you make modifications, click Fit Best Speed to adjust the length.
- Best Roll Duration field
- Displays the suggested duration for the text roll. The duration is calculated using the start/end position of the roll and the currently selected speed. Non-editable.
Crop Box
- Crop Box X field
- Displays the X position of the crop box inside the image window. The crop box determines the X coordinates of the text roll or text crawl on the clip. Editable.
- Crop Box Y field
- Displays the Y position of the crop box inside the image window. The crop box determines the Y coordinates of the text roll or text crawl on the clip. Editable.
- Width field
- Displays the width at which to crop the text within the text roll or crawl layer. Editable.
- Height field
- Displays the height at which to crop the text within the text roll or crawl layer. Editable.
Styles Settings
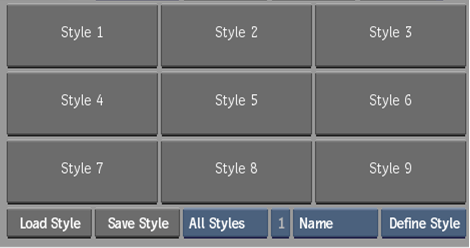
- Apply Style 1 button
- Saves or applies Style 1.
- Apply Style 2 button
- Saves or applies Style 2.
- Apply Style 3 button
- Saves or applies Style 3.
- Apply Style 4 button
- Saves or applies Style 4.
- Apply Style 5 button
- Saves or applies Style 5.
- Apply Style 6 button
- Saves or applies Style 6.
- Apply Style 7 button
- Saves or applies Style 7.
- Apply Style 8 button
- Saves or applies Style 8.
- Apply Style 9 button
- Saves or applies Style 9.
- Load Style button
- Opens the file browser where you can select a saved style to load.
- Save Style button
- Opens the file browser where you can save a style.
- Style Mode box
- Select whether to work with all styles or one style.
- Style Save Number box
- Select the number of the style to save. Available when One Style is selected from the Style Mode box.
- Style Name button
- Sets the name of a defined style.
- Style Option box
- Select an option for creating styles. AutoStyle assigns styles from an existing layer.
Tabulation Settings
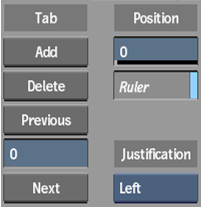
- Add button
- Adds a tab stop on the text layer ruler. By default, tab stops are set at every 100 pixels.
- Delete button
- Removes the selected tab stop.
- Previous button
- Selects the previous tab stop on the text ruler. Tab stops appear in yellow when selected.
- Tab ID field
- Display the tab number in the current paragraph. When you click Next or Previous, the Tab ID field changes, showing the number of selected tab stops. Editable.
- Next button
- Selects the next tab stop on the text ruler. Tab stops appear in yellow when selected.
- Position field
- Displays the exact tab stop position on the X-axis, in pixels. This value is set in pixels. Editable.
- Ruler button
- Enable to display the tabulation ruler in the text layer.
- Justification box
- Select the text alignment at the tab stop.
Spell Check Settings
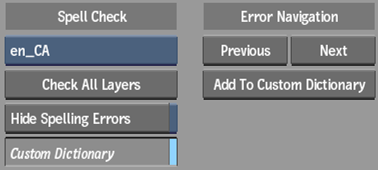
Spell Check Settings
- Language box
- Select the language for the spell checker.
- Check All Layers button
- Runs the spell checker on the text layers. When the spell checker encounters a misspelled word, it draws a red line through it.
- Hide Spelling Errors button
- Enable to hide the red strike through the line that appears in each misspelled word.
- Custom Dictionary button
- Enable to use your custom dictionary with the spell checker. Disable this button to check all spelling. Disable to check all spelling.
Error Navigation Settings
- Previous button
- Navigates to the previous misspelled word.
- Next button
- Navigates to the next misspelled word.
- Add To Custom Dictionary button
- Adds a word that the spell checker has flagged to the custom dictionary. The next time the spell checker encounters this word, it will be ignored.
Setup and Processing Options
- Auto-Softness box
- Sets the auto-softness and software sampling level.
Auto-Softness mode is set by default and provides a softness equal to the display quality you see in the Text node.
- Anti-Aliasing Softness field
- Displays the softness value of the anti-aliasing sample. Editable.
- PreRender button
- Enable to accelerate rendering on a static layer, such as a text roll (has no effect on text layers with animation).
PreRender has no effect on text layers with animation.
- Hardware Anti-aliasing Sample box
- Select a hardware anti-aliasing sampling level to accelerate edge anti-aliasing with no performance penalty. Available values are dependent on graphics card and project graphic bit depth.
The graphics hardware automatically renders the image at full speed with approximately the equivalent of up to 32 samples of anti-aliasing (depending on your graphics card and project graphic bit depth). Hardware anti-aliasing also gives anti-aliasing during normal interaction instead of only while rendering.
You can combine hardware anti-aliasing level with software anti-aliasing to obtain the desired level of image quality. For example, with hardware anti-aliasing set to 4 samples, and with 4 samples of software anti-aliasing selected, your results should be similar to selecting 16 samples of software anti-aliasing, but with a processing time much closer to that of 4 samples. You should experiment with different combinations to determine what works best for you.
- Animation Update button
- Enable to update animated text dynamically in the image area when you play the clip.
Controls the playback of animated text. When enabled, animated text is updated dynamically in the image area when you play the clip.
- Play Lock button
- Enable to update the animation settings according to the frame or timebar position as you move through the clip while keeping it locked at the current frame.
Controls the playback of frames and displays the playback of animated clips exclusively. When enabled, the first frame is locked while you play the clip.
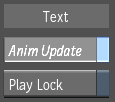
- Wireframe colour pot
- Displays the colour of the text path. Editable.
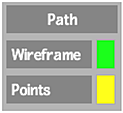
- Points colour pot
- Displays the colour of the vertices on a text path. Editable.
- Global/Layer Blur box
- Select whether to apply blurring globally or on a per layer basis.
Global Blur makes all shadows appear together, blurred with a single unique colour, on top of the background of all layers. Layer Blur blurs each layer individually according to its priority—background, blurred shadow, and fill.
When using Global Blur with prerendering, the layers are prerendered once and blurred on the front clip. These layers must not have any animation—they are static. For Layer Blur, there are two possible cases:
- All layers are static, without background. Only fill or shadow can be enabled for all layers—no blur. The layers are prerendered once and blurred on the front clip.
- Auto-Softness On, Progressive Rendering, or All Layers Static. Static layers (up to two) are prerendered once and blurred on the front clip as other layers are rendered.
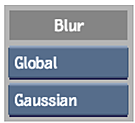
- Shadow Blur box
- Select whether to use a smooth blur with rounded edges (Gaussian), or a rectangular, rougher edged blur (Box).
- Clear Undo Buffer button
- Resets the Undo entries.
Entering Text
- Font Type box
- Select the type of font to display in the font browser list.
- Font Preview window
- Previews the selected font. Click to enter text.
- Exit Load Font button
- Exits the font browser.
Modifying Layer and Character Properties
- Layer Axis box
- Select an alignment option for the selected text layer.
Select: To move the axis: Top/Left To the upper-left corner of the text layer. Centre To the centre point of the text layer.
- X Scale field
- Displays the scale of the text layer along the X axis. Editable.
This value is a percentage, so entering 50 means 50 percent. Use a larger value to increase the scale along the X-axis. Use a negative value to create a mirror image on the X-axis. Enter 0 to make a layer or selected characters disappear. The default is 100.
- Y Scale field
- Displays the scale of the text layer along the Y axis. Editable.
This value is a percentage, so entering 50 means 50 percent. Use a larger value to increase the scale along the Y-axis. Use a negative value to create a mirror image on the Y-axis. Enter 0 to make the layer or selected characters disappear. The default is 100.
- Proportional Scale button
- Enable to proportionally change the X Scale and Y Scale values.
- X Shear field
- Displays the shear or slant value of the text layer along the X axis. Editable.
Use a positive value to slant right and a negative value to slant left. The maximum and minimum values are 60 and -60, respectively. The default is 0.
- Y Shear field
- Displays the shear or slant value of the text layer along the Y axis. Editable. Use a positive value to shear up. A negative value near the minimum value -60 shears down. The maximum and minimum values are 60 and -60, respectively. The default is 0.
- Rotation field
- Displays a rotation value for a layer rotating around its axis. Editable.
Use a negative value to rotate clockwise and a positive value to rotate counter-clockwise. The default is 0.