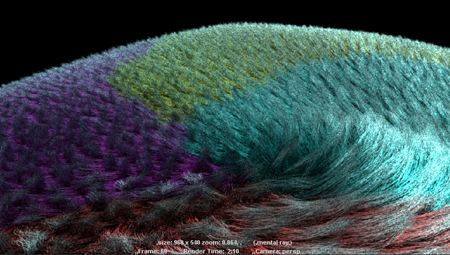You can color spline primitives along their length by setting root and tip colors. To do this, use a custom shader parameter or connect an xgen_root_tip_color_blend node to your hair shader. Root and tip colors appear in the rendered Description, but not in the XGen preview.
Color root and tip color using a custom shading parameter
- Click the
Preview/Output tab, and in the
Custom Shader Parameters section, do the following:
- In the space beside Name, type tip_color.
- From the drop-down list beside Name, select color.
- Click
 to create the parameter.
to create the parameter.
The tip_color parameter appears in the Custom Shader Parameters.
- Repeat step
1 to create a parameter named
root_color.
Use an expression to add color for the tip and root color.
- Click this icon
 beside the parameters to open the
XGen Expression Editor.
beside the parameters to open the
XGen Expression Editor.
- In the XGen Expression Editor, click the Samples tab.
- Click the + beside Global and then + beside UI.
- From the expression list that appears, click a color-related expression such as color_green.
- Click
Accept.
The tip_color parameter is now set to green.
- Click the color swatch to set a new color.
- Repeat steps 4 to 8 for root_color.
You can blend the root and tip colors using an expression. See Render Description workflow examples.
Color root and tip using an xgen_root_tip_color_blend node
Connecting an xgen_root_tip_color_blend node to your hair shader lets you set hair root and tip color, and then output these colors as a single channel to the shader.
- In the Hypergraph, select your XGen hair shader network.
- In the
Node Editor (
Window > Node Editor), display the shader node connections.
For information about displaying node connections, creating nodes, and connecting nodes, see Node Editor basics.
- Create an xgen_root_tip_color_blend node.
- Connect the node's
Output Value to a color channel input on your hair shader node.
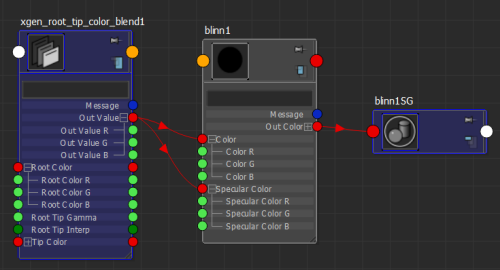
- Double-click the xgen_root_tip_color_blend node.
- In the node's Attribute Editor, click the swatches beside Root Color and Tip Color to set colors.
- Render your Description with mental ray.
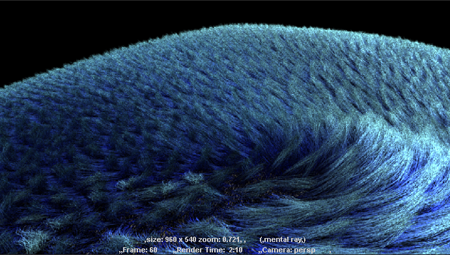
You can also apply a texture map to the root or tip color by connecting an xgen_ptex_map_lookup node.
Apply a texture map to the root or tip color
- In the Node Editor, double-click the xgen_root_tip_color_blend node.
- In the node's
Attribute Editor, click the map
 icon beside
Root Color or
Tip Color.
icon beside
Root Color or
Tip Color.
- In the Hypershade, create an xgen_ptex_lookup node.
- In the node's
Attribute Editor, click
 beside
File Name and browse to the location of the Ptex map or texture file.
beside
File Name and browse to the location of the Ptex map or texture file.
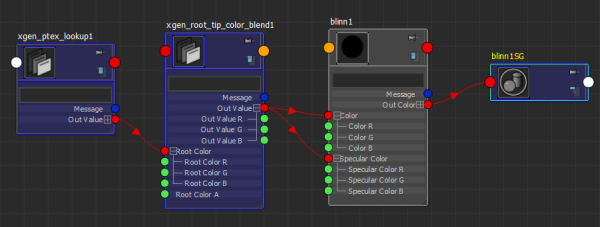
- Render your Description with mental ray.