Communicator works with BIM 360 Team single sign on to provide contextual communication and collaboration tools for teams working on building and construction projects.
Communicator is installed with Collaboration for Revit. Your company must subscribe to the Collaboration for Revit service.
- You can choose to display
Communicator on top of your applications by clicking the Settings icon
 , and selecting "Always on top."
, and selecting "Always on top."
- Under Settings, you can also select or clear the option to "Automatically start Communicator when I open a Cloud Workshared model."
- Size and position the window as desired, and these settings are saved when you close and reopen the application.
- Communicator is consistently available, even when Revit is opening, updating, saving, or synching a model.
- Closing Revit does not automatically close Communicator.
 Communicate panel
Communicate panel
 Communicator. Even if you open multiple
Revit sessions, you can only have a single
Communicator process running.
Communicator. Even if you open multiple
Revit sessions, you can only have a single
Communicator process running.
When
Communicator is open, an icon displays in the taskbar
 . The icon flashes when you receive a new chat message.
. The icon flashes when you receive a new chat message.
Video: Using Communicator for Autodesk Revit
The following image identifies the main areas of the Communicator window.
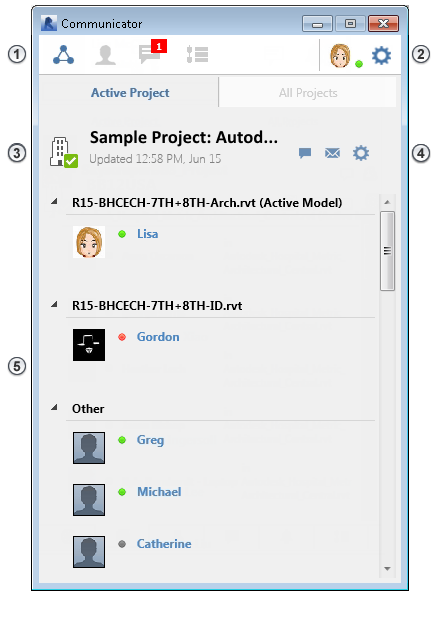
 Click a view icon to:
Click a view icon to:
- Access information on your cloud projects, and collaborate with project members
 (My Projects)
The My Projects view provides access to information on 2 panels:
(My Projects)
The My Projects view provides access to information on 2 panels:- Active Project - the project containing the model that currently has focus in Revit. This panel displays a list of contacts who are members of the active project. You can see whether the contact is online or offline and the name of the model they are working in.
- All Projects - cloud projects of which you are a member.
- Display and manage contacts
 (My Contacts)
(My Contacts)
- Chat with contacts and review conversations
 (Chat)
(Chat)
A number badge displays on the Chat icon to notify you of new chat messages or system messages.
- Review sync activity for workshared models
 (Timeline)
(Timeline)
 Access preferences by clicking your
BIM 360 Team account picture, and the Settings icon:
Access preferences by clicking your
BIM 360 Team account picture, and the Settings icon:
- Click your picture to change your online/offline status and access your profile.
- Click
 to change the
Communicator window display setting and startup preference.
to change the
Communicator window display setting and startup preference.
 The name of the project and last-updated date and time display.
The name of the project and last-updated date and time display.
 Icons to the right of the project name allow you to:
Icons to the right of the project name allow you to:
- Send an instant message to all members of the project

To send a private chat message to a contact, double-click a contact in the list of project members.
- Send an e-mail message to all members of the project

- Access the project settings on
BIM 360 Team

 The main area of the window changes based on the selected view. In this example, the Project view is selected showing members and model activity for the current project.
The main area of the window changes based on the selected view. In this example, the Project view is selected showing members and model activity for the current project.
- add a member to a category in your contact list.
- chat with a member.