Importez les modèles SketchUp® dans InfraWorks 360, comme les modèles 3D à l'aide d'un format Collada (DAE )™.*
L'importation de modèles SketchUp dans un format DAE est recommandée. L'importation de fichiers SKP est également prise en charge.
Pour importer un fichier DAE (recommandé)
- Dans SketchUp, ouvrez le modèle 3D que vous souhaitez importer dans InfraWorks.
- Choisissez Fichier
 Exporter
Exporter  Modèle 3D.
Modèle 3D. - Spécifiez le type d'exportation : fichier Collada (*.dae) et enregistrez le fichier sur votre système local ou le lecteur réseau mappé.
- Ouvrez InfraWorks 360.
- Ouvrez votre modèle InfraWorks 360.
- Cliquez sur




 .
. - Cliquez sur
 dans le groupe de fonctions Sources de données, et sélectionnez le modèle 3D.
dans le groupe de fonctions Sources de données, et sélectionnez le modèle 3D. 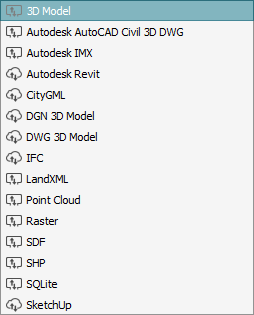
- Naviguez jusqu'au fichier DAE enregistré sur votre système local ou lecteur réseau mappé, puis cliquez sur Ouvrir.
- Une fois l'importation terminée, cliquez deux fois sur le nom du fichier importé dans le groupe de fonctions Sources de données pour ouvrir la boîte de dialogue de configuration des sources de données.
- Indiquez le type de source de données, puis sélectionnez l'onglet Géolocalisation et configurez les données. Si le modèle n'a pas de système de coordonnées, vous pouvez spécifier une origine locale ou de manière interactive, placez les données dans votre modèle à l'aide de la souris. Voir pour spécifier les paramètres de géolocalisation pour plus d'informations.
- Une fois que vous avez configuré les données, cliquez sur Fermer et actualiser.
Pour une importation en SKP (requiert InfraWorks 360)
- Dans SketchUp, ouvrez le modèle 3D que vous souhaitez importer dans InfraWorks.
- Enregistrez le modèle SketchUp au format SKP sur votre système local ou sur un lecteur réseau mappé.
- Ouvrez le groupe de fonctions Sources de données et cliquez sur
 , puis choisissez SketchUp dans le menu déroulant.
, puis choisissez SketchUp dans le menu déroulant. 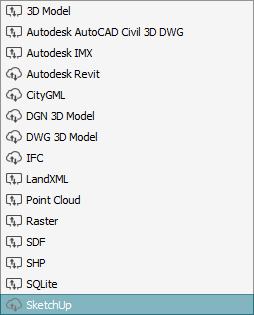
- Naviguez jusqu'au fichier de modèle SKP et cliquez sur Ouvrir.
- Une fois l'importation terminée, cliquez deux fois sur le nom du fichier importé dans le groupe de fonctions Sources de données et configurez les données.
- Une fois que vous avez configuré les données, cliquez sur Fermer et actualiser.
Remarque : Si vous rencontrez des problèmes lors de l'importation d'un fichier SKP, vous devrez peut-être fermer InfraWorks et Exécuter en tant qu'administrateur, ainsi qu'activer Importation locale basée sur Navisworks. Voir Pour définir les options d'importation de données pour plus d'informations.
* COLLADA et le logo COLLADA sont des marques déposées de Khronos Group Inc.
* SketchUp est une marque déposée de Trimble Navigation Limited.