レガシー ディスプレイ ドライバ(Direct3D および OpenGL)の場合、[ビューポート設定](Viewport Configuration)ダイアログ ボックスの[レンダリング方法](Rendering Method)パネルで、現在のビューポートまたはすべてのビューポートのレンダリング方法を設定します。
Nitrous ビューポートの場合は、この代わりに、[ビューポート設定](Viewport Configuration)ダイアログ ボックスに[ビジュアル スタイルと外観](Visual Style & Appearance)パネルが表示されます。
手順
ビューポートのレンダリング方法を設定するには:
- [ビューポート設定](Viewport Configuration)ダイアログ ボックスの[レンダリング方法](Rendering Method)パネルを開きます。
- [レンダリング レベル](Rendering Level)領域で、必要なレンダリング レベルを選択し、そのレベルで使用できるオプションを設定します。
- [適用先](Apply To)領域で、レンダリング レベルをビューポートに適用するときの方法を選択します。
- [アクティブ ビューポートのみ再生](Active Viewport Only)は、ここで設定したレンダリング方法をアクティブなビューポートにのみ適用します。これは既定値の選択です。
- [すべてのビューポート](All Viewports)は、このレンダリング方法を、設定されているすべてのビューポートに適用します。
- [アクティブ ビューポート以外](All But Active)は、このレンダリング方法をアクティブなビューポートを除くすべてのビューポートに適用します。 ヒント: このオプションにより、現在のビューで詳細な作業を行いながら、他のビューをワイヤフレームやバウンディング ボックスに設定して、インタラクティブにすばやく表示することができます。
パース ビューポートで視野値を入力するには:
- [パース](Perspective)ビューポートのラベルを右クリックし、[設定](Configure)を選択します。最初にビューポートをアクティブにする必要はありません。
[ビューポート設定](Viewport Configuration)ダイアログ ボックスが開きます。必要であれば、[レンダリング方法](Rendering Method)パネルをクリックします。
- [パース ビュー](Perspective User View)領域
 [視野](Field Of View)フィールドで、角度を入力します。
[視野](Field Of View)フィールドで、角度を入力します。
インタフェース
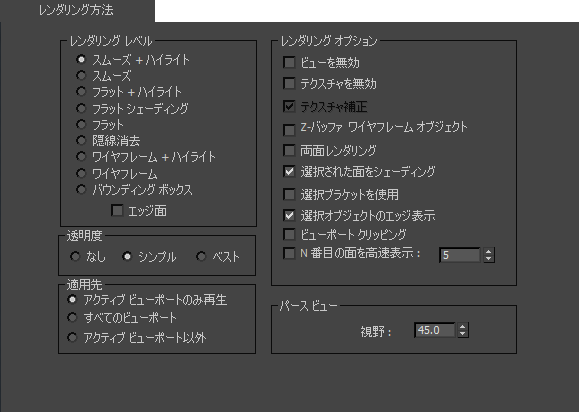
このダイアログ ボックスを開くと、設定には現在のビューポート設定が反映されます。
[レンダリング レベル](Rendering Level)領域
3ds Max のオブジェクトの表示方法を指定します。
- [スムーズ + ハイライト](Smooth + Highlights)オブジェクトを滑らかなシェーディングでレンダリングし、特別なハイライトを表示します。 [スムーズ + ハイライト](Smooth+Highlights)と[ワイヤフレーム](Wireframe)を素早く切り替えるには、F3 を押します。
- [スムーズ](Smooth)スムーズ シェーディングのみでオブジェクトをレンダリングします。
- [フラット + ハイライト](Facets + Highlights)オブジェクトをフラットなシェーディングでレンダリングし、特別なハイライトを表示します。
- [フラット シェーディング](Facets)ポリゴンをフラットなサーフェスとしてレンダリングします。シェーディングは適用されますが、スムージングおよびハイライトは適用されません。
- フラット元のままのシェーディングされていない拡散反射光カラーで、各ポリゴンをレンダリングします。周囲光や光源からの影響は、すべて無視されます。 このレンダリング方法は、各ポリゴンのシェーディングよりもポリゴンを表示することが重要な場合に役立ちます。また、「テクスチャ レンダリング」を使用して作成したビットマップの結果を確認する場合にも適しています。
- [隠線消去](Hidden Line)手前のオブジェクトに遮られて見えないオブジェクトの一部分と、ビューポイントの手前から奥に向かう法線を持つ面および頂点を非表示にするワイヤフレーム モードです。 この表示モードのみ、ワイヤフレーム カラーはオブジェクト カラーやマテリアル カラーではなく、[ビューポート](Viewports)
 [陰線、非選択状態](Hidden Line Unselected)に設定した色で決まります。詳細は、[カラー](Colors)パネルを参照してください。
[陰線、非選択状態](Hidden Line Unselected)に設定した色で決まります。詳細は、[カラー](Colors)パネルを参照してください。 - [ワイヤフレーム + ハイライト](Lit Wireframes)フラット シェーディングで、ワイヤフレームとしてオブジェクトをレンダリングします。
- [ワイヤフレーム](Wireframe)シェーディングを適用せずに、ワイヤフレームとしてオブジェクトを描画します。 [ワイヤフレーム](Wireframe)と[スムーズ + ハイライト](Smooth+Highlights)と素早く切り替えるには、F3 を押します。
- [バウンディング ボックス](Bounding Box)シェーディングを適用せずに、バウンディング ボックスとしてオブジェクトを描画します。 バウンディング ボックスは、オブジェクトを完全に取り囲むことのできる最小のボックスとして定義されます。
[エッジ面](Edged Faces) 現在のビューポートが、[スムーズ](Smooth)、[スムーズ + ハイライト](Smooth+Highlights)、[フラット + ハイライト](Facets+Highlights)、あるいは[フラット シェーディング](Facets)など、シェーディング モードの場合にのみ使用できます。これらのモードで[エッジ面](Edged Faces)チェック ボックスにチェックマークが付いている場合は、オブジェクトのワイヤフレーム エッジが、シェーディングされたサーフェスとともに表示されます。ワイヤフレーム エッジを表示すると、シェーディング表示でメッシュを編集する場合に役立ちます。エッジ面表示を切り替えるには、F4 を押します。
エッジはオブジェクトのワイヤフレーム カラーで、サーフェスは(マテリアル カラーが割り当てられている場合)マテリアル カラーで表示されます。これにより、シェーディングされたサーフェスとワイヤフレーム エッジを対照的なカラーで表示できます。表示するカラーは、[表示](Display)パネルの[表示カラー](Display Color)ロールアウトの設定で切り替えることができます。
[透明度](Transparency)領域
- [なし](None)透明効果の割り当てられたオブジェクトは、透明効果の設定に関係なく、完全に不透明な状態で表示されます。
- シンプル透明効果の割り当てられたオブジェクトには「網戸」のような透明効果が適用されて表示されます。
- ベスト(Best)透明効果の割り当てられたオブジェクトに双方向パスのような透明効果を適用して表示します。
このオプションを利用すると、レンダリングした透明効果に近い、滑らかな仕上がりになります。
[適用先](Apply To)領域
現在の設定をアクティブなビューポートのみ、すべてのビューポート、またはアクティブでないすべてのビューポートのいずれかに適用します。
[レンダリング オプション](Rendering Options)領域
この領域のチェック ボックスを使用して、シェーディング モードまたはワイヤフレーム モードのいずれかを変更します。 これらのオプションの対象となるのは、ビューポート レンダラーだけで、スキャンライン レンダラーなど他のレンダラーは対象となりません。
- ビューを無効
- 適用先ビューポート選択を無効にします。使用不可能なビューポートは、アクティブになっている間は、その他のビューポートと同じように動作します。しかし、別のビューポートでシーンを変更した場合、使用不可能なビューポートのビューは、次にアクティブ化されるまで変更されません。複雑なジオメトリを処理しているときは、この機能を使用すると、画面の再描画にかかる時間を短縮できます。既定値ではチェックマークが付いていません。
- テクスチャを無効
- オブジェクトに割り当てられたテクスチャ マップの表示をオフに選択します。チェックマークを消すと、オブジェクトに割り当てられているマップが表示されます。既定値ではチェックマークが付いていません。
- テクスチャ補正
- このオプションは、古いバージョンの OpenGL ドライバを使用している場合にのみ有効です。オンの場合、3ds Max は、ピクセル補間(パース補正)を使用してビューポートを再描画します。なんらかの理由でビューポートを再描画するまで同じ状態を保ちます。このオプションは、ビューポートにシェーディングが適用されており、オブジェクトのマップが少なくとも 1 つ表示されている場合にのみ使用可能です。既定値ではチェックマークが付いています。
- Z-バッファ ワイヤフレーム オブジェクト
- シーン内の深度にしたがって並べられたワイヤを描画します。その他のワイヤは、ビューポート表示を速くするために不規則に描画されます。一般にこのオプションが必要となるのは、不規則に描かれた線でサブオブジェクト選択が「非表示」になる場合です。たとえば、選択したボックスのフォント エッジが赤のハイライトで表示されないのは、後方から白の線が描かれているためです。選択があいまいな場合、またはビューポートを後方から正面に再描画する必要がある場合に限り、これをアクティブにします。既定値ではチェックマークが付いていません。
- 両面レンダリング
- 面の両面レンダリングを設定します。両面を参照してください。ビューワの向きの法線だけで面をレンダリングする場合はオフにします。通常は、再描画の所要時間を短縮するために、チェックマークを消しておきます。オブジェクトの外側だけでなく内側も表示する必要がある場合や、読み込んだジオメトリが複雑で、面の法線が正しく統一されていない場合は、チェックマークを付けてください。既定値ではチェックマークが付いていません。 注: このチェック ボックスは、Direct3D グラフィック ドライバがアクティブな場合には無効です。この場合、ビューポートで裏を向いている面の可視性を制御するには、[表示](Display)プロパティ
 [背面非表示](Backface Cull)チェック ボックスを使用します。
[背面非表示](Backface Cull)チェック ボックスを使用します。 - 選択された面をシェーディング
- このチェック ボックスにチェックマークが付いている場合、ビューポートで選択された面が赤い半透明の状態で表示されます。これにより、シェーディングされたビューポートで、選択した面を簡単に確認できるようになります。既定値ではチェックマークが付いています。
キーボード ショートカットは F2 です。
- 選択ブラケットを使用
- ビューポートの白い選択ブラケットの表示を切り替えます。選択ブラケットが多く表示されて、選択したオブジェクトがぼやけるような複雑なシーンでは、チェックマークを消します。既定値ではチェックマークが付いていません。
- 選択オブジェクトのエッジ表示
- ビューポートが、[スムーズ](Smooth)、[スムーズ + ハイライト](Smooth+Highlights)、[フラット + ハイライト](Facets+Highlights)、あるいは[フラット シェーディング](Facets)など、シェーデング モードの場合に、選択したオブジェクトのハイライト表示されたエッジの表示を切り替えます。これらのモードでチェック ボックスにチェックマークが付いている場合は、選択したオブジェクトのワイヤフレーム エッジが、シェーディングされたサーフェスに表示されます。これは、複数、あるいは小さなオブジェクトを選択している場合に便利です。既定値ではチェックマークが付いています。
- ビューポート クリッピング
- このチェック ボックスにチェックマークが付いている場合、ビューポート表示の遠近範囲がインタラクティブに設定されます。ビューポートの縁にある 2 つの矢印を使って、クリッピングの位置を指定します。ティック マークはビューポートの範囲に対応しており、下のティックは近い側のクリッピング平面で、上のティックは遠い側のクリッピング平面を設定します。これは出力へのレンダリングに影響せず、ビューポート表示にのみ影響します。既定値ではチェックマークが付いていません。
- N 番目の面を高速表示
- このチェック ボックスにチェックマークが付いている場合、表示する面の数を減らし、画面の再描画の所用時間を短縮します。この編集ボックスには、高速表示モードがアクティブの場合に表示される面の数を設定します。たとえば、3 に設定すると、面が 3 つおきに表示されます。既定値ではチェックマークが付いていません。
[パース ビュー](Perspective User View)領域
- 視野
- パース ビューポートの視野の角度を設定します。この編集ボックスは、他の種類のビューポートがアクティブのときには使用できません。カメラの視野は、[修正](Modify)パネルで変更できます。既定値は 45.0 度です。