[基本設定](Preference Settings)ダイアログ ボックスの[ビューポート](Viewports)パネルで、ビューポートの表示と動作のオプションを設定します。また、現在のディスプレイ ドライバを設定できます。
インタフェース
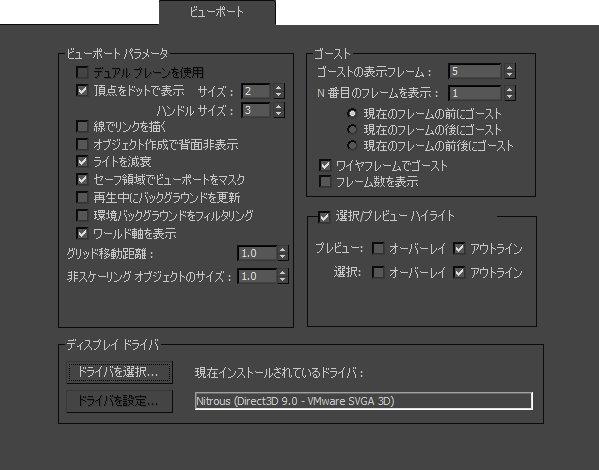
[ビューポート パラメータ](Viewport Parameters)領域
- デュアル プレーンを使用
- ビューポートを再描画するときに、フロント/バック プレーン システムを使用します。選択したオブジェクトがフロント プレーンで操作され、再描画される間、他のオブジェクトはバック プレーンで保持され、再描画されません。この既定値の設定では、通常の環境下で最高速の再描画が実現されます。ディスプレイ ドライバがデュアル プレーンをサポートしないように設定されている場合は、このオプションを利用できません。
シーン全体を回転したり、シーン内でカメラを移動したりする場合(何らかの理由でビューポート全体を再描画する必要がある場合)、チェックマークを消すと再描画速度を速めることができます。
- [頂点をドットで表示](Show Vertices as Dots)
- このチェック ボックスにチェックマークが付いている場合、3ds Max はメッシュ オブジェクトおよびパッチ オブジェクトの頂点を、塗り潰された小さな正方形として表示します。正方形の大きさは[サイズ](Size)パラメータで設定できます。このチェック ボックスのチェックマークを消すと、頂点はティック マークで表示されます。
[サイズ](Size)ビューポートに表示される頂点のサイズが指定できます。 指定できる範囲は 2 ~ 7 です。既定値は 2 です。
[ハンドル サイズ](Handle Size)パッチの頂点とスプラインの頂点にアタッチされたハンドルの表示サイズが指定できます。 指定できる範囲は 2 ~ 7 です。既定値は 3 です。
- 線でリンクを描く
- [表示](Display)パネル
 [リンク表示](Link Display)ロールアウト
[リンク表示](Link Display)ロールアウト  [リンクを表示](Link Display)チェック ボックスにチェックマークを付けると、親オブジェクトと子オブジェクトの階層リンクがシンプルな線で表示されます。
[リンクを表示](Link Display)チェック ボックスにチェックマークを付けると、親オブジェクトと子オブジェクトの階層リンクがシンプルな線で表示されます。 - オブジェクト作成で背面非表示
- 面をビューの外を向いた法線で表示するかどうかを指定します。このオプションをオンにすると、ワイヤフレームを反対側から見ることができます。このオプションは、ワイヤフレーム ビューポートの表示のみに適用されます。ほとんどの場合、このチェック ボックスをオンにしておきます。しかし、片側平面で構成される NURBS サーフェスをモデリングする場合は、背面選択をオフにして、すべての角度からジオメトリを表示する方が簡単です。
- このコントロールは、作成されたオブジェクトだけに影響するので、各オブジェクトの[オブジェクト プロパティ](Object Properties)ダイアログ ボックスの[背面非表示](Backface Cull)チェック ボックスを変更することにより、そのオブジェクトへの効果を反転することができます。[オブジェクト作成で背面非表示](Backface Cull On Object Creation)チェック ボックスのチェックマークをはずしてから NURBS を作成し、終了時に再びこれをオンにすることもできます。
- [ビューポート設定](Viewport Configuration)ダイアログ ボックスの[レンダリング方法](Rendering Method)パネルで[両面レンダリング](Force 2-Sided)チェック ボックスにチェックマークを付けることにより、ビューポートの背面選択の表示を全面的に変更することができます。
- ライトを減衰
- インタラクティブ ビューポート レンダラーで、減衰効果の表示を最初から最後までオンまたはオフにします。チェックマークが付いていない場合、減衰したライトは減衰しなかったように動作します。既定値ではチェックマークが付いていません。
- セーフ領域でビューポートをマスク
- 既定値では、最も外側のセーフ フレームの外のビューポート領域に、ビューポートの内容が表示されます。このチェック ボックスにチェックマークを付けると、この領域は空白のままになります。
- 再生中にバックグラウンドを更新
- アニメーションを再生するときに、ビューポート バックグラウンドのビットマップの更新をオンにします。この機能を使うと、アニメーションを 1fps で再生する場合でも、2D のロトスコーピング バックグラウンドに対してアクションをチェックできます。このチェック ボックスがオンの場合、[再生](Play)ボタンをクリックするたびに、各フレームの IFL ファイル、AVI ファイル、または MOV ファイルが更新されます。この機能を使う場合は、[時間設定](Time Configuration)ダイアログ ボックスの[リアルタイム](real-time)チェック ボックスのチェック マークをはずします。
[再生](Play)をクリックしたときだけではなく、タイム スライダをドラッグしたときにもビューポートが更新されます。
- 環境バックグラウンドをフィルタリング
- [ビューポート設定](Viewport Configuration)ダイアログ ボックス
 [バックグラウンド](Background)パネルの[環境バックグラウンドを使用]を選択している場合にのみ、ビューポートに表示されるバックグラウンドに影響します。既定値ではチェックマークが付いていません。
[バックグラウンド](Background)パネルの[環境バックグラウンドを使用]を選択している場合にのみ、ビューポートに表示されるバックグラウンドに影響します。既定値ではチェックマークが付いていません。 [環境バックグラウンドをフィルタリング](Filter Environment Backgrounds)チェック ボックスにチェックマークを付けると、環境バックグラウンドはビューポート内でフィルタリングされ、アンチエイリアスされたイメージになります。チェックマークを消すと、バックグラウンド イメージはフィルタリングされず、エイリアスされたピクセル表示のイメージになります。
次の事項に注意してください。
- フィルタリングすると、ビューポートのバックグラウンド イメージの再計算速度は、約 30 ~ 40 パーセント低下します。本当にスムーズな表示が必要でないかぎり、このオプションはオフのままにしておくことを推奨します。
- このオプションは、レンダリングされたバックグラウンド イメージに影響しません。
- ワールド軸を表示
- このチェック ボックスにチェックマークを付けると、すべてのビューポートの左下のコーナーにワールド軸が表示されます。既定値ではチェックマークが付いています。
- グリッド移動距離
- [グリッドを下へ移動](Nudge Grid Down)機能と[グリッドを上へ移動](Nudge Grid Up)機能の移動距離を設定します。この機能を使うと、アクティブなグリッド ヘルパー オブジェクトを定位置に移動できます。「グリッド オブジェクトを上または下へ移動するには:」を参照してください。
- 非スケーリング オブジェクトのサイズ
- カメラ、ライト、その他の非スケーリング オブジェクトの表示サイズを設定します。既定値は 1 です。
[ゴースト](Ghosting)領域
- ゴーストの表示フレーム
- [ビュー](Views)メニューの[ゴーストを表示](Show Ghosting)を選択したときに、現在のフレームの前後に現れるゴースト イメージの数を指定します。現在のフレームの前後のどちらにもゴーストを表示する場合、ゴーストの総数はこの数の倍になります。
- N 番目のフレームを表示
- ゴーストの出現間隔をフレーム数で指定します。この数を小さくするほど、ゴースト イメージの出現間隔が短くなります。
- [現在のフレームの前にゴースト](Ghost Before Current Frame)現在よりも前のフレームで出現するゴースト イメージのみを表示します。 これにより、ゴーストがオブジェクトの後に付きます。
- [現在のフレームの後にゴースト](Ghost After Current Frame)現在よりも後のフレームで出現するゴースト イメージのみを表示します。
- 現在のフレームの前後にゴースト現在のフレームの前後のゴーストを表示します。
- ワイヤフレームでゴースト
- シェーディングされたビューポートのブラック ワイヤフレームでゴーストを表示します。オフの場合、ゴーストは、ワイヤフレーム ゴーストと同じカラーを使用したシェーディング オブジェクトとして表示されます。
- フレーム数を表示
- 各フレームの左上コーナーにフレーム数を表示します。
 選択プレビューのハイライト表示チェックボックスとグループ
選択プレビューのハイライト表示チェックボックスとグループ
オンにすると、Nitrous ビューポートはプレビューと選択のハイライト表示を使用します。このグループ内のコントロールを使用して、プレビューの表示方法を変更できます。既定ではオンになっています。
オフにすると、プレビューと選択はハイライト表示されず、ビューポートは 3ds Max 2016 より前の 3ds Max バージョンと同じような外観になります。
- プレビュー オプションと選択オプション
- 選択プレビューは黄色、実際の選択は青でハイライト表示されます。これらの状態それぞれに次の 2 つのチェックボックスがあります。
- [オーバーレイ](Overlay) オンにすると、ハイライト表示にオブジェクト上の半透明のオーバーレイが含まれます。既定ではオフになっています。
- [アウトライン](Outline) オンにすると、ハイライト表示にオブジェクトのアウトラインが含まれます。既定ではオンになっています。
両方のオプションの両方のチェックボックスをオフにすることは、メインの[選択プレビューのハイライト表示](Selection Preview Highlights)チェックボックスをオフにするのと同じことです。
[ディスプレイ ドライバ](Display Drivers)領域
- ドライバを選択
- [ディスプレイ ドライバ選択](Display Driver Selection)ダイアログ ボックスを表示します。このダイアログを使用し、別のディスプレイ ドライバを選択します。
- ドライバを設定
- [旧ドライバの環境設定](Legacy Driver Configuration)を表示します。このダイアログ ボックスでは、現在のディスプレイ ドライバのオプションを変更できます。
(Nitrous ビューポートでは使用できません。すべての Nitrous 設定は、[ビューポート設定](Viewport Configuration)ダイアログ ボックスにあります)。
- [現在インストールされているドライバ](Currently Installed Driver)
- 現在インストールされているドライバの名前を表示します。