式を作成するには
- 式が適用されるフィーチャクラスまたはフィーチャ画層、およびクエリーによって影響を受ける操作を選択します。
たとえば、AutoCAD Map 3D の[表示マネージャ]で、画層を右クリックし、[データをフィルタ]をクリックします。右クリックした画層が式のデータ ソースとなります。データをフィルタするとき、AutoCAD Map 3D には、式の条件と合致する画層のデータのみが表示されます。
- 表示されるウィンドウで、式を構成する要素を挿入します。
式のスタートアップ ページがオンの場合、異なる式のタイプを表すボタンが表示されます。これらのボタンの 1 つをクリックし、式テンプレートを挿入することができます。
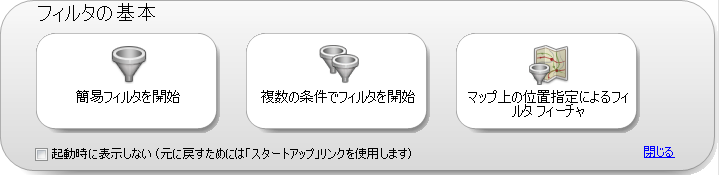
サンプルの式を使用して開始するには、このボタンのいずれかをクリックします。
式を作成するたびにこれらのスタートアップ ボタンが表示されないようにするには、[起動時に表示しない]チェック ボックスを選択します。[スタートアップ]をクリックすると、ボタンが再度表示されるようになります。
スタートアップ ページを閉じるには、[閉じる]をクリックします。
- 式の領域で、次のいずれかを実行して式を作成します。
- 式の要素を 1 つクリックし、それをプロパティ、値、または演算子と置き換えます。プロパティの表示と選択については、「一覧からプロパティ値を選択する」を参照してください。
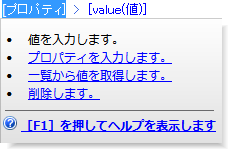
要素をクリックし、その要素を置き換えまたは削除するオプションのメニューを表示します。
- コマンドとアイコンを使用して、要素を追加します。

要素を挿入するには、ウィンドウ上部のメニューおよびボタンを使用します。
- 必要なプロパティの名前、値、演算子が分かっている場合は、それらを直接入力します。
式はすべて、ユーザが入力することのできるテキストで構成されます。
式は、複数の演算子をさまざまな方法で組み合わせることができます。たとえば、すべての区画の面積を計算し、「Elm」という StreetName を持ち、20,000 平方フィートより大きいフィーチャを検索できます。
- 式の要素を 1 つクリックし、それをプロパティ、値、または演算子と置き換えます。プロパティの表示と選択については、「一覧からプロパティ値を選択する」を参照してください。
- 式を作成するには、次のような操作を行うことができます。
- プロパティの値を評価します。たとえば、StreetName プロパティが Elm である区域画層上のフィーチャを見つけます。式は次のようになります。
ST_NAME = 'ELM St'
- 計算の実行、および計算結果の評価。たとえば、まず区画の面積を決定してから、指定した値より小さい面積を持つ区画を検索します。式は次のようになります。
Area2D (ジオメトリ) < 12000
注:Geometry プロパティは、使用するデータ ストアによって違う名前の可能性があります。これは必ず[プロパティ]リストの[ジオメトリ プロパティ]の下にリストされます。リストからプロパティを挿入します。このプロパティの値を手動で変更したり置き換えないでください。
- 変換の実行、および変換結果の評価。たとえば、Purchase_Date という区画のプロパティをテキスト文字列から日付文字列に変換し、指定した日付より前に購入された区画を検索します。 式は次のようになります。
ToDate (PURCHASE_DATE, MM/DD/YYYY) AND PURCHASE_DATE < 01/01/2005
- テキスト式の作成。 たとえば、通りの名前、スペース、およびサフィックス(「Portobello Road」や「Fifth Avenue」など)を持つ道路を表す画層にラベルを付けることができます。式は次のようになります。
Concat (ST_NAME, ‘ ‘, SUFFIX)
- 数式の作成。 たとえば、修理費を四捨五入できます。式は次のようになります。
Ceil (REPAIR_COST)
- 位置によるフィルタ。たとえば、マップ上に描画した円内にある、または円に接するすべての区画を検索できます。
式の要素については、「式を作成する: リファレンス」を参照してください。
- プロパティの値を評価します。たとえば、StreetName プロパティが Elm である区域画層上のフィーチャを見つけます。式は次のようになります。
- [検証] (ウィンドウ下部)をクリックして、式を検証します。
検証は、式の構文のみを調べます。 指定した値がデータに対して有効かどうか、または結果が予想どおりかは調べません。検証で問題が見つかった場合、エラー メッセージが解決の手助けとなります。
- 式を後で再利用するには、[オプション]メニュー(ウィンドウ下部)を使用して、保存します。
- 式を適用するには、[OK]をクリックします。
- 式のオプションを設定するには、[オプション]メニューを使用します。