次に、AutodeskUberShader.fxo シェーダ ファイルが割り当てられている DirectX 11 Shader ノードのアトリビュートを示します。
このシェーダを使用するためには、ビューポート 2.0(Viewport 2.0)の DirectX 11 環境で作業し、dx11Shader.mll プラグインを有効にしている必要があります。詳細については、「ビューポート 2.0 で DirectX 11 を使用する」を参照してください。
ハイパーシェード(Hypershade)の 作成(Create)タブで DirectX 11 Shader を見つけることができます。シェーダが作成されると、AutodeskUberShader.fxo ファイルが自動的にロードされます。
dx11Shader.mll プラグインを使用すると、ビューポート 2.0 に HLSL シェーダをロードおよび表示できます。ハイパーシェード(Hypershade)を使用して DirectX 11 シェーダを作成すると、AutodeskUberShader.fxo ファイルが自動的に接続されます。ただし、カスタムの HLSL シェーダをロードすることもできます。または、その他のサンプル HLSL シェーダが <maya directory>¥presets¥HLSL11¥examples¥ に用意されています。
dx11Shader_defaults プリセットが提供されます。このプリセットを使用して、パラメータをシェーダに最初にコンパイルされた値に戻すことができます。
mip マップ レベルの詳細については、このページ「ビューポート 2.0 の dx11Shader および glslShader プラグインによってサポートされるセマンティックと注釈」の mipmaplevels を参照してください。
- シェーダ(Shader)
- ライトのバインド(Light Binding)
- Lighting
- Ambient and Emissive
- Diffuse
- Opacity
- Specular
- Normal
- Reflection
- Tessellation and Displacement
- Translucency
- UV
- サーフェス データ
- 既定のテクスチャ データ
- サポートされているイメージ フォーマット
シェーダ(Shader)
- シェーダ ファイル(Shader File)
- シェーダ ファイルに移動し、そのシェーダ ファイルを DirectX11 Shader に割り当てます。
DirectX 11 Shader では、.fx ファイルが次の場所および次の順序で検索されます。
- `workspace -q -rd`
- `workspace -q -rd` + "/renderData/shaders"
- `workspace -fre shaders`
- `getenv("DX11SHADER_ROOT")`
- `getenv("DX11SHADER_ROOT")` + "/shaders"
- ${MAYA_LOCATION}/presets/HLSL11/examples
` は、MEL または C 関数を実行して必要な値を取得することを示します。
注: AutodeskUberShader.fxo ファイルおよびその他のサンプルの HLSL11 シェーダは、<maya directory>¥presets¥HLSL11¥examples¥ で提供されます。 をクリックして .fx ファイルを再ロードし、
をクリックして .fx ファイルを再ロードし、 をクリックして既定のテキスト エディタでファイルを編集します。
をクリックして既定のテキスト エディタでファイルを編集します。
- テクニック(Technique)
- これらのオプションを指定して、同じシェーディング マテリアル内で異なるシェーディング方法を使用できます。
注: 次に、AutodeskUberShader のさまざまなテクニックを示します。シェーダごとに異なるテクニックで、さまざまなエフェクトを実現します。ヒント: チャネル ボックス(Channel Box)を使用するか、アトリビュート スプレッドシート(Attribute Spread Sheet)でテクニック(Technique)の値を設定して、1 つの手順で複数の DirectX 11 シェーダのテクニックを変更できます。アトリビュート スプレッドシート(Attribute Spread Sheet)では、整数を使用してテクニック(Technique)値を設定します。TessellationOFF = 0、TessellationON = 1、およびWireFrame =2 です。このショートカットは、同じ fx シェーダの複数のインスタンスを変更する場合にのみ適用できます。
-
TessellationOFF: これは既定のオプションで、テッセレーションを使用せず、単にワークスペースにメッシュを表示します。
-
TessellationON: このオプションでは、シェーディング レベルのテッセレーションを使用してよりスムーズなモデルを提供します。追加のジオメトリは必要ありません。
-
WireFrame: このオプションでは、テッセレーションしたメッシュのワイヤフレーム バージョンを提供し、TessellationON機能のテッセレーションを確認できます。
-
ライトのバインド(Light Binding)
- Light0 / Light 1 / Light 2
-
自動バインド(Automatic Bind)オプションを選択すると、シーンのライトがシェーダに自動的に割り当てられます。シーン内のライトが 3 つ未満の場合、Light 1 または Light 2(あるいはその両方)は、新しいライトが作成されるまでバインドされません。このオプションを選択するとLight0 / Light 1 / Light 2のそれぞれに対してバインドされるライトが示されます。
ナビゲーション アイコン
 を使用して、アトリビュート エディタ(Attribute Editor)で接続されているライト シェイプにアクセスします。
を使用して、アトリビュート エディタ(Attribute Editor)で接続されているライト シェイプにアクセスします。
シェーダ設定を使用(Use Shader Settings)を選択し、ライトがバインドされないようにすることもできます。このように、DirectX 11 Shader のアトリビュート エディタ(Attribute Editor)でLight 0 / Light 1 / Light 2 アトリビュートを使用してライトのプロパティを微調整できます。
また、ライトを手動でバインドすることもできます。ドロップダウン リストで、シェーダのバインド先となるシーンからのライトを選択します。
AutodeskUberShader は、ポイント ライト、スポット ライト、アンビエント ライト、またはディレクショナル ライトをサポートします。
注意: ライトをバインドした後に、dx11 シェーダのアトリビュート エディタ(Attribute Editor)でそのパラメータを変更することはできません。代わりに、ライトのアトリビュート エディタ(Attribute Editor)で変更する必要があります。注: DirectX 11 Shader がロードされると、自動バインド(Automatic Bind)に設定されたライトが自動的にバインドされます。同じオブジェクトアトリビュートを共有しているすべてのパラメータは 1 つのライトを定義していると見なされます。特定のライト キーワード(アンビエント/ポイント/スポット/ディレクショナル)が Object アトリビュート文字列で見つかると、Maya ではシーンで見つかったこのタイプの最初のライトに接続します。これが実行されると、接続されていないライトは、位置/方向パラメータの互換性に基づいて残りのシーン ライトに接続されます。ヒント:ライトのバインド(Light Binding)の自動バインド(Automatic Bind)を選択し、シーン内に複数のアンビエント ライトがある場合、ビューポートのレンダリングのためにシーン内のすべてのアンビエント ライトが 1 つにマージされ、Light 0/Light 1/Light 2 のいずれかのみが結果としてアンビエント(Ambient)を示します。
アンビエント ライトを手動でバインドすると、個々の手動でバインドされたライトがそれぞれLight 0/Light 1/Light 2 で指定されます。
パラメータ
Lighting
- Linear Space Lighting
- テクスチャでガンマを修正しないようにする場合は、このオプションを無効にします。このオプションを有効にすると、テクスチャにガンマが適用されていると見なされ、このガンマは除去されて、後から再適用されます。
- Shadows
- シャドウの投影を有効にする場合は、このオプションを選択します。
- Shadow Strength
- シャドウの強度を制御するには、このスライダを使用します。
- Shadow Bias
-
リアルタイムのシャドウでは、シャドウ マップの制限された精度またはシーン スケールの差によりオブジェクト上にアーティファクトが生じることがあります。オブジェクト上のシャドウ アーティファクトを除去するには、このアトリビュートを使用します。
- Double Sided Lighting
- 両面の透明オブジェクトのバック フェース法線を逆にしてそのライティングを改善するには、このオプションを選択します。
注: このオプションが有効なときに、負のスケールによってバックフェース ポリゴンが黒く表示される可能性があります。負のスケールの後には、頂点法線を反転させる必要があります。
- Rim Light Min / Rim Light Max / Rim Light Brightness
- シーンでリム ライトをシミュレートしてオブジェクトのエッジをハイライトするには、これらのオプションを使用します。明から暗への減衰を設定するには、Rim Light Min と Rim Light Max を使用します。Rim Light Max は、減衰が開始されるエッジからの距離を表します。Rim Light Min は、減衰が終了するエッジからの距離を表します。
Light 0
- Enable Light 0
- シェーダで指定されたライトを有効にするには、このオプションを選択します。
注: Light 0、Light 1 および Light 2 で次のパラメータが繰り返されます。
- Light 0 Type
- スポット、ポイント、ディレクショナル、またはアンビエントなどのライトのタイプを選択します。Default および Noneオプションは dx11Shader.mll プラグインによって内部的に使用されます。これらのオプションのいずれかを選択すると、ポイント ライトになります。
- Light 0 Position
- ライトの位置を設定するには、このアトリビュートを使用します。
注: ライトが Maya ライトにバインドされていない場合は、右クリックして既存のライト、カメラ、ロケータなどを手動でこのアトリビュートに接続できます。注: シーンのライトの場合は[7]を押します。
- Light 0 Color
- ライトのカラーをカスタマイズします。カラー サンプルをクリックし、カラー チューザ(Color Chooser)でライトのカラーを変更するか、ライトにテクスチャをマップします。
- Light 0 Intensity
- ライトの輝度を設定するには、このアトリビュートを使用します。強度の値が 0 のライトは発光しません。強度の値が負であるライトは、そのライトの影響が及ぶ領域でシーンからライトを除去します。
- Light 0 Direction
- ライトの方向を設定するには、このアトリビュートを使用します。
- Light 0 Cone Angle
- スポットライトの円錐角度を設定するには、このアトリビュートを使用します。これは、スポット ライトのビームのエッジからエッジまでの角度(度単位)です。
- Light 0 Penumbra Angle
- スポットライトの周縁部の角度を設定するには、このアトリビュートを使用します。これは、スポット ライトの強度が 0.0 に減衰する時点における、スポット ライトのビームのエッジからの角度(度単位)です。
- Light 0 Decay
- ライトの強度が距離に伴って減衰する程度を制御するには、このアトリビュートを使用します。詳細については、「減衰率」の「エリア ライト オプション」を参照してください。
Ambient and Emissive
- Emissive Map
- このオプションを有効にして、ファイル テクスチャを Emissive Map に接続し、光源のように明るい放出テクスチャを適用します。テクスチャの使用を停止するには、Emissive Map を無効にします。
- Emissive Intensity
- 放出マップがシェーダに与える影響の大きさをコントロールするには、このアトリビュートを使用します。
- Ambient Sky Color / Ambient Ground Color
- 地面または空からのライトをシミュレートしてオブジェクトを輝かせるには、これらのオプションを使用します。

- Ambient Occlusion Map
- シーンにアンビエント オクルージョンを追加するには、このオプションを選択します。シェーダのアンビエント ライトにのみ影響を与えるあらかじめベイク処理されたマップを接続します。
Diffuse
- Diffuse Model
- オブジェクトに応じて、3 つの拡散シェーディング方法から選択します。スキンのシミュレートでオブジェクトの拡散ライティングをよりリアルにするには、Blended Normal (Skin)を選択します。ヘアの拡散ライティングをシミュレートするには、Soften Diffuse (Hair)を選択します。その他のモデルには、Lambert を選択します。
- Diffuse Map / Diffuse Map Alpha
- Diffuse Map を選択し、拡散マップをオブジェクトに適用し、オブジェクトを明るくします。テクスチャを Diffuse Map アトリビュートに接続します。Diffuse Map Alpha を選択し、テクスチャのアルファ情報をオブジェクトの不透明度に適用します。
注: Depth Peeling Transparency Algorithm を Diffuse Map Alpha とともに使用することは現在サポートされていません。
- Diffuse Color
- Diffuse Color を使用してオブジェクトの色合いを調整することもできます。
- Lightmap Map
- Lightmap Map を選択し、ベイク処理されたシャドウマップを適用します。シャドウマップに拡散反射光が乗算されて、ベイク処理されたシャドウを作成します。
- Blended Normal Mask
- オブジェクトのパーツごとに異なる量のブレンドされた法線拡散反射光を適用するには、このオプションを使用します。
- Blended Normal
- このオプションは、ブレンドされた法線拡散光です。反射する光のエフェクトを作成し、スキンの表示を和らげる場合は、この値を増やします。
- IBL Map
-
シーンにイメージ ベースド ライティングを追加するには、この機能を使用します。.dds 立方体マップや 2D の球面マップまたは緯度経度マップ、または立方体マップと 2D マップの組み合わせを接続できます。
この機能を使用すると、さまざまなライティング環境でキャラクタをすばやくプロトタイプ化することができます。
- IBL Cube Map
- .dds 立方体マップを接続するには、このオプションを選択します。
- IBL 2D Map
- 2D の球面マップまたは緯度経度マップを接続するには、このオプションを選択します。
- IBL Type
- 接続する IBL マップのタイプをドロップダウン リストから選択します。.dds 立方体マップや 2D の球面マップまたは緯度経度マップ、または立方体マップと 2D マップの組み合わせを接続できます。
- IBL Intensity
- イメージ ベースド ライティングの強度を強くしたり弱くするには、このスライダを使用します。
- IBL Blur
- イメージ ベースド マップをブラーするには、このスライダを使用します。
- IBL Rotation
- IBL マップを回転するにはこのスライダを使用します。たとえば、IBL マップの太陽をオブジェクト上の他の場所に表示させる場合に使用します。
- IBL Spherical Pinch
- 一部の球面マップで生じる場合のあるピンチング アーティファクトを削減するには、このアトリビュートを調整します。
Opacity
- Opacity
- オブジェクトの透明度を制御するには、このアトリビュートを使用します。
- Opacity Mask
- 完全に透明なオブジェクトの領域を指定するテクスチャを適用するには、このアトリビュートを使用します。
- Opacity Mask Bias
- 不透明度マスクのピクセルが完全に透明になるしきい値を設定するには、このアトリビュートを使用します。たとえば、0.5 で設定すると、不透明度マスクで 0.5 を下回る値のすべてのピクセルが完全に表示されなくなります。
- Opacity Fresnel Min / Opacity Fresnel Max
- ビュー角度に基づいてオブジェクトの不透明度を調整するには、これらのアトリビュートを使用します。カメラに対して平行なフェース用に不透明度を調整するには Opacity Fresnel Min を、カメラに対して垂直なフェース用に不透明度を調整するには Opacity Fresnel Max を使用します。
Specular
- Specular Model
- モデルに応じて、3 つのスペキュラ シェーディング方法から選択します。Kelemen-Szirmaykalos スペキュラ計算を実行して、人間の肌をより的確にシミュレートするには、Kelemen-Szirmaykalos (Skin)を選択します。異方性スペキュラ ライティングを追加して金属またはヘアをシミュレートするには、Anisotropic (Brushed Metal/Hair)を選択します。その他のモデルには、Blinn を選択します。
- Specular Map
- テクスチャの値に基づいて、オブジェクトの鏡面反射性の量を増減するには、Specular Map を選択します。スペキュラ マップの RGB チャネルで Specular Color を制御し、スペキュラ マップのアルファ チャネルで Specular Power を制御します。
- Specular Color
- Specular Color で、鏡面反射性の輝度とカラーを制御します。
- Specular Power
- Specular Power で、スペキュラ ハイライトのシェイプを制御します。
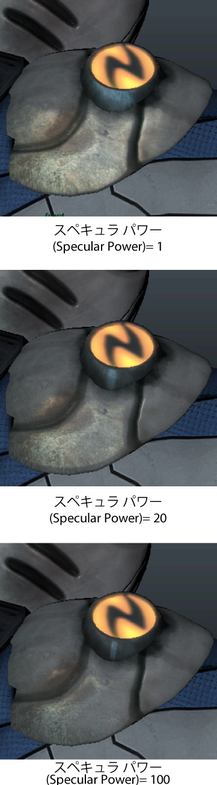
- Anisotropic Direction Map
- Specular Model で Anisotropic (Brushed Metal/Hair) オプションを選択した場合は、方向マップを追加して異方性ハイライトの方向をコントロールすることもできます。このオプションを選択しない場合でも、Anisotropic Specular Color オプションと Anisotropic Roughness オプションを使用してスペキュラ ハイライトのカラーとシェイプをコントロールできます。
注: 現在は、接線空間マップを使用する必要があります。
- Anisotropic Direction Type
- Anisotropic Direction Map アトリビュートに接続する方向マップのタイプをドロップダウン リストから選択します。
- Anisotropic Specular Color
- スペキュラ ハイライトのカラーをコントロールするには、このオプションを使用します。
- Anisotropic Roughness
- スペキュラ ハイライトのシェイプをコントロールするには、このオプションを使用します。
- Mix Blinn-Anisotropic by Direction Alpha
- 方向マップのアルファ チャネルに基づいて、Blinn および異方性スペキュラ ライティングをブレンドするには、このオプションを選択します。
Normal
- Normal map
- バンプのライトと、法線マップにベイク処理された詳細からのインデントをシミュレートするには、Normal map を選択します。

- Normal Height
- 法線マップ テクスチャでバンプの高さを変更するには、Normal Heightオプションを使用します。
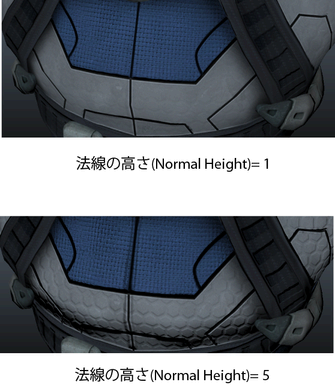
- Support Non-Uniform Scale
- 不均等スケーリングが適用されたオブジェクトの法線を正確に表示するには、このオプションを選択します。
- Normal X (Red) / Normal Y (Green)
- 法線マップの赤と緑のチャネルが正または負の値であるかどうかを設定するには、これらのオプションを使用します。
重要: このオプションを正しく動作させるには、シェイプ ノードで接線空間 > 座標系(Tangent Space > Coordinate System)が右手(Right Handed)に設定されていることを確認する必要があります。
Reflection
- Reflection Map
- シーンで反射マップを使用するには、このオプションを選択します。
- Reflection Type
- .dds 立方体マップや 2D の球面マップまたは緯度経度マップ、または立方体マップと 2D マップの組み合わせを接続できます。使用するマップのタイプをドロップダウン リストから選択します。
- Reflection Cube Map
-
シーンに反射を含めるには、Reflection Cube Map オプションを選択します。Reflection Cube Map を使用すると、よりリアルなあらかじめベイク処理された反射を作成できます。.dds 立方体マップを接続するには、このオプションを使用します。
 ヒント: 自由に使用できるサード パーティ ツールを使用して、立方体マップを生成できます。
ヒント: 自由に使用できるサード パーティ ツールを使用して、立方体マップを生成できます。 - Reflection 2D Map
- 2D の球面マップまたは緯度経度マップを接続するには、このオプションを選択します。
ヒント: IBL と反射マップは他の入力テクスチャと同じカラー空間にあります。AutodeskUberShader で Linear Space Lighting 設定を使用するときは、入力テクスチャは sRGB 表示空間にあると判断されます。そのため、sRGB カラー空間にない IBL と反射マップは、イメージ編集ソフトウェアを使用してこの空間内に変換する必要があります。
- Reflection Intensity
- オブジェクト上の反射の強度を調整するには、このスライダを使用します。

- Reflection Blur
- ブラー反射エフェクトを作成するには、このオプションを使用します。このオプションを使用すると、シミュレートしようとしているメタルまたはマテリアルのタイプを制御しやすくなります。
- Reflection Rotation
- 反射マップを回転するには、このオプションを使用します。
- Reflection Spherical Pinch
- 球面反射マップを使用するときに、このオプションを使用して一部の球面マップで表示される場合のあるピンチング アーティファクトを削減することができます。
- Reflection Fresnel Min / Reflection Fresnel Max
-
フェースがカメラに並行か垂直かに基づいて反射の量を調整するには、Reflection Fresnel Min および Reflection Fresnel Max を使用します。
カメラと向き合っているオブジェクトのフェースに反射を追加するには、Reflection Fresnel Min を使用します。
カメラに垂直なオブジェクトのフェースに反射を追加するには、Reflection Fresnel Max を使用します。
これらのオプションは、カーブしたオブジェクトで最適に動作します。


- Reflection Mask
- テクスチャをマスク領域に適用してそれらの領域が反射を受けないようにするには、これらのオプションを使用します。
- Spec Alpha for Reflection Blur
-
スペキュラ テクスチャのアルファ チャネルを使用してオブジェクトのブラー パーツに必要な反射の量を決定するには、このオプションを有効にします。オブジェクト上のすべての場所に反射を均等にブラーする場合は、このオプションを無効にします。
- Spec Color to Tint Reflection
- スペキュラ カラーを使用して、反射のカラーをティントするには、このオプションを有効にします。このオプションが無効な場合、反射マップはティントされません。
- Reflections Affect Opacity
- オブジェクト上で反射または鏡面反射性のある領域が完全に透明にならないようにする場合に(たとえば、石鹸の泡など)、このオプションを選択します。このオプションを無効にした場合、反射とスペキュラ ライティングが不透明度に影響しません(たとえば、ヘアなどの半透明オブジェクトで)。
Tessellation and Displacement
- Displacement Model
- グレースケール ディスプレイスメント マップまたは接線ベクトル マップのどちらを使用するかをドロップダウン リストから選択します。Mudbox でベクトル ディスプレイスメント マップを作成できます。ただし、Mudbox で実行するのと同じ低ポリゴン モデルを使用する必要があります。
ベクトル ディスプレイスメント マップを使用している場合、通常は法線マップもシェーダに提供して、ベクトル ディスプレイスメント マップで頂点を移動した後にシェーダに正しい法線を提供します。
注:Maya 2016、Maya 2015、Maya 2014、または Maya 2013 Extension 2 で新規シーンを作成するときに、グレースケールのディスプレイスメント マップに .exr ファイルを使用している場合、Displacement Offset または Displacement Height の値を調整する必要はなく、既定の設定が自動的に機能します。接線ベクトル ディスプレイスメント マップに .exr ファイルを使用している場合は、Displacement Offset を 0 に、Displacement Height を 1 に設定する必要があります。
ただし、旧バージョンのシーンがある場合、Maya 2013 Extension 1 と同じ結果を得るためには高さとオフセットの値を調整する必要があります。一般的には、接線ベクトル ディスプレイスメント マップの場合はDisplacement Height を 1 に、Displacement Offset を 0 に設定する必要があり、グレイスケール ディスプレイスメント マップの場合はDisplacement Height を 1 に、Displacement Offset を 0.5 に設定する必要があります。
これは、.tif ファイルには適用されません。したがって、Maya 2016、Maya 2015、Maya 2014、または Maya 2013 Extension 2 で新規シーンを作成するときは、Displacement Offset または Displacement Height の値を手動で調整する必要があります。ただし、旧バージョンのシーンがある場合、Maya 2013 Extension 1 と同じ設定が Maya 2016、Maya 2015、Maya 2014、または Maya 2013 Extension 2 でも機能します。
注: Mudbox から法線マップを出力する場合は、座標空間(Coordinate Space)として接線(Tangent)を選択します。Mudbox からベクトル ディスプレイスメント マップを出力する場合は、ベクトル空間(Vector Space)として絶対接線(Absolute Tangent)を選択します。 - Displacement map
-
ディスプレイスメント マップを使用するには、Displacement mapを選択します。ディスプレイスメント マップは、メッシュの頂点を押し出すか、インデントします。オブジェクトで追加の詳細を生成するためにテッセレーションと組み合わせて使用する場合、ディスプレイスメント マップは特に便利です。
法線マップに比べ、ディスプレイスメント マップには、シャドウでディスプレイスメント マップの新しい詳細が選択されるというメリットがあります。
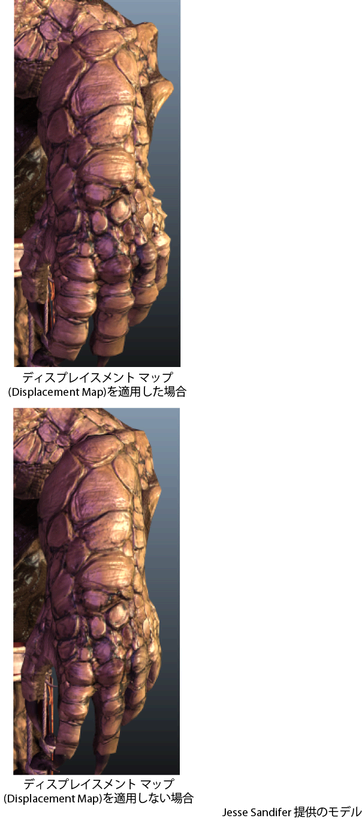
- Displacement Coordsys
- ベクトル ディスプレイスメント マップの正しいディスプレイスメント軸を選択します。軸は、ベクトル ディスプレイスメント マップを生成した Mudbox などのアプリケーションによって決定されます。
- Displacement Height
- ディスプレイスメントをスケールするには、このアトリビュートを使用します。
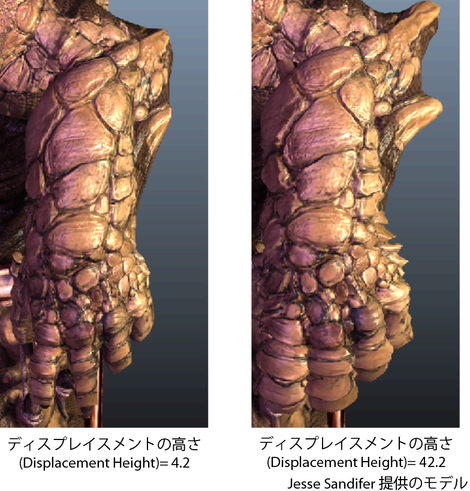
- Displacement Offset
-
ディスプレイスメントのベース値を制御するには、このアトリビュートを使用します。
たとえば、オフセットが 0.5 に設定されている場合、グレイ カラーはディスプレイスされません。オフセットが 0 の場合は、インデントが生成されます。オフセットが 1 の場合は、押し出されます。
同様に、オフセットが 0 に設定されている場合、黒のカラーはディスプレイスされません。オフセットが 0.5 の場合は、1.0 のオフセットの半分が押し出されます。インデントは生成されません。
- Displacement Clipping Bias
- 極端なディスプレイスメントの場合、フェースは誤ってクリップされる場合があります。これは、長くて広いランドスケープまたはオブジェクトを含むシーンで生じる場合があります。オブジェクトのフェースがビューからクリップされるタイミングを決定する最大ディスプレイスメントを設定するには、このアトリビュートを使用します。Bounding Box Extra Scale を使用して、オブジェクトが誤ってクリップされないようにすることもできます。
- Bounding Box Extra Scale
- ディスプレイスメントが使用されるときに、オブジェクトが誤ってクリップされないようにバウンディング ボックスを制御するには、このオプションを使用します。
- Tessellation Range
- このアトリビュートを設定すると、テッセレーションは、カメラからのオブジェクトの距離で制御されます。
注: テッセレーション設定を調整する場合、WireFrameON を有効にするのが最も簡単な方法です。
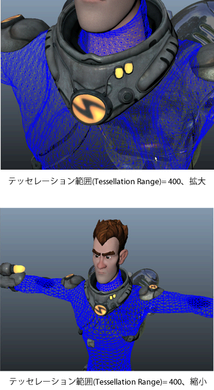
- Tessellation Minimum
-
メッシュ全体で一定のテッセレーションの値。1 の値は、テッセレーションがないことを表します。

解像度を上げるには、Tessellation Minimum の値を大きくします。
- Flat Tessellation
- ポイント法線テッセレーション(オブジェクトのエッジをスムーズにする)をFlat Tessellation(面分割のみ行い、オブジェクトをスムーズにしない)とブレンドする場合に、このオプションを選択します。スムージングを無効にする場合は、この値を 1 に設定します。
Translucency
- Translucency
- Translucency 機能では、オブジェクトを通過するライトをシミュレートします。たとえば、人間の肌をシミュレートしている場合、肌は赤色が強くなります。以下のオプションを使用する場合は、このアトリビュートを選択します。
 注: オブジェクトに半透明度を追加するには、これらのオプションを使用します。このオプションでは、オブジェクトを通過するライトをシミュレートし、よりリアルな外観にします。
注: オブジェクトに半透明度を追加するには、これらのオプションを使用します。このオプションでは、オブジェクトを通過するライトをシミュレートし、よりリアルな外観にします。 - Thickness Mask
-
Thickness Maskは、肌の特定の領域を通過するライトの量を制御するためにレンダリングするテクスチャです。たとえば、鼻のように薄い肌で覆われた非骨格領域は、大量の半透明が入ってくるため、赤みを帯びたカラーとなります。一方、骨格領域は、厚みテクスチャで暗めの色になります。
- Light Translucent Distortion
-
法線(ピクセル単位)が半透明度に影響する量を設定するには、この値を使用します。
0 に設定すると、半透明度はオブジェクト全体で均等になります。
0 より大きい値(0.5など)に設定すると、半透明エフェクトは均等ではなくなり、法線に基づいて分散され、歪められます。その結果、より自然に見えます。

- Light Translucent Power
- 半透明領域のフォーカスまたはサイズを変更するには、このアトリビュートを使用します。

- Light Translucent Scale
- オブジェクトの背後にあるライトで作成される半透明の量を調整するには、このオプションを使用します。スライダを 0 に調整すると、オブジェクトから半透明はなくなります。

- Translucent Minimum
- このアトリビュートでは、背後にライトがない場合でも、オブジェクトに常に含まれる半透明の量を設定します。
- Outer Translucent Color / Medium Translucent Color / Inner Translucent Color
- 肌の半透明カラー(肌のカラーが異なる生き物など)を変更する場合に、これらのオプションを使用します。
UV
UV セットを各テクスチャ マップにバインドできます。これを行うには、最初に UV セットを DirectX 11 Shader にバインドします。サーフェス データセクションに最大 3 つの UV セットをバインドできます。UV セットを適用可能な各 TexCoord 0/1/2 にマップします。このドロップダウン リストを使用して、各テクスチャ マップのマップ先とするテクスチャ座標(つまり UV セット)を選択できます。詳細については、「DX11 AutodeskUberShader に接続されているテクスチャ マップに UV セットを割り当てる」を参照してください。
サーフェス データ
このセクションでは、シェーダに渡されるジオメトリのチャネル(法線や接線など)を指定します。 を右クリックすると、使用可能なオプションが表示されます。
を右クリックすると、使用可能なオプションが表示されます。
既定では、テクスチャ座標 0 (TexCoord 0) が UV セットにマップされ、Map 1 とテクスチャ座標 1 (TexCoord 1) が Map 2 にマップされ、その逆も行われます。UV セットを別の名前で使用する場合は、TexCoord0/1/2 フィールドでこれらの UV セットを指定してシェーダにバインドします。UV セット名の前に uv: を使用します。詳細については、「DX11 AutodeskUberShader に接続されているテクスチャ マップに UV セットを割り当てる」を参照してください。
既定のテクスチャ データ
UV セットを選択する場合に UV テクスチャ エディタ(UV Texture Editor)に表示される既定のテクスチャを選択する場合は、これらのオプションを使用します。たとえば、UV Map 1 が TexCoord 0 にマップされ、TexCoord 0 が Diffuse Map にマップされている場合、UV テクスチャ エディタで UV Map 1 を選択すると、Diffuse Map テクスチャが表示されます。