
このメニューは、選択するメニュー セットに関係なく、メイン メニュー バーから常に使用できます。
トランスフォーム(Transform)
- トランスフォーム ツール(Transformation Tools)
- このサブメニューのオプションを使用すると、シーン オブジェクトのトランスフォームに関するアクションを設定できます。
- トランスフォーム ツール オプションを設定するには、修正 > トランスフォーム ツール(Modify > Transformation Tools) > (ツール タイプ) >
 を選択します。
を選択します。
- トランスフォームのリセット(Reset Transformation)
- 選択したオブジェクトに行ったトランスフォームをゼロに戻すよう設定します。この項目を使用すると、オブジェクトを作成、または最後に「フリーズ」したとき以降に行われたすべての変換が元に戻ります。
- オプションを使用して、リセットするトランスフォームのタイプ(移動(Translate)、回転(Rotate)、またはスケール(Scale))をコントロールします。
- 変換をフリーズする(Freeze Transformations)
- 選択したオブジェクト上の現在のトランスフォームを調整して、オブジェクトのゼロの位置にします。
ヒント: ステッチ、位置合わせ、アタッチ、スカルプト、ワイヤ、リンクルなどの操作を実行する前にトランスフォームのフリーズを実行してください。または、フリーズを実行する前にヒストリを削除してください。
- トランスフォームのフリーズ オプション(Freeze Transformations Options)を設定するには、修正 > トランスフォームのフリーズ(Modify > Freeze Transformations) >
 を選択します。
を選択します。
- 変換と一致(Match Transformations)

- 選択した任意の(ターゲット)オブジェクトの変換値を、最後に選択した(ソース)オブジェクトの値と一致するよう設定できます。移動(Translate)、回転(Rotate)、またはスケール(Scale)を個別に、またはすべてまとめて一致させることを選択できます。「オブジェクト アトリビュート値を一致させる」を参照してください。
ピボット(Pivot)
- 中央にピボット ポイントを移動(Center Pivot)
- ピボットをオブジェクトまたはコンポーネントの選択項目の中心に移動します(オブジェクトのバウンディング ボックスに基づいて)。
- 中央にピボット ポイントを移動(Center Pivot)はシェイプとコンポーネントをサポートしています。たとえば、コンポーネントが選択されている場合、選択されているコンポーネントのバウンディング ボックスがピボットの中心になります。子を持つオブジェクトが選択されている場合、ピボットの中心は階層全体になります。階層内の 1 つのシェイプのジオメトリをピボットの中心にする場合は、シェイプ ノードを最初に選択する必要があります。「ピボット ポイントを配置する」を参照してください。
- ピボットをベイク処理(Bake Pivot)
-
選択されているオブジェクトのトランスフォームに現在のツールのカスタム軸方向を適用します。たとえば、カスタム ピボット編集モードを使用してピボットを編集してから、選択されているオブジェクトに対して編集したピボットをベイク処理することができます。位置(Position)のみ、方向(Orientation)のみ、または両方をベイク処理するかを選択できます。「カスタム ピボット編集モードをアクティブにする」を参照してください。
-
注: このオプションはオブジェクト選択に固有で、コンポーネント選択で使用することはできません。
位置合わせ(Align)
- オブジェクトのスナップ位置合わせ(Snap Align Objects)
- このサブメニューのオプションを使用すると、オブジェクトを同時にスナップしたり、スペース内のオブジェクトを位置合わせすることができます。また、オブジェクトの選択をカーブに沿って均等に再配置できます。オブジェクトのスナップ位置合わせ(Snap Align Objects)オプションを設定するには、修正 > オブジェクトのスナップ位置合わせ(Modify > Snap Align Objects) > (位置合わせのタイプ) >
 を選択します。
を選択します。
- 位置合わせツール(Align Tool)
- 位置合わせツールを使用すると、位置合わせするプレーンおよび位置を表すアイコンをクリックして、オブジェクトを視覚的に位置合わせすることができます。
- 位置合わせするオブジェクトを Shift キーを押して選択します。他のオブジェクトは、最後に選択したオブジェクト(緑)に位置合わせされます。
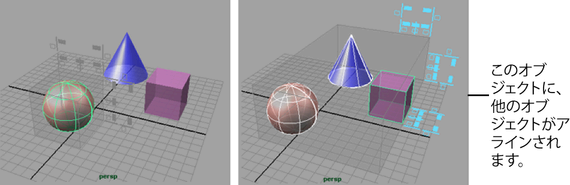
- アイコンをクリックしてオブジェクトを位置合わせします。アイコンは、バウンディング ボックスがどのように位置合わせされるかを表しています。例:
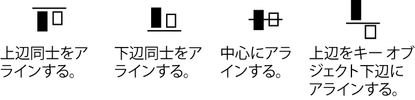
- 編集 > 元に戻す(Edit > Undo)を使用するか、[Z]キーを押して、位置合わせを取り消します。
次の例では、オブジェクトが立方体の右奥、透明なボックスの外側に位置合わせされます。
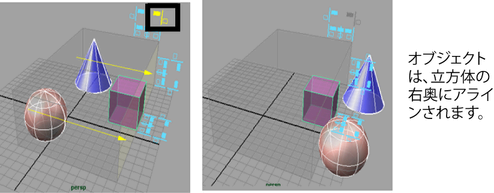
「オブジェクトの位置合わせ」も参照してください。
- アイコンをクリックしてオブジェクトを位置合わせします。アイコンは、バウンディング ボックスがどのように位置合わせされるかを表しています。例:
- 同時スナップ ツール(Snap Together Tool)
- 同時スナップ ツールを使用すると、2 つのオブジェクト上にあるポイントを視覚的に選択し、スナップしてまとめることができます。
- 1 つ目のオブジェクト上のポイントをクリックしてから、2 つ目のオブジェクトのポイントをクリックします。選択したポイントをドラッグして、編集することができます。それから、Enter を押して、ポイントをスナップしてまとめます。「特定のオブジェクトを別のオブジェクトにスナップする」も参照してください。
- オブジェクトの移動および回転(Move and rotate object(s)): ツールでポイントをスナップしてまとめる際に、移動するオブジェクトを回転させ、法線に沿ってスナップされるようにします。オブジェクトが交差することを防ぐのに便利です。
- オブジェクトの移動のみ(Move object(s) only): このツールでは、移動するオブジェクトを回転させずに、ポイントをスナップしてまとめます。スナップされた後も、オブジェクトの方向は維持されます。
- ポリゴン フェースにスナップ(Snap to Polygon Face): スナップ ポイントをポリゴン フェースの中心に拘束します。
同時スナップ ツール(Snap Together Tool)のオプションは次のとおりです。
ノード(Nodes)
- ノードの評価(Evaluate Nodes)
- このサブメニューの項目を使用すると、各種アニメーション ノードおよびモデリング ノードの評価をオフにして、パフォーマンスを向上させることができます。評価をもう一度オンにするまでノードのエフェクトはビューに表示されません。
名前付け(Naming)
- 階層名にプリフィックスを付加(Prefix Hierarchy Names)
- 選択した親オブジェクトとそのすべての子の名前にプリフィックスを追加します。
- 親オブジェクトを選択します。
- 修正 > 階層名にプリフィックスを付加(Modify > Prefix Hierarchy Names)を選択します。
- プリフィックスを入力し、OK をクリックします。
- 「1 つまたは複数のオブジェクトの名前を変更する」も参照してください。
- 名前を検索して置換(Search and Replace Names)
- 検索する文字列(Search For)で指定した文字列のノード名を検索し、名前が付けられている文字列を置換後の文字列(Replace With)で指定した文字列に置き換えます。
- 階層、選択したノード、またはすべてのノードの検索を選択できます。「1 つまたは複数のオブジェクトの名前を変更する」も参照してください。
アトリビュート(Attributes)
- アトリビュートの追加(Add Attribute)
- カスタム アトリビュートは、アトリビュートの追加(Add Attribute)ウィンドウを使用して自由に定義して追加できる、オプションのアトリビュートです。カスタム アトリビュートはオブジェクトに対してダイナミックに追加されますが、Maya の組み込みダイナミック アトリビュートと区別するために「カスタム」と呼ばれます。
- カスタム アトリビュートは、Maya のオブジェクトの特性に対して直接的な影響はなく、他のアトリビュートを制御するために使用されます。また、他のアトリビュートによって読み取られる値を一時的に保存するための変数として、カスタム アトリビュートを使用することもできます。
- カスタム アトリビュートをオブジェクトに追加すると、そのアトリビュートがアトリビュート エディタ(Attribute Editor)の追加のアトリビュート(Extra Attributes)セクションに表示されます(キー設定可のアトリビュートについてはチャネル ボックス(Channel Box)にも表示されます)。
- アトリビュートの追加(Add Attribute)オプションを選定するには、修正 > アトリビュートの追加(Modify > Add Attribute)を選択します。
- 「カスタム アトリビュートを作成、編集、削除する」を参照してください。
- アトリビュートの編集(Edit Attribute)
- 修正(Modify)メニューまたはアトリビュート エディタ(Attribute Editor) (アトリビュート > アトリビュートの編集(Attributes > Edit Attributes)からカスタム(またはダイナミック)アトリビュートを編集することができます。
- アトリビュート オプションの編集(Edit Attribute Options)を設定するには、修正 > アトリビュートの編集(Modify > Edit Attribute)を選択します。
- 「カスタム アトリビュートを作成、編集、削除する」を参照してください。
- アトリビュートの削除(Delete Attribute)
- 修正(Modify)メニューまたはアトリビュート エディタ(Attribute Editor)から(アトリビュート > アトリビュートの削除(Attributes > Delete Attributes))、カスタム アトリビュートを削除することができます。組み込みのアトリビュートは削除できません。
- 「カスタム アトリビュートを作成、編集、削除する」も参照してください。
オブジェクト(Objects)
- ライブ サーフェスにする(Make Live)
- 選択したサーフェスをライブにすると、他のオブジェクトやツールをそのサーフェスにスナップすることができます。ライブ サーフェスには、ポリゴン メッシュ、NURBS サーフェス、GPU にキャッシュされたオブジェクト、またはコンストラクション プレーンがあります。
ライブ サーフェスにする(Make Live)は、非表示のサーフェスもサポートしています。詳細については、「ライブ サーフェスを設定する」および「ライブ サーフェスにスナップする」を参照してください。
ヒント: ライブ サーフェスにする(Make Live)を四角ポリゴン描画ツールと併用すると、ライブ サーフェスにスナップされる新しいトポロジを作成できます。詳細については、「四角ポリゴン描画(Quad Draw)を使用してポリゴンをインタラクティブに作成する」を参照してください。
- オブジェクトの置き換え(Replace Objects)
- シーン内の 1 つまたは複数のオブジェクトを、指定したソース オブジェクトと置き換えます。置き換えるオブジェクトと、ソース オブジェクトとして使用するオブジェクトを選択します。ソース オブジェクトは最後に選択する必要があります。
- オブジェクトの置き換え(Replace Objects)オプションを設定するには、修正 > オブジェクトの置き換え(Modify > Replace Objects) >
 を選択します。
を選択します。
- 変換(Convert)
-
NURBS、ポリゴン、カーブ、ペイント エフェクト、流体をサブディビジョン サーフェス、ポリゴン、オブジェクトなどに変換します。このサブメニュー オプションの詳細については、「変換(Convert)サブメニュー」を参照してください。
ペイント スクリプト ツール(Paint Scripts Tool)
- ペイント スクリプト ツール(Paint Scripts Tool)
- この操作により、ペイント スクリプト ツール(Paint Scripts Tool)を使用して MEL スクリプトをペイントすることができます。
- スクリプトのペイントの詳細については、MEL スクリプトによるペイントの概要とスクリプト ペイントを参照してください。
- アーティザン ブラシ ツールの詳細については、アーティザン ブラシ ツールの仕組みを参照してください。
- ペイント スクリプト ツール(Paint Scripts Tool)オプションを設定するには、修正 > ペイント スクリプト ツール(Modify > Paint Scripts Tool) >
 を選択します。
を選択します。
- ペイント アトリビュート ツール(Paint Attributes Tool)
- この操作により、ペイント アトリビュート ツール(Paint Attributes Tool)を使用して MEL スクリプトをペイントすることができます。詳細については、アトリビュートをペイントする(Paint attributes)を参照してください。アーティザン ブラシ ツールの仕組みも参照してください。
アセット(Asset)
- アセットに追加(Add to Asset)
- 選択したノードを選択したアセットに追加します。2 つのアセットを選択している場合、最初に選択したアセットが 2 番目に選択したアセットに追加されます。
修正 > アセット > アセットに追加(Modify > Assets > Add to Asset) >
 を選択してアセットに追加オプション(Add to Asset Options)を設定します。
を選択してアセットに追加オプション(Add to Asset Options)を設定します。
- アセットから除去(Remove from Asset)
- 選択したノードが対応するアセットから除去されます。ノードがネストされたアセット シリーズの一部である場合、その上のレベルに置かれます。
修正 > アセット > アセットから除去(Modify > Asset > Remove from Asset) >
 を選択し、階層を含む(Include Hierarchy)オプションを選択することで、選択したノードに加えて階層内の別のノードも除去することができます。
を選択し、階層を含む(Include Hierarchy)オプションを選択することで、選択したノードに加えて階層内の別のノードも除去することができます。
- プロキシ アセットの書き出し(Export Proxy Asset)
- 現在選択されているリファレンスされたアセットのプロキシ ファイルを作成します。プロキシ アセットの詳細については、プロキシ アセットを参照してください。
修正 > アセット > プロキシ アセットの書き出し(Modify > Asset > Export Proxy Asset) >
 を選択してアセット プロキシの書き出しオプション(Export Asset Proxy Options)を設定します。°
を選択してアセット プロキシの書き出しオプション(Export Asset Proxy Options)を設定します。°
- アトリビュートのパブリッシュ(Publish Attributes)
- パブリッシュ済みの名前をアセットに作成し、アトリビュートのパブリッシュ オプション(Publish Attribute Options)に基づいて、アトリビュートをそのパブリッシュ済みの名前にバインドします。
修正 > アセット > アトリビュートのパブリッシュ(Modify > Asset > Publish Attributes) >
 を選択してアトリビュートのパブリッシュ オプション(Publish Attributes Options)を設定します。°
を選択してアトリビュートのパブリッシュ オプション(Publish Attributes Options)を設定します。°
- アトリビュートのパブリッシュ解除(Unpublish Attributes)
- チャネル ボックス(Channel Box)で選択したパブリッシュされた任意のアトリビュートのバインドを解除し、パブリッシュされた名前を削除します。
- 接続のパブリッシュ(Publish Connections)
- 選択しているアセットの外のノードに接続しているすべてのアトリビュートをパブリッシュします。 これには、受信接続と送信接続が含まれます。
外部ノードのアトリビュートがアセット内部の 2 つのノードへの入力として機能している場合、その接続は、マージされて上記アセットの単一のパブリッシュ済みアトリビュートに接続されます。これを行うには、修正 > アセット > 接続のパブリッシュ(Modify > Assets > Publish Connections) >
 を選択し、共通入力のマージ(Merge common inputs)をオンにします。
を選択し、共通入力のマージ(Merge common inputs)をオンにします。
- 未パブリッシュ アトリビュートをロック(Lock Unpublished Attributes)
- 選択しているアセット内のすべてのノードの未パブリッシュ アトリビュートをすべてロックします。
- 未パブリッシュ アトリビュートをロック解除(Unlock Unpublished Attributes)
- 選択しているアセット内のすべてのノードの未パブリッシュ アトリビュートをすべてロック解除します。
- ノードのパブリッシュ(Publish Node)
- 現在選択しているノードを、指定したパブリッシュ名でアセットにパブリッシュします。シェーディング グループをパブリッシュする場合、アセットのシェードに使用するグループを示すために、パブリッシュ名 mainSG を使用します。
- ノードのパブリッシュ解除(Unpublish Node)
- 現在選択しているノードを、そのノードがカプセル化されているアセットからパブリッシュ解除します。対応するパブリッシュ名も削除されます。
- テンプレートの割り当て(Assign Template)
- 現在選択されているアセットにテンプレートを割り当てることができます。
修正 > アセット > テンプレートの割り当て(Modify > Asset > Assign Template) >
 を選択して、テンプレートの割り当てオプション(Assign Template Options)を設定します。これらのオプションを使用することで、次のことが行えます。
を選択して、テンプレートの割り当てオプション(Assign Template Options)を設定します。これらのオプションを使用することで、次のことが行えます。
- 選択したテンプレートのバインド セットに基づいてアトリビュートを自動バインドします。自動バインド(Autobind)をオンにします。
- テンプレートで定義されているが選択したアセット内に見つからないすべてのアトリビュートに、バインドされていないパブリッシュ済みの名前を作成します。スタンドイン アトリビュートの作成(Create Stand-In Attributes)をオンにします。
- アセット内容の選択(Select Asset Contents)
- すべての非表示ノードを含む、選択したアセットによってカプセル化されているすべてのノードを選択します。
- 高度なアセット(Advanced Assets)
-
ノードの選択とパブリッシュなど、高度なアセットを扱うためのオプションを提供します。詳細については、「高度なアセット(Advanced Assets)サブメニュー」を参照してください。