
プリファレンス(Preferences)ウィンドウのディスプレイ(Display)カテゴリでは、以下のプリファレンスを設定できます。
出荷時の既定の設定に戻すには、このウィンドウでを選択します。これを行うと、プリファレンス(Preferences)ウィンドウのすべてのカテゴリのプリファレンスがリセットされることに注意してください。
パフォーマンス(Performance)
- スウォッチのレンダー (スタートアップ)(Render swatches (startup))
-
このオプションを無効にして、ハイパーシェード(Hypershade)、アトリビュート エディタ(Attribute Editor)、およびノード エディタ(Node Editor)のスウォッチ レンダリングを無効にすると、Maya の起動時のパフォーマンスが改善されます。 このオプションはノード エディタ(Node Editor)メニューで無効にすることができます。
ヒント: このオプションは、スウォッチのリフレッシュが原因で生じるパフォーマンスの低下を改善するのに役立ちます。 このオプションを無効にし、現在の Maya セッションに対するスウォッチ レンダリングを再度有効にするには、ノード エディタ(Node Editor) のオプション(Options)メニューでオプション > スウォッチのレンダリング(Options > Render Swatches)オプションを有効にします。 - スウォッチの最大解像度(Max res. for swatches)
-
マテリアル サンプル(Material Sample)スウォッチに最大解像度を設定することができます。ファイル テクスチャのサイズが指定した解像度を超えた場合は、明示的に要求されるまでスウォッチは作成されません。ハイパーシェード(Hypershade)でスウォッチを右クリックして、マーキング メニューからスウォッチのリフレッシュ(Refresh Swatch)を選択します。または、アトリビュート エディタ(Attribute Editor)のマテリアル サンプル(Material Sample)スウォッチでスウォッチをクリックして、ディスプレイをリフレッシュします。
これによってメモリの消費量が削減され、変換時間が短縮されて、特に大きいテクスチャを多数処理するときのパフォーマンスが向上します。大きいファイル テクスチャが多数あるシーンを初期ロードする場合に、もっとも役立ちます。一度スウォッチを作成すると、常に表示されます。
プルダウン リストから最大解像度を選択します。カスタム(Custom)オプションを選択して、必要な解像度を入力することもできます。この値を超える解像度のファイル テクスチャは、アトリビュート エディタ(Attribute Editor)のマテリアル サンプル(Material Sample)スウォッチまたはハイパーシェード(Hypershade)スウォッチには表示されません。既定は 2Kx2K です。
- カスタム解像度(Custom Resolution)
-
スウォッチの最大解像度(Max res. for swatches)のドロップダウン リストからカスタム(Custom)を選択して、ファイル テクスチャの解像度をこのフィールドに入力します。
- マテリアルのロード モード(Material Loading Mode)
-
さまざまなテクスチャのロード モードから選択します。
- 即時(Immediate): ロード時間を高速にするには、即時(Immediate)モードを選択します。大量のマテリアルまたはテクスチャをロードする場合(たとえば新しいシーンをロードする場合やビューポート モードを切り替える場合)、シーンが操作できるようになるまで少し待機しなければならない場合があります。
このモードは既定のオプションで、以前のリリース(Maya 2015 以前)と同じ動作を提供します。
- 平行(Parallel): マテリアルの認識とテクスチャをロード中にシーンを操作できるようにするには、平行(Parallel)モードを選択します。
平行(Parallel)モードでは、マテリアルの認識とテクスチャのロード要求を格納するための独立したスレッドが有効になり、マテリアルの認識とテクスチャのロード中にシーンで作業を続行できるようになります。全体のロード時間は、通常、即時(Immediate)モードの 1.1 倍になります。
- 据え置き(Deferred): 平行(Parallel)モードの使用中に不安定になる場合のみ、据え置き(Deferred)モードを選択してください。
据え置き(Deferred)モードは、個別のスレッドでテクスチャをロードし、マテリアルの認識要求を格納し、後続のフレームに作業を分配して、マテリアルの認識とテクスチャのロード中に作業を続行できるようにします。この副作用は、フレームのリフレッシュの負荷が発生するため、全体のロード時間が即時(Immediate)モードに比べて非常に遅くなることです。CPU コアを制限しているものの、テクスチャのロード時にシーンで作業をしたい場合には、このモードを試してください。
テクスチャのロードのステータスを表示するには、表示 > ヘッドアップ ディスプレイ > マテリアルのロード時の詳細(Display > Heads Up Display > Material Loading Details)を選択します。
- 即時(Immediate): ロード時間を高速にするには、即時(Immediate)モードを選択します。大量のマテリアルまたはテクスチャをロードする場合(たとえば新しいシーンをロードする場合やビューポート モードを切り替える場合)、シーンが操作できるようになるまで少し待機しなければならない場合があります。
- シーンのロード時に UV タイル プレビューを生成(Generate UV tile previews on scene load)
-
複数の UV テクスチャをレンダリングするのに、ファイル(File)テクスチャ ノードを 1 つのみ使用することができる UV タイリング機能で使用します。詳細については、「単一のテクスチャ ノードを使用して複数タイル化された UV テクスチャをロードする」を参照してください。
既定では、シーンが最初に開いたときに、ビューポート 2.0 (Viewport 2.0)に UV タイル テクスチャはロードされません。このオプションを有効にして、シーンのロード時に、ビューポート 2.0(Viewport 2.0)で UV タイルをプレビューすることができます。UV タイルを変更しない場合は、常にシーンのロード時に、テクスチャを自動的にプレビューすることができます。ただし、UV タイルを修正した場合は、プレビューを生成*(Generate Preview*)をクリックして、プレビューをもう一度手動で再生成する必要があります。
旧式の既定ビューポートの設定(Legacy Default Viewport Settings)
- 高速インタラクション(Fast interaction)
-
ポリゴンなどのジオメトリ構成要素の表示数を減らしてパフォーマンスを高めるには、高速インタラクション(Fast Interaction)をオン(On)に切り替えます。既定はオフです。
- テクスチャ表示の最大解像度(Max. texture display res)
-
1K × 1K よりも大きなイメージを編集中に、パフォーマンスに関して著しく減速したことがわかった場合、考えられる原因は、その解像度でテクスチャを表示するには、ビデオ カード メモリが不十分であることです。このオプションを使用すると、表示に使用するテクスチャの最大サイズを設定できます。
設定を有効にするには、Maya を再起動することをお勧めします。
- ベイク処理後のビューポート テクスチャ(Baked viewport textures)
-
スライダを設定して、速度と精度のバランスが調整されたシーン ビュー テクスチャを表示することができます。
注:- シーンにハードウェア テクスチャしかない場合、このスライダはどこにも影響しません。
- シーンのテクスチャは、どのような変更でも自動的に更新されることはありません。強制的に更新する必要があります。たとえば、シーンをリロー ドして更新します。
- 影響を受けるテクスチャは、既定のテクスチャの精度を使うよう設定されていて、2D テクスチャ配置オプションがハードウェアで扱われない(たとえば、ずらすためのオプションやカード/ドライバがハードウェアでサポートしていないその他のオプションを使う)ものだけです。
ビュー(View)
- 軸(Axes)
-
2 種類(ビュー軸と原点軸)の XYZ 座標系の表示を設定します。いずれのオプションも無効にすると、XYZ 座標系は表示されません。
- ビュー軸(View Axis)
-
ビューの左下隅に XYZ 座標を表示します。既定はオンです。
- 原点軸(Origin Axis)
-
XYZ 座標を座標(0, 0, 0)に表示します。既定はオフです。
- グリッド プレーン(Grid Plane)
-
グリッド プレーンの表示/非表示を設定します。グリッドとは、ビュー内で 3 次元を表現する 2D プレーンです。ソリッド サーフェスに関連したモーションをアニメートする場合に、グリッド プレーンを表示していると便利です。グリッドを非表示にするには、非表示(Hide)を選択してください。既定は表示(Show)です。
この設定は、からアクセスできるグリッド オプション(Grid Options)よりも優先されます。
- アクティブ オブジェクト ピボット(Active Object Pivots)
-
ピボット ポイントの表示/非表示を設定します。既定はオフです。
- 作用対象のハイライト(Affected Highlighting)
-
オブジェクトのハイライト/非表示を設定します。オン(On)に設定すると、選択したオブジェクトに関連するオブジェクトまたはそれによって影響を受けるオブジェクトが別のカラーでハイライトされます。既定はオンです。
注:ハイライトに使用するカラーを編集するには、エディタ > 設定/プリファレンス > カラー設定(Editors > Settings/Preferences > Color Settings)を選択し、アクティブ(Active)タブをクリックして一般(General)を展開し、作用したアクティブ(Active Affected)を変更します。
- ワイヤフレーム付きシェード(Wireframe on Shaded)
-
シェーディングしたオブジェクトのワイヤフレームの表示方法を選択します。
- 全体(Full)
-
シェーディングしたオブジェクトの通常解像度のワイヤフレームを表示します。これが既定の設定です。
- 一部(Reduced)
-
シェーディングしたオブジェクトに、ワイヤの数を減らして表示します。
- なし(None)
-
シェーディングしたオブジェクトに、ワイヤをまったく表示しません。なし(None)を選択すると、パフォーマンスが向上します。
- 影響領域(Region of Effect)
-
影響領域の表示と非表示を切り替えます。影響領域(Region of effect)とは、選択した CV を移動すると変更される可能性のあるオブジェクトの部分のことです。サーフェスだけでなくカーブも影響領域を表示することに注意してください。既定はオン(On)です。
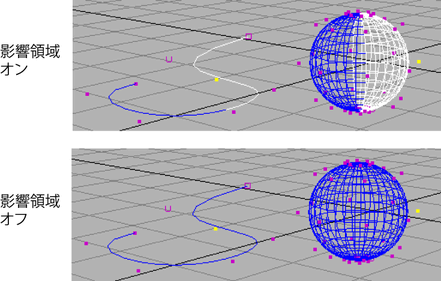
- テンプレート シェーディング(Shade Templates)
-
オン(On)に設定すると、テンプレート オブジェクトがシェーディング ビューにシェーディングされて表示されます。オフ(Off)に設定すると、テンプレート化されたオブジェクトだけがワイヤフレームとして表示され、他のオブジェクトはすべてシェーディングされて表示されます。既定はオフです。

- バックグラウンドのグラディエント(Background gradient)
-
これをオンに設定すると、次のようにメイン ビューポートがバックグラウンド カラーのグラデーションで表示されます。既定はオフで、フラットなグレー カラーで表示されます。シーン ビューのバックグラウンド カラーを変更するも参照してください。
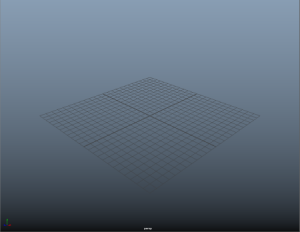
- ラインの幅(Line Width)
- シーン内のソリッドの線と破線の幅を調整します。太線を作成するには、このアトリビュートを使用します。
注: この設定は、ビューポート 2.0 ワークスペースに加えて、バッチ レンダー、プレイブラスト、Maya ハードウェア 2.0(Maya Hardware 2.0)レンダラを使用するレンダー ビュー レンダリングで考慮されます。まず、レンダー設定(Render Settings)ウィンドウのレンダー オプション(Render Options)セクションでオブジェクト タイプ フィルタ(Object Type Filter)見出しの下にある UI オプションを有効にする必要があります(使用するレンダラ(Render using)を Maya ハードウェア 2.0(Maya Hardware 2.0)に設定)。
ビューポート 2.0(Viewport 2.0)
- レンダリング エンジン(Rendering engine)
-
次のいずれかのモードでビューポート 2.0 (Viewport 2.0)を実行することができます。
- DirectX 11
-
これは DirectX のバージョン 11 で、OpenGL コアプロファイル(OpenGL Core Profile)に相当します。DirectX 11 シェーダを表示するには、このモードを使用します。
DirectX 11 の詳細については、「DirectX 11 モードでビューポート 2.0 を実行する」および「DirectX 11 Shader」を参照してください。
- OpenGL - 旧式(OpenGL - Legacy)
- これは OpenGL の旧バージョンで、DirectX のバージョン 8/9 に相当します。CgFX シェーダを表示する場合は、このモードを使用します。
- OpenGL - コア プロファイル(互換性)(OpenGL - Core Profile (Compatibility))
-

このモードは、Windows および Linux プラットフォームでのみ使用可能で、これらのプラットフォームでは既定値のレンダリング エンジンです。
これは OpenGL の新しいバージョンです。これにより、DirectX11 モードと同じ視覚的忠実度を得ることができます。GLSL シェーダをレンダーする場合は、このモードを使用します。
このモードは、以下の両方の機能ををサポートしています。
- OpenGL 2.1 以前
- OpenGL 3.2 以降
旧バージョンの OpenGL の関数を使用するプラグ インを所有していて、OpenGL のバージョン 3.2 以降の機能のメリットを活用する場合は、このモードを選択してください。
注:OpenGL - 旧式(OpenGL - Legacy)と OpenGL - コア プロファイル(厳密)(OpenGL - Core Profile)は同様のレンダー精度をビューポイントに提供します。
ただし、OpenGL - コア プロファイル(OpenGL - Core Profile)は、GLSL シェーダにより容易に実現できるテッセレーションやディスプレイスメントなどの最新の OpenGL テクノロジを利用しますが、これには OpenGL - 旧式(OpenGL - Legacy)モードで OpenSubdivs を使用する必要があります。
- OpenGL - コア プロファイル(厳密)(OpenGL - Core Profile (Strict))
-

これは OpenGL の新しいバージョンです。これにより、DirectX11 モードと同じ視覚的忠実度を得ることができます。GLSL シェーダをレンダーする場合は、このモードを使用します。
このモードにより、OpenGL バージョン 3.2 以降の機能を利用できます。OpenGL バージョン 2.1 以前の機能は、このモードでサポートされていません。
詳細については、「GLSL シェーダ」および「GLSL シェーダを作成および視覚化する」を参照してください。
これは、Mac OS X プラットフォームで既定のレンダリング エンジンです。
- OpenGL コアプロファイル(OpenGL Core Profile)
-
Maya 2016 および Maya 2016 Extension 1 に適用
これは OpenGL の新しいバージョンです。これにより、DirectX11 モードと同じ視覚的忠実度を得ることができます。GLSL シェーダをレンダーする場合は、このモードを使用します。
- 既定のビューポート(Default viewport)
-
ワークスペースを既定で旧式の既定ビューポート(Legacy Default Viewport)またはビューポート 2.0(Viewport 2.0)に設定することができます。ハードウェアがビューポート 2.0(Viewport 2.0)をサポートしていない場合は、スクリプト エディタ(Script Editor)と出力ウィンドウ(Output Window)に警告メッセージが表示されます。
