![]()
頂点の種類が[ベジェ](Bezier)または[ベジェ コーナー](Bezier Corner)の場合、ハンドルの移動と回転ができ、頂点で結合されたセグメントのシェイプに影響を与えます。接線のコピー/貼り付けを使用して、頂点間でハンドルをコピー アンド ペーストできます。クアッド メニューから、ハンドルをリセットしたり、タイプを変更することもできます。カーソルをビューポート内の頂点上に直接置かなくても、頂点を選択すれば常にクアッド メニューに接線タイプが表示されます。
手順
頂点のタイプを設定するには:
- 選択したオブジェクトの任意の頂点を右クリックします。
- ショートカット メニューからタイプを選択します。シェイプの各頂点は次の 4 種類から選択します。
- [スムーズ](Smooth): スムーズな連続したカーブを作成する調整不可能な頂点。スムーズ頂点における曲率は、隣接する頂点の間隔によって決定されます。
- [コーナー](Corner): 鋭角なコーナーを作成する調整不可能な頂点。
- [ベジェ](Bezier): スムーズなカーブを作成する、ロックされた連続した接線ハンドルを持つ調整可能な頂点。頂点における曲率は、接線ハンドルの方向と大きさによって設定されます。
- [ベジェ コーナー](Bezier Corner): 鋭角なコーナーを作成する、連続していない接線ハンドルを持つ調整可能な頂点。コーナーから延びるセグメントの曲率は、接線ハンドルの方向と大きさによって設定されます。
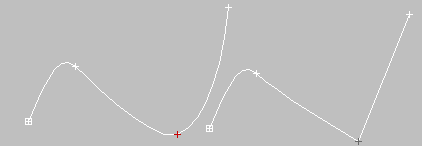
スムーズ頂点(左)とコーナー頂点(右)
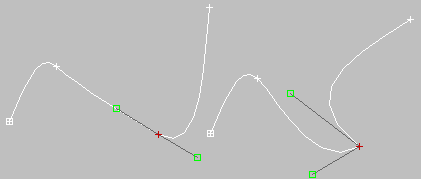
頂点接線ハンドルをコピー アンド ペーストするには:
 ([頂点](Vertex))をオンにし、コピー元の頂点を
([頂点](Vertex))をオンにし、コピー元の頂点を  選択します。
選択します。 - [ジオメトリ](Geometry)ロールアウトを[接線](Tangent)領域まで下にスクロールして、[コピー](Copy)をクリックします。
- カーソルをビューポート内の頂点の上に移動します。カーソルがコピー カーソルに変わります。コピーするハンドルをクリックします。
- [ジオメトリ](Geometry)ロールアウトを[接線](Tangent)領域まで下にスクロールして、[貼り付け](Paste)をクリックします。
- カーソルをビューポート内の頂点の上に移動します。カーソルが貼り付けカーソルに変わります。貼り付けるハンドルをクリックします。
ビューポート内の頂点接線が変更されます。
頂点ハンドル接線をリセットするには:
- 問題がある頂点を選択します。
- 右クリックして[接線をリセット](Reset Tangents)を選択します。
頂点ハンドルの編集内容がすべて破棄され、ハンドルがリセットされます。
ハンドルを非常に小さくし、頂点と一致させるのは簡単です。しかし、この場合、ハンドルの選択や編集が困難になります。頂点ハンドル接線をリセットし、ハンドルを再描画してください。
インタフェース
[ソフト選択](Soft Selection)ロールアウト
[ソフト選択](Soft Selection)ロールアウト設定の詳細は、[ソフト選択](Soft Selection)ロールアウトを参照してください。
[ジオメトリ](Geometry)ロールアウト
[新規頂点タイプ](New Vertex Type)領域
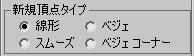
この領域のラジオ ボタンを使用して、Shift +クローンで作成した、セグメントまたはスプラインの新規頂点の接線を決定します。[コピーで接続](Connect Copy)を後で使用する場合には、元のセグメントまたはスプラインから新しいセグメントまたはスプラインに接続する頂点には、この領域に指定されている頂点タイプが設定されます。
この設定は、[ラインを作成](Create Line)ボタンや[リファイン](Refine)などのツールを使用して作成した頂点の接線には影響しません。
- [線形](Linear) 新規頂点の接線が直線になります。
- [スムーズ](Smooth) 新規頂点の接線が滑らかになります。
このオプションが選択されているときには、重なっている新規頂点は自動的に連結されます。
- [ベジェ](Bezier) 新規頂点の接線はベジェになります。
- [ベジェ コーナー](Bezier Corner) 新規頂点の接線がベジェ コーナーになります。
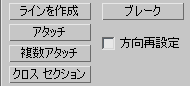
- ラインを作成
- 選択したオブジェクトに更にスプラインを追加します。これらのラインは、分離したスプライン サブオブジェクトです。ライン スプラインと同じ方法で作成します。ラインの作成を終了するには、右クリックまたはクリックして[ラインを作成](Create Line)をオフにします。
- ブレーク
- 選択した 1 つまたは複数の頂点でスプラインを分割します。1 つまたは複数の頂点を選択して、[ブレーク](Break)をクリックして分割を作成します。元の頂点すべてに対して、2 つの重ね合わされた接続されていない頂点が作成され、セグメントの終端が元の頂点で結合されていた場所から離れて別々に移動できます。
- アタッチ
- シーン内の別のスプラインを、選択されたスプラインにアタッチします。アタッチするオブジェクトをクリックして、現在選択されているスプラインにアタッチします。アタッチするオブジェクトもスプラインでなければなりません。
詳細は、アタッチを参照してください。
- 複数アタッチ
- このボタンをクリックすると、[複数アタッチ](Attach Multiple)ダイアログ ボックスが表示されます。ここには、シーンのすべてのシェイプがリストとして含まれています。 現在の編集可能スプラインにアタッチするシェイプを選択し、[OK]をクリックしてください。
- [方向再設定](Reorient) チェック ボックスにチェックマークが付いている場合、アタッチされたスプラインの再方向付けを行って、各スプラインの作成ローカル座標系が、選択したスプラインの作成ローカル座標系に位置合わせされます。
- クロス セクション
- 断面シェイプからスプライン ケージを作成します。[クロス セクション](Cross Section)をクリックし、1 番目のシェイプ、更に 2 番目のシェイプを選択します。すると、最初のシェイプと 2 番目のシェイプを結合するスプラインが作成されます。シェイプを繰り返しクリックして、ケージに追加します。[クロス セクション](Cross Section)モディファイヤの機能とほぼ同じですが、この機能ではクロス クションの順番を決定できます。[新規頂点タイプ](New Vertex Type)領域で、[線形](Linear)、[ベジェ](Bezier)、[ベジェ コーナー](Bezier Corner)、[スムーズ](Smooth)のいずれかを選択して、スプライン ケージ接線を定義できます。 ヒント: スプライン ケージを編集するときは、頂点を選択する前に[領域選択](Area Selection)を選択してください。これにより、変更後も頂点の位置が保持されます。
[リファイン](Refine)領域
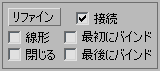
[リファイン](Refine)領域には、スプライン ネットワークを作成するときに[サーフェス](Surface)モディファイヤとともに使用すると便利な機能があります。
- リファイン
- スプラインの曲率値を変更せずに頂点を追加できます。[リファイン](Refine)をクリックし、任意の数のスプライン セグメントを選択して、クリックするたびに頂点を追加します(適切なセグメントの上にくると、マウス カーソルが「コネクト」記号に変わります)。頂点の追加を終了するには、[リファイン](Refine)をもう一度クリックするか、ビューポート内で右クリックします。
リファイン操作中に、既存の頂点をクリックすることもできます。この場合、3ds Max がダイアログ ボックスを表示し、そこで[リファイン](Refine)と[接続のみ](Connect Only)のどちらを頂点に適用するかを選択します。 [接続のみ](Connect Only)を選択すると、3ds Max は頂点を作成せずに既存の頂点に接続するだけです。
[リファイン](Refine)操作によって、リファインするセグメントの終点上の頂点のタイプに応じて、異なるタイプの頂点が作成されます。
- セグメントの端にある頂点のタイプが両方とも[スムーズ](Smooth)の場合は、[リファイン](Refine)操作によって[スムーズ](Smooth)タイプの頂点が作成されます。
- セグメントの端にある頂点のタイプが両方とも[コーナー](Corner)の場合は、[リファイン](Refine)操作によって[コーナー](Corner)タイプの頂点が作成されます。
- セグメントの端にある頂点のどちらかが[コーナー](Corner)または[ベジェ コーナー](Bezier Corner)の場合は、[リファイン](Refine)操作によって[ベジェ コーナー](Bezier Corner)タイプの頂点が作成されます。
- それ以外の場合は、[ベジェ](Bezier)タイプの頂点が作成されます。
- コネクト
- このチェック ボックスにチェックマークが付いている場合、新しい頂点を接続することによって新しいスプライン サブオブジェクトを作成します。[リファイン](Refine)で頂点の追加を終了したら、[コネクト](Connect)でそれぞれの新しい頂点のコピーを別々に作成して、頂点のコピーをすべて新しいスプラインで接続します。 注: [コネクト](Connect)を機能させるには、[リファイン](Refine)をクリックする前にチェックマークを付ける必要があります。
[コネクト](Connect)にチェックマークを付けた後、リファイン処理を開始する前に、次のオプションの組み合わせにチェックマークを付けます。
- [線形](Linear) このチェック ボックスにチェックマークが付いている場合、[コーナー](Corner)頂点を使用して、新しいスプライン直線内のすべてのセグメントを作成します。[線形](Linear)にチェックマークが付いていない場合、新しいスプラインの作成に使用される頂点のタイプは、[スムーズ](Smooth)です。
- [最初にバインド](Bind First) リファイン操作で作成された一番最初の頂点を、選択したセグメントの中心にバインドします。境界頂点を参照してください。
- [閉じる](Closed) このチェック ボックスにチェックマークが付いている場合、新しいスプラインの最初の頂点と最後の頂点を接続して閉じたスプラインを作成します。[閉じる](Closed)にチェックマークが付いていない場合、[コネクト](Connect)では常に開いたスプラインが作成されます。
- [最後にバインド](Bind Last) リファイン操作で作成された一番最後の頂点を選択したセグメントの中心にバインドします。境界頂点を参照してください。
[終点の自動連結](End Point Auto-Welding)領域
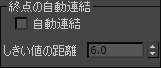
- 自動連結
- [自動連結](Automatic Welding)にチェックマークを付けると、同じスプラインの別の終点のしきい値距離内に配置または移動した終点を自動的に連結します。この機能はオブジェクト レベルとすべてのサブオブジェクト レベルで使用できます。
- スレッショルドの距離
- [スレッショルドの距離](threshold distance)編集ボックスは、頂点を自動連結する直前の、頂点間の最小距離を制御する近接設定です。既定値は 6.0 です。
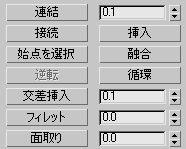
- 連結
- 2 つの終点、または同じスプライン内の 2 つの隣り合った頂点を単一の頂点に変換します。2 つの終点、またはお互いに隣接する 2 つの頂点を近くに移動し、両方の頂点を選択してから[連結](Weld)をクリックします。頂点が[連結しきい値](Weld Threshold)編集ボックス(ボタンの右にある)によりセットされた単位距離内に頂点があるとき、単一の頂点に変換されます。しきい値の範囲にそれぞれの頂点のペアがあれば、頂点の選択セットを連結することができます。
- コネクト
- 終点の接線の値にかかわらず、線形セグメントで 2 つの終了頂点を接続します。[コネクト](Connect)ボタンをクリックし、マウスが十字に変わるまで、終点の上にマウスをポイントし、それから 1 つの終点からもう 1 つの終点までドラッグします。
- 挿入
- 1 つまたは複数の頂点を挿入し、追加のセグメントを作成します。セグメント内の任意の場所でクリックすると、頂点を追加し、マウスをスプラインにアタッチできます。必要に応じて、マウスを移動してクリックし、新しい頂点を配置します。更にマウスを動かして、クリックすると頂点が追加されます。1 回クリックするとコーナー頂点が作成され、ドラッグするとベジェ(スムーズな)頂点が作成されます。
右クリックして操作を完了し、マウス ボタンを放します。この時点では、挿入モードのままなので、別のセグメントへの頂点の挿入を開始できます。それ以外の場合は、もう一度右クリックするか、[挿入](Insert)をクリックして挿入モードを終了します。
- 始点を選択
- 選択したシェイプで、どの頂点が始点なのかを指定します。スプラインの最初の頂点は、小さいボックスが付いた頂点として示されます。現在編集しているシェイプ内の各スプライン上で変更する 1 つの頂点を選択し、[始点を選択](Make First)ボタンをクリックします。
開かれているスプラインでは、既に始点として指定されていない頂点が始点になります。閉じられているスプラインでは、既に始点として指定されていない点であればどの点でも可能です。[始点を選択](Make First)ボタンをクリックすると、始点がセットされます。
スプライン上の最初の頂点には、特殊な重要性があります。次の表で最初の頂点の使用方法を定義しています。
シェイプ使用 最初の頂点の意味 ロフト パス パスの始点レベル 0 ロフト シェイプ 最初のスキン位置合わせ パス コンストレイント モーション パスの始点パス上の 0% 位置 軌道 最初の位置キー - 融合
- 選択した頂点すべてを平均化した中心へ移動します。
[サーフェス](Surface)モディファイヤと一緒に使用するスプライン ネットワークを構築するときに、頂点を一致させるのに[融合](Fuse)が役立ちます。
注: [融合](Fuse)では頂点を接合しません。単に同じ場所に移動するだけです。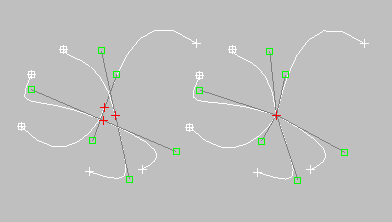
3 つの選択した頂点(左)と融合された頂点(右)
- 循環
- 連続した一致する頂点を選択します。3D スペース内でまったく同じ位置を共有する 2 つ以上の頂点から 1 つを選択し、希望の頂点が選択されるまで[循環](Cycle)を繰り返しクリックします。
[サーフェス](Surface)モディファイヤと一緒に使用するためのスプライン ネットワークを構築するとき、スプライン交差で一致する頂点のグループから特定の頂点を選択する場合に[循環](Cycle)が役立ちます。
ヒント: [選択](Selection)ロールアウトの下部にある情報表示を参照してどの頂点が選択されたかを確認します。 - 交差挿入
- 同じスプライン オブジェクトに属する 2 つのスプラインの交差に頂点を追加します。[交差挿入](CrossInsert)をクリックして、2 つのスプライン間の交差点上をクリックします。スプライン間の距離が[交差挿入スレッショルド](CrossInsert Threshold)編集ボックス(ボタンの右側にある)で設定された距離単位内の場合は、頂点が両方のスプラインに追加されます。
別のスプライン交差をクリックして、[交差挿入](CrossInsert)を続けて使用できます。終了するには、アクティブなビューポート内で右クリックするか、もう一度[交差挿入](CrossInsert)ボタンをクリックします。
[サーフェス](Surface)モディファイヤと一緒に使用するスプライン ネットワークを構築するときに、スプライン交差での頂点の作成に[交差挿入](CrossInsert)が役立ちます。
注: [交差挿入](CrossInsert)では 2 つのスプラインは結合されませんが、交差個所に頂点を追加します。 - フィレット
- セグメントが出会う場所で新しいコントロール ポイントを追加してコーナーに丸みを付けることができます。この効果は、頂点をドラッグしてインタラクティブに適用することも、[フィレット](Fillet)スピナーに数値を入力して適用することもできます。[フィレット](Fillet)ボタンをクリックし、アクティブ オブジェクト内の頂点をドラッグします。[フィレット](Fillet)編集ボックスは、ドラッグするとフィレット量を示すために更新されます。
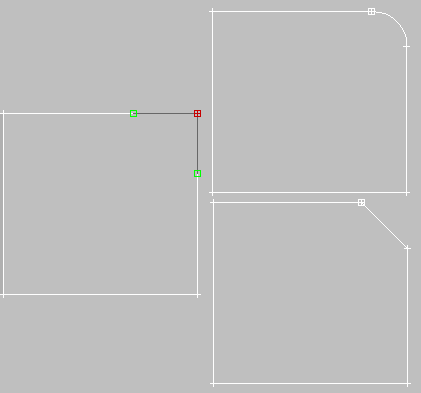
元の長方形(左)、フィレット適用後(右上)、面取り適用後(右下)
1 つまたは複数の選択した頂点の 1 つをドラッグした場合、すべての選択した頂点が同じようにフィレットされます。選択されていないエッジをドラッグした場合、まず選択されたエッジが選択解除されます。
別の頂点をドラッグすると、[フィレット](Fillet)を連続して使用できます。終了するには、アクティブなビューポート内で右クリックするか、もう一度[フィレット](Fillet)ボタンをクリックします。
フィレットでは、元の頂点につながる両方のセグメント上の新しいポイントを接続する新しいセグメントを作成します。これらの新しいポイントは、両方のセグメントに沿って元の頂点から同じ<フィレット量>の距離にあります。1 つの近隣セグメント(ランダムに選択)のマテリアル ID を持った新しいフィレット セグメントが作成されます。
たとえば、長方形の 1 つのコーナーをフィレットする場合、そのコーナーの頂点が、コーナーにつながる 2 つのセグメントに沿って移動する 2 つの頂点に置き換えられ、新しい丸みが付いたセグメントがコーナーに作成されます。
注: [フィレット/面取り](Fillet/Chamfer)モディファイヤとは異なり、[コーナー](Corner)および[ベジェ コーナー](Bezier Corner)頂点だけでなく、すべての種類の頂点に[フィレット](Fillet)機能を適用できます。同様に、結合するセグメントは線形である必要はありません。- フィレット量 この編集ボックス([フィレット](Fillet)ボタンの右)を調整して、選択した頂点にフィレット効果を適用します。
- 面取り
- 面取り機能を使用して、シェイプのコーナーをべベルできるようにします。この効果は、頂点をドラッグしてインタラクティブに適用することも、[面取り](Chamfer)編集ボックスに数値を入力して適用することもできます。[面取り](Chamfer)ボタンをクリックし、アクティブ オブジェクト内の頂点をドラッグします。ドラッグすると、面取り量を示す[面取り](Chamfer)編集ボックスが更新されます。
1 つまたは複数の選択されたエッジをドラッグした場合、すべての選択したエッジが同じように面取りされます。選択されていないエッジをドラッグした場合、まず選択されたエッジが選択解除されます。
別の頂点をドラッグすると、[面取り](Chamfer)を連続して使用できます。終了するには、アクティブなビューポート内で右クリックするか、もう一度[面取り](Chamfer)ボタンをクリックします。
面取りでは選択した頂点を「切断」し、元の頂点につながる両方のセグメント上の新しいポイントを接続する新しいセグメントを作成します。これらの新しいポイントは、両方のセグメントに沿って元の頂点から同じ<面取り量>の距離にあります。1 つの近隣セグメント(ランダムに選択)のマテリアル ID を持った新しい面取り セグメントが作成されます。
たとえば、長方形の 1 つのコーナーを面取りする場合、そのコーナーの頂点が、コーナーにつながる 2 つのセグメントに沿って移動する 2 つの頂点に置き換えられ、新しいセグメントがコーナーに作成されます。
注: [フィレット](Fillet)/[面取り](Chamfer)モディファイヤとは異なり、[コーナー](Corner)や[ベジェ コーナー](Bezier Corner)頂点だけでなく、すべてのタイプの頂点に[面取り](Chamfer)機能を適用できます。同様に、結合するセグメントは線形である必要はありません。- 面取り量 この編集ボックス([面取り](Chamfer)ボタンの右)を調整して、選択した頂点に面取り効果を適用します。
[接線](Tangent)領域
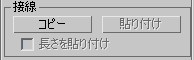
この領域のツールを使用して、頂点ハンドルを頂点間でコピー アンド ペーストできます。
- コピー
- オンにして、ハンドルを選択します。すると、選択した接線ハンドルがバッファにコピーされます。
- 貼り付け
- オンにして、ハンドルをクリックします。接線ハンドルが選択した頂点に貼り付けられます。
- 長さを貼り付け
- このチェック ボックスにチェックマークが付いている場合、ハンドルの長さもコピーされます。チェックマークが付いていない場合、ハンドルの角度だけが認識され、ハンドルの長さは変更されません。
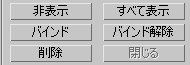
- 非表示
- 選択した頂点および接続されたセグメントを非表示にします。1 つまたは複数の頂点を選択し、[非表示](Hide)をクリックします。
- すべて表示
- 非表示サブオブジェクトを表示します。
- バインド
- 境界頂点を作成できます。[バインド](Bind)をクリックして、現在の選択内の任意の終点頂点から、頂点に接続されているものを除く現在の選択内の任意のセグメントへドラッグします。ドラッグする前に、マウス カーソルが適当な頂点の上にくると、「+」記号に変わります。ドラッグ中は、破線で頂点と現在のマウス位置とを接続し、マウス カーソルが適当なセグメントの上にくると、「コネクト」記号に変わります。適当なセグメントの上でマウスを放すと、頂点がそのセグメントの中心に飛び、バインドされます。
[サーフェス](Surface)モディファイヤと一緒に使用するスプライン ネットワークを構築するときに、スプラインの接続に[バインド](Bind)が役立ちます。
- バインド解除
- アタッチされているセグメントから境界頂点を切断できます。1 つまたは複数のバインドされた頂点を選択し、[バインド解除](Unbind)ボタンをクリックします。
- 削除
- 選択した 1 つまたは複数の頂点を削除します。削除する頂点にアタッチされた 1 つのセグメントも同時に削除されます。
[表示](Display)領域
- 選択されたセグメントを表示
- このチェック ボックスにチェックマークが付いている場合、選択したセグメントが[頂点](Vertex)サブオブジェクト レベルで赤でハイライト表示されます。チェックマークが付いていない場合(既定値)、選択したセグメントは、[セグメント](Segment)サブオブジェクト レベル内でのみハイライト表示されます。
この機能は、複雑なカーブを相互に比較するときに役立ちます。