このプラグインは、フォグや煙の効果を作成できます。オブジェクトがカメラから遠ざかるにつれて消えて行くように見えるフォグ(標準のフォグ)や、オブジェクトのすべてまたは一部を、ミストのブランケットに包み込む層状になったフォグなどの効果をもたらします。
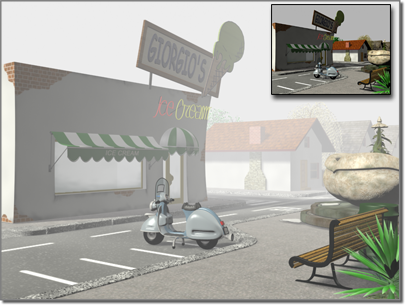
シーンに追加したフォグ
フォグは[カメラ](Camera)ビューまたは[パース](Perspective)ビューにのみレンダリングされます。[正投影](Orthographic)ビューまたは[ユーザ](User)ビューでは、フォグの効果はレンダリングされません。
手順
標準のフォグを使用するには:
- シーンのカメラ ビューを作成します。
- カメラの作成パラメータで、[環境範囲](Environment Ranges)領域の[表示](Show)チェック ボックスにチェックマークを付けます。
標準のフォグは、カメラの環境範囲の値に基づいています。
- 近接範囲および遠方範囲を設定することにより、フォグ効果を与えたいオブジェクトをレンダリングできます。
一般的な目安として、遠方範囲をオブジェクトのすぐ向こう側、近接範囲をオブジェクトのジオメトリがカメラに最も近接する交差点に設定します。
- [レンダリング](Rendering)
 [環境](Environment)を選択します。
[環境](Environment)を選択します。 - [環境](Environment)パネルの[環境効果](Atmosphere)ロールアウトで[追加](Add)ボタンをクリックします。
[環境効果を追加](Add Atmospheric Effect)ダイアログ ボックスが表示されます。
- [フォグ](Fog)を選択し、[OK]をクリックします。
- フォグのタイプとして[標準](Standard)が選択されていることを確認します。
レイヤ フォグを使用するには:
- シーンのカメラ ビューまたはパース ビューを作成します。
- [レンダリング](Rendering)
 [環境](Environment)を選択します。
[環境](Environment)を選択します。 - [環境](Environment)パネルの[環境効果](Atmosphere)ロールアウトで[追加](Add)ボタンをクリックします。
[環境効果を追加](Add Atmospheric Effect)ダイアログ ボックスが表示されます。
- [フォグ](Fog)を選択し、[OK]をクリックします。
- フォグのタイプとして[レイヤ](Layered)を選択します。
- レイヤ フォグのパラメータを設定します。
複数のフォグの層を確保するには、複数のフォグのエントリをリストに追加して[レイヤ](Layered)を選択します。

インタフェース
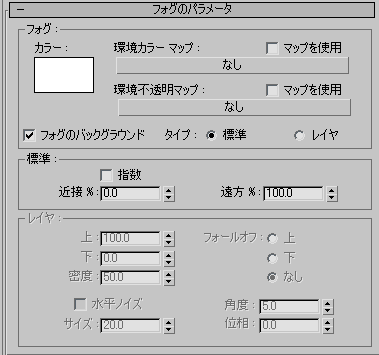
[フォグ](Fog)領域
- カラー値
- フォグのカラーを設定します。カラー見本をクリックして、[カラー セレクタ](Color Selector)で好きな色を選択します。[オート キー](Auto Key)ボタンをオンにして 0 (ゼロ)以外のフレームでフォグのカラーを変更することによりカラー効果をアニメートできます。
- 環境カラー マップ
- マップからフォグのカラーを得ます。バックグラウンドとフォグのカラーをマッピングしたり、トラック ビューやマテリアル エディタで手続き型マップ パラメータをアニメートしたり、フォグを不透明マッピングしたりすることができます。
大きいボタンにはカラー マップの名前が表示されますが、1 つも割り当てられていない場合は[なし](None)と表示されます。 クリックすると、[マテリアル/マップ ブラウザ](Material/Map Browser)からビットマップまたはマップを割り当てることができます。
また、マップをマテリアル エディタのサンプル スロットからドラッグ アンド ドロップすることもできます。 [スレート マテリアル エディタ](Slate Material Editor)が開いている場合、マップ ノードの出力ソケットからドラッグして、このボタン上にドロップできます。 また、マテリアル エディタや 3ds Max インタフェースのその他任意の場所にあるマップ ボタンからドラッグ アンド ドロップすることもできます。 マップをマップ ボタン上にドロップすると、ダイアログ ボックスにマップのコピー(独立)とソース マップのインスタンスのどちらを作成するのかを尋ねるメッセージが表示されます。
マップのパラメータを調整する(ビットマップを割り当てるか座標設定を変更するなど)には、[マップ](Map)ボタンを[マテリアル エディタ](Material Editor)にドラッグし、必ずインスタンスとしてドロップしてください。 コンパクト マテリアル エディタでは、マップを未使用のサンプル スロットにドロップします。 スレート マテリアル エディタでは、アクティブなビュー上にドロップします。
重要: 環境マップでは、環境マッピング座標(球状、円柱状、シュリンク ラップ、または画面)が使用されます。 - マップを使用
- このマップの効果のオン/オフを切り替えます。
- 環境不透明マップ
- フォグの密度を変更します。
環境カラー マップと同じ要領で、不透明マップの割り当て、編集、各種効果の切り替えを行います。
- フォグのバックグラウンド
- シーンのバックグラウンドにフォグの機能を適用します。
- タイプ
- [標準](Standard)を選択した場合は[標準](Standard)領域のパラメータが使用され、[レイヤ](Layered)を選択した場合は[レイヤ](Layered)領域のパラメータが使用されます。
- [標準](Standard)[標準](Standard)領域が有効になります。
- レイヤ[レイヤ](Layered)領域が有効になります。
[標準](Standard)領域
カメラからの距離に基づいて、フォグの密度を変更します。
- 指数
- 密度が距離に応じて指数関数的に増加します。チェックマークを消すと、密度は距離に応じて直線的に増加します。ボリューム フォグの透明なオブジェクトをレンダリングする場合のみ、このチェック ボックスにチェックマークを付けます。 ヒント: [指数](Exponential)チェック ボックスのチェックマークを付けると、ステップ サイズ値はバンディングしないように増加します。
- 近接 %
- フォグの密度を近接範囲(カメラの環境範囲パラメータ)で設定します。
- 遠方 %
- フォグの密度を遠方範囲(カメラの環境範囲パラメータ)で設定します。
[レイヤ](Layered)領域
上限と下限の間でフォグの密度を変更します。複数のフォグのエントリをリストに追加すると、複数のフォグの層を確保できます。すべてのフォグ パラメータをアニメートできるため、フォグの上昇や下降、密度や色の変更をアニメートし、水平ノイズを追加することもできます。
- 上
- フォグの層の上限を設定します(ワールド単位)。
- 下
- フォグの層の下限を設定します(ワールド単位)。
- 密度
- フォグの全体的な密度を設定します。
- [フォールオフ](Falloff) ([上](Top)、[下](Bottom)、[なし](None))
- 指数関数的なフォールオフ効果を追加して、密度がフォグの上限または下限のいずれかで 0 (ゼロ)になるようにします。
- 水平ノイズ
- 水平ノイズ システムをオンにします。水平ノイズは、現実味を帯びるようにフォグの層の水平線だけをあいまいにします。
- サイズ
- ノイズに適用されるスケール係数です。スケールの値が大きいほどフォグの巻きひげも大きくなります。既定値は 20 です。 ヒント: 巻きひげが実際に飛び出るようにしたい場合は、密度を 100 より大きくしてみてください。
- 角度
- 水平線からの影響角度を指定します。たとえば、角度を 5 (妥当な値)に設定すると、水平線から 5 度下からフォグが晴れ始めます。
この効果は、水平線の上下で対称になりますが、フォグの層の高さが水平線にかかっている場合にはおかしな結果になります。通常は、フォグが実際のカメラの水平線の上にも下にもならないようにします。フォグの位置を決定する場合は、カメラ パラメータの水平線を使用すると便利です。
- 位相
- このパラメータをアニメートすることによってノイズがアニメートされます。位相を正の方向に移動すると、フォグの巻きひげは上方に流れます(同時に変形する)。フォグが水平線より上にある場合には、位相を負の方向にアニメートして、巻きひげが下降するようにする場合もあります。