ポイント クラウド オブジェクトを使用すると、現実世界からポイント クラウドとしてキャプチャされた大量のデータセット(3D オブジェクト形式のデータ ポイントのセット)を読み込むことより、リアル-ワールド リファレンスから正確な 3 次元モデルを作成することができます。3D モデラーは、ビューポート内でポイント クラウドをトゥルー カラーで表示し、表示されるクラウドの範囲を対話的に調節し、ポイント クラウドの頂点にスナップすることでコンテキスト内に新しいジオメトリを作成することができます。RCP および RCS のファイル形式をサポートすることで、Autodesk® ReCap™ Studio、AutoCAD®、Autodesk® Revit®、および Autodesk® Inventor® ソフトウェアといった他の Autodesk ソリューションによる接続されたリアリティ キャプチャ ワークフローを利用することができます。
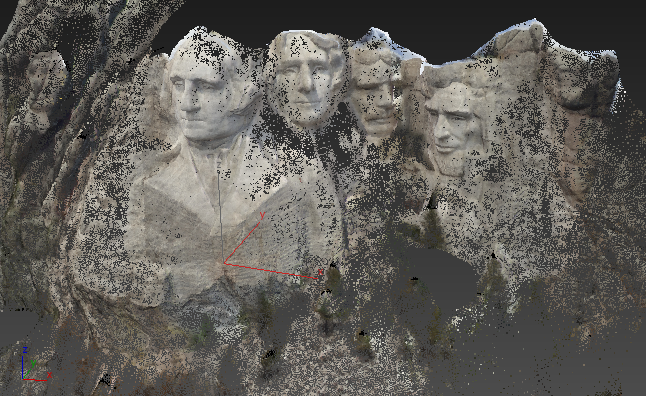
ポイント クラウド オブジェクトは緊密にパックされた個々の自己照明ポイントから構成されます。ポイントにはそれぞれ独自のカラーがあるので、ポイント クラウドは 1 つの 3D ビットマップと考えることができます。ポイント クラウドは、エッジや面などの他の種類のジオメトリを含んでいません。そのため、既定では別のビューポート レンダリング モードでも外観は変化せず、シーン ライトにも応答しません。また、ポイント クラウド オブジェクトは現在、ポイント クラウドのジオメトリへの変換をサポートしません。ただし、ポイント スナップを使用することができるので、ポイント クラウドのシェイプに一致するジオメトリを比較的簡単に作成することができます。
ポイント クラウド オブジェクトを使用する主なメリットは、複雑でリアルな 3D オブジェクトを、明示的にモデリングすることなくシーン内に組み込むことができることです。ただし、これらのオブジェクトには、通常の 3D モデリング技術では直接編集することができないというデメリットもあります。
ポイント クラウド オブジェクト、マテリアル、およびライト
シーンにポイント クラウド オブジェクトを追加すると、3ds Max は自動的に オートデスク ポイント クラウド マテリアル を適用します。 通常、このマテリアルを調整する必要はありませんが、必要に応じてカラー強度、アンビエント オクルージョン、およびシャドウ受け付けのコントロールを提供します。
既定のマテリアルの性質上、ポイント クラウド オブジェクトは既定ではシーン ライトに応答しません。つまり、最初にキャプチャされたときのライトの状態のまま表示されます。オブジェクトがシーン ライトに応答するようにするには、次の手順を実行します。
ポイント クラウド オブジェクトをシーン ライトに応答させるには:
- Arch & Design マテリアルをオブジェクトに適用します。
- オートデスク ポイント クラウド シェーダを Arch & Design マテリアルの[拡散反射光カラー マップ](Diffuse Color Map)入力に適用します。
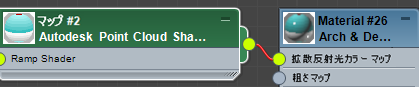
- マテリアル エディタの、オートデスク ポイント クラウド シェーダ設定を開きます。
- [高度ランプ](Elevation Ramp)オプションを使用する場合のように、シェーダをポイント クラウド オブジェクトのカラー チャネルに適用する場合は、ポイント クラウド オブジェクトの[Display](表示)ロールアウト(コマンド パネル)の[マップ](Map)ボタンから、マテリアル エディタの[ポイント クラウド シェーダ パラメータ](Point Cloud Shader Parameters)ロールアウトの[ランプ シェーダ](Ramp Shader)ボタンに、シェーダをインスタンスとしてコピーします。この操作は、コマンド パネルからマテリアル エディタにドラッグ & ドロップするだけで簡単に行うことができます。[インスタンスまたはコピー](Instance or Copy)を問い合わせるダイアログ ボックスが開いた場合は、[インスタンス](Instance)が選択されていることを確認し、[OK]をクリックします。
次の図はこの操作の結果を示しています。マップ #1(グラデーション ランプ)は、右の[表示](Display)ロールアウトから左の[ランプ シェーダ](Ramp Shader)パラメータにコピーされました。
- さらに、[ポイント クラウド シェーダ パラメータ](Point Cloud Shader Parameters)ロールアウトで、[カラー チャネルを使用](Use Color Channel As)パラメータ(ドロップダウン リスト)を、コマンド パネルの[表示](Display)ロールアウトのアクティブなオプション、たとえば[強度ランプ](Intensity Ramp)に設定します。
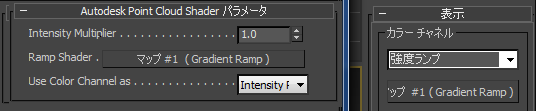
この結果、ポイント クラウド オブジェクトの外観は既定のマテリアルによって取得されるものと似たものになり、さらに、オブジェクトがシーン ライトに反応するようになります。ただし、元のキャプチャに組み込まれていたシャドウはそのまま残ることに注意してください。
手順
ポイント クラウド オブジェクトを作成するには:
- [作成](Create)パネルに移動し [ジオメトリ](Geometry)ボタンをクリックし、ドロップダウン リストから[Point Cloud Objects]を選択します。次に、[オブジェクト タイプ](Object Type)ロールアウトで[ポイント クラウド](PointCloud)をクリックします。
- ビューポート内をクリックしてポイント クラウド オブジェクトを作成します。
- コマンド パネルで、[ポイント クラウド ソース](Point Cloud Source)ロールアウトを見つけ、[ポイント クラウドをロード](Load Point Cloud)ボタンをクリックします。
ファイル ダイアログ ボックスが開きます。
- RCS または RCP ポイント クラウド ファイルを見つけて開きます。
ヒント: 無料の Autodesk RECAP Photo オンライン アプリ(http://recap.autodesk.com/)を使用して、一連の写真からカスタムのポイント クラウド ファイルおよび 3D メッシュ オブジェクトを作成することができます。
3ds Max は、ビューポートにポイント クラウド データを表示します。適切に表示されない場合は、いくつかの方法を試すことができます。
- ポイント クラウドがビューポートの外部にある可能性があります。その場合、ビューポート ナビゲーション コントロール(インタフェースの右下)で、全範囲ズーム全ビューポート、選択図形ズーム全ビューポート [選択図形ズーム全ビューポート](Zoom Extents All Selected)をクリックします。
すると、すべてのビューポートの倍率とビューポイントが、ポイント クラウド データに緊密に適合するように変更されます。
- また、ポイント サイズを増やす方法もあります。[表示](Display)ロールアウトの[ポイント表示](Point Display)グループで[ピクセル単位](As PIxel)設定の右側のスピナーを上方向にドラッグし、ポイントを可視オブジェクトに解決します。
- ポイント クラウドがビューポートの外部にある可能性があります。その場合、ビューポート ナビゲーション コントロール(インタフェースの右下)で、全範囲ズーム全ビューポート、選択図形ズーム全ビューポート [選択図形ズーム全ビューポート](Zoom Extents All Selected)をクリックします。
- ポイント クラウド オブジェクトがシーンに表示され、他のオブジェクトと同じように変換することができます。また、マテリアルを変更し、シーン内の他のオブジェクトがシャドウを投影するようにすることもできます。最も重要なのは、ポイント クラウド オブジェクトをレンダリングするには NVIDIA mental ray レンダラーを使用しなければならないということです。
制限ボックスを使用してポイント クラウド オブジェクトのパーツを非表示にするには:
- ポイント クラウド オブジェクトを選択し、[ボックスとボリュームを制限](Limit Box & Volumes)ロールアウトの[制限ボックスを有効](Enable Limit Box)スイッチがオンであることを確認します。
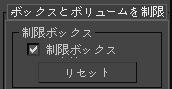
制限ボックスが有効の場合、そのボリューム内部のポイント クラウド部分のみが可視状態になります。
- [修正](Modify)パネルでモディファイヤ スタックを展開し、制限ボックスの項目をクリックしてハイライト表示します。
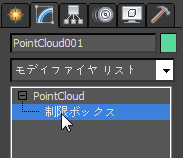
これによって、制限ボックスはビューポート内でポイント クラウド オブジェクトを囲む黄色の半透明のバウンディング ボックスとして表示されます。

- 変換ツールを使用して、次のようにボックスを編集します。
- [選択して移動](Select and Move) 既定では、一度にバウンディング ボックスの 1 辺を選択することができます。ボックスをスキューするには、ボックス自身の平面内の 1 辺をドラッグします。ボックスのサイズを 1 次元の方向に変更するには、1 辺をそのイン-アウト軸に沿ってドラッグします。
ボックス全体を選択するには、まず 1 辺を選択し、次にもう 1 辺を Ctrl キーを押しながらクリックして選択します。これでボックスを任意の方向に動かすことができます。これでボックスを任意の方向に動かすことができます。
- [選択して回転](Select and Rotate)制限ボックスの任意の辺を回転させると、ボックス全体が回転します。
- [選択してスケール変更](Select and Scale) 制限ボックスの任意の辺を単一の軸に沿ってスケール変更すると、ボックスをその軸に沿って不均等にサイズ変更することができます。 平面ハンドルまたはスケール ギズモの中心をスケール変更すると、ボックス全体を均等にサイズ変更することができます。
- [選択して移動](Select and Move) 既定では、一度にバウンディング ボックスの 1 辺を選択することができます。ボックスをスキューするには、ボックス自身の平面内の 1 辺をドラッグします。ボックスのサイズを 1 次元の方向に変更するには、1 辺をそのイン-アウト軸に沿ってドラッグします。
場合によっては、ポイント クラウド オブジェクトの一部をシーンに表示させないようにすることもできます。たとえば、リアリティ キャプチャ プロセスで生成された必要のないアーティファクトや、現在のプロジェクトには関係のない要素を非表示にする場合などです。[制限ボックス](Limit Box)サブオブジェクト レベルでは、ボックス型のボリュームを使用して、ポイント クラウドの中でそのボリュームの内部(または外部)に含まれる部分のみを可視状態にすることができます。ボリュームは、全体を移動することも、1 辺のみを移動することもできます。また、回転したり拡大縮小したりすることもできます。
ポイント クラウド オブジェクトからジオメトリを作成するには:
- 上で説明した最初の手順に従ってポイント クラウド オブジェクトを作成します。
- また、ボックスなどの任意のジオメトリ プリミティブを作成し、編集可能なポリゴン形式に変換します。
- 編集可能ポリゴン オブジェクトの[ポリゴン](Polygon)サブオブジェクト レベルに移動して、[ジオメトリを編集](Edit Geometry)ロールアウトで[作成](Create)をオンにします。
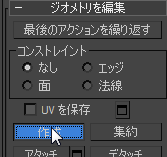
[作成](Create)ツールでは、コーナーをクリックして一度に 1 つずつポリゴンを作成できます。
- メイン ツールバーで、[3D スナップ](3D Snap)をクリックしてスナップをオンにして、同じボタンを右クリックして、[グリッドとスナップ設定](Grid And Snap Settings)ダイアログ ボックスを開きます。
既定では、ダイアログ ボックスが開くと、[標準](Standard)カテゴリがアクティブで、[グリッド ポイント](Grid Points)オプションが有効になった[スナップ](Snaps)パネルが表示されます。
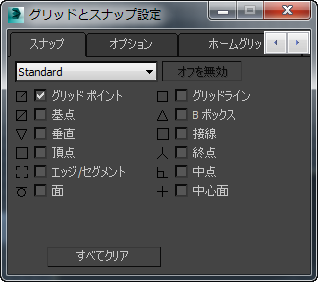
- [グリッド ポイント](Grid Points)をオフにし、[標準](Standard)をクリックして、ドロップダウン リストから[Point Cloud Objects]を選択します。
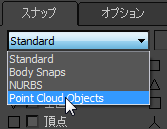
- [Point Cloud Objects]カテゴリで、1 つのオプション、[ポイント クラウド頂点](Point Cloud Vertex)をオンにします。ダイアログ ボックスを閉じます。
これで、ポイント クラウド オブジェクトのサーフェス上にポリゴンが作成されます。
- マウス カーソルをサーフェスのコーナーのポイント クラウド オブジェクトの上に合わせてクリックします。
- マウスを隣接するコーナーに移動してもう一度クリックします。ポリゴンの形状が完全に定義されるまで繰り返し、右クリックしてポリゴンを完成させます。
ポリゴンが表示され、[作成](Create)ツールはアクティブのままになります。
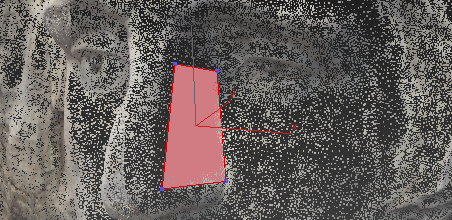
- ポリゴンの作成を継続し、[作成](Create)ツールを終了します。
頂点連結などのその他のポリゴン編集ツールを使用して、ポリゴンを単一のオブジェクトに連結することができます。また、ステップ 2 から任意のサブオブジェクト レベルにある元のオブジェクトのジオメトリを削除し、新しく作成されたポリゴンのみを残すこともできます。
ポイント クラウド オブジェクトは、編集可能なポリゴン オブジェクトなどの標準ジオメトリを作成するためのテンプレートとして使用することができます。ポリゴン メッシュを一度に 1 つずつ作成し、ポイント クラウド オブジェクトの頂点にスナップします。次に、押し出しやサブオブジェクト変換などの標準のモデリング技術を使用してオブジェクトをカスタマイズすることができます。
インタフェース
[ポイント クラウド ソース](Point Cloud Source)ロールアウト
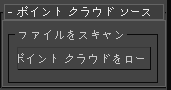
- ファイルのスキャン
- [ポイント クラウドをロード](Load Point Cloud)ボタンをクリックし、表示されるファイル ダイアログ ボックスを使用して、ポイント クラウド ファイル(RCS または RCP)に移動して開きます。その後、ファイル名がボタンに表示され、ポイント クラウド データがビューポートに表示されます。
[表示](Display)ロールアウト
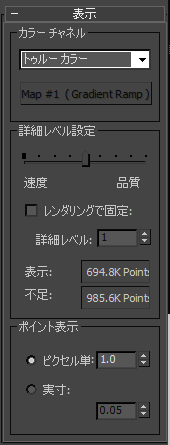
- カラー チャネル
- ビューポート内およびレンダリングされた出力内でポイント クラウド データにカラーを設定する方法。ドロップダウン リストから次のいずれかを選択します。
- [トゥルー カラー](True Color) ポイント クラウド ファイルの元のカラーを表示します。 通常、これらのカラーはデジタル化されたシーンのカラーを忠実に再現します。これが既定のカラー チャネル モード設定です。
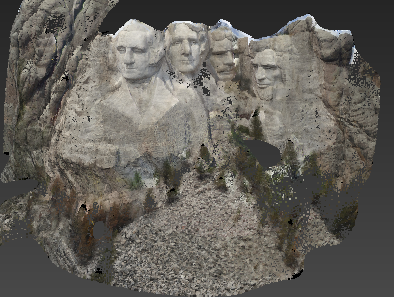
- [高度ランプ](Elevation Ramp) [グラデーション ランプ](Gradient Ramp)マップから派生した垂直カラー グラデーションをポイント クラウド オブジェクトに適用します。 グラデーションの左端のポイントはポイント クラウド オブジェクトの最下部に相当し、右端のグラデーション ポイントはポイント クラウド オブジェクトの最上部に相当します。
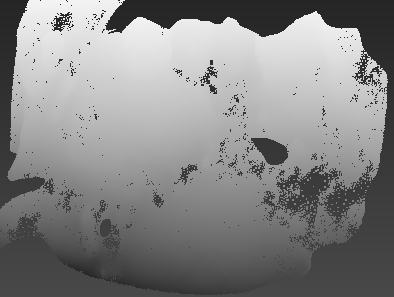
既定のグレースケール グラデーション マップを変更するには、ドロップダウン リストの下の([グラデーション ランプ](Gradient Ramp))ボタンをクリックします。[マテリアル/マップ ブラウザ](Material/Map Browser)が開き、異なるマップを適用したり、現在のマップ([シーン マテリアル](Scene Materials)の下)を選択して編集することができます。任意のマップを適用できますが、このコンテキストで有効なのは[グラデーション ランプ](Gradient Ramp)マップのみです。
ヒント: [高度ランプ](Elevation Ramp)オプションは、スキャンされた領域の相対的な高さを分析の目的で視覚化するのに役立ちます。たとえば、地表にグラデーションを適用して、水が流出する場所(最も高い領域)と水が堆積する場所(最も低い領域)を特定することができます。高精度のグラデーションを使用して、地表の最上部からこれらの領域を簡単に確認できます。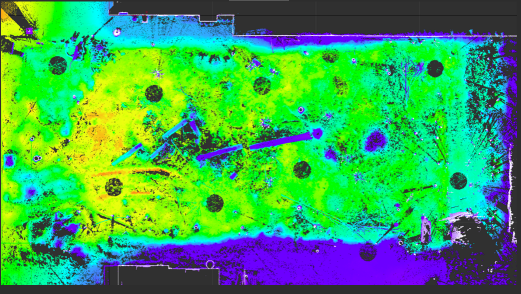
異なる領域の相対的な高さを示す高度ランプを持つ地表のポイント クラウドのトップ ビュー
赤は最も低い高度、青は最も高い高度を表します。
- [強度ランプ](Intensity Ramp) [グラデーション ランプ](Gradient Ramp)マップから派生したテクスチャを、ポイント クラウドのオリジナルの色の輝度の値に基づいてポイント クラウド オブジェクトに適用します。グラデーションの左端のポイントはポイント クラウド オブジェクトのオリジナルのカラーの最も暗い領域に相当し、右端のグラデーション ポイントはポイント クラウド オブジェクトの最も明るい領域に相当します。
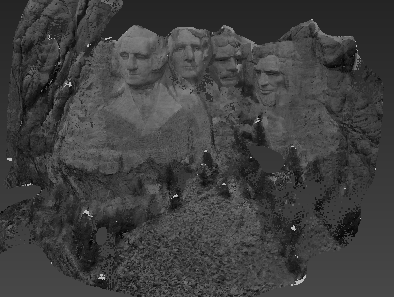
既定のグレースケール グラデーション マップを変更するには、ドロップダウン リストの下の([グラデーション ランプ](Gradient Ramp))ボタンをクリックします。[マテリアル/マップ ブラウザ](Material/Map Browser)が開き、異なるマップを適用したり、現在のマップ([シーン マテリアル](Scene Materials)の下)を選択して編集することができます。任意のマップを適用できますが、このコンテキストで有効なのは[グラデーション ランプ](Gradient Ramp)マップのみです。
- [標準ランプ](Normal Ramp) [法線バンプ](Normal Bump)マップの色に類似した色をポイント クラウド オブジェクトに適用します。各ポイントの色はその法線方向に依存します。
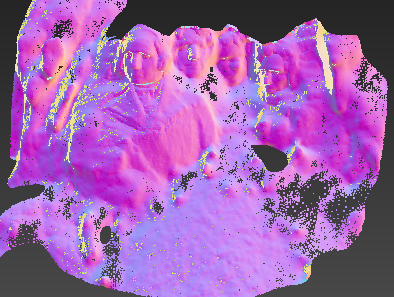
- [単一カラー](Single Color) ソリッド カラーをポイント クラウド オブジェクトに適用します。カラーを変更するには、ドロップダウン リストの下のカラー見本をクリックします。
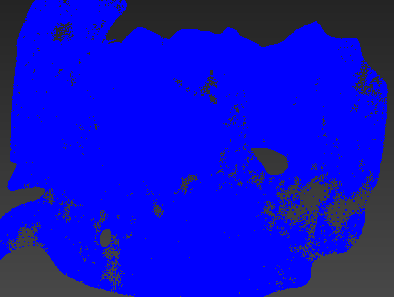
- [トゥルー カラー](True Color) ポイント クラウド ファイルの元のカラーを表示します。 通常、これらのカラーはデジタル化されたシーンのカラーを忠実に再現します。これが既定のカラー チャネル モード設定です。
[詳細レベル設定](Level Of Detail Setting)領域
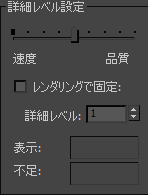
- パフォーマンス/品質スライダ
- ビューポートのクラウド内に表示されるポイントの数を制御します。[レンダリングで固定](Fixed In Rendering) (以下を参照)がオフの場合、この設定はレンダリングされた出力にも影響します。表示されるポイントの数を減らしてパフォーマンスを向上させるには、スライダを目盛りの左側(パフォーマンス)の端まで移動します。表示される点の数を増やすには、スライダを目盛りの右側(品質)の端まで移動します。パフォーマンスが低下しても見た目を優先したい場合は、右側の目盛りを使用します。
現在表示されているポイントの数、およびオブジェクトに含まれるポイントの合計は、それぞれ、[詳細レベル設定](Level Of Detail Setting)グループの下にある読み取り専用フィールド、[表示](Displaying)と[合計](Out Of)に表示されます。
注: ポイントの利用可能な範囲は、ポイント クラウド オブジェクトからのビューポイントの距離によって異なります。通常、距離を長くすると範囲を広げることができ、ビューポイントを近づけると両端の範囲が小さくなります。したがって、[パフォーマンス](Performance)設定で表示されるポイントの数は、ビューポイントがオブジェクトから相対的に離れていると少なくなり、オブジェクトに近いと多くなります。次の図は、444,000 個のポイントを含むポイント クラウド オブジェクトに対して、異なる距離でメモリのスライダを一番端に移動した場合の結果を示したものです。
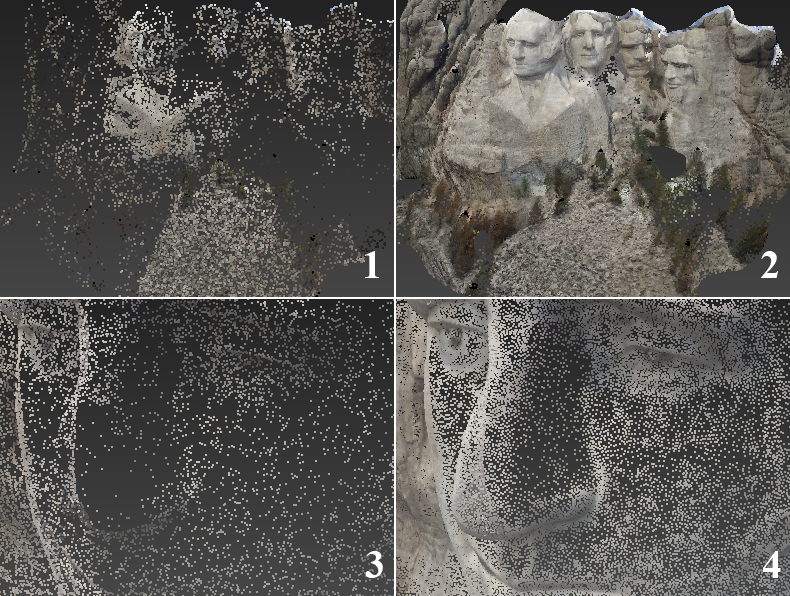
最も遠い位置(上)と最も近い位置(下)から表示したポイント クラウド オブジェクト:
1: パフォーマンス(13,600 個のポイントを表示)
2: 品質(444,000 個のポイントを表示)
3: パフォーマンス(161,000 個のポイントを表示)
4: 品質(384,800 個のポイントを表示)
- レンダリングで固定(Fixed In Rendering)
- オンにすると、[詳細レベル](Level Of Detail)設定(以下を参照)は、レンダリング時に表示されるポイントの数を決定します。この場合、[パフォーマンス/品質](Performance/Quality)スライダ(上の説明を参照)はレンダリングされた出力には影響しません。
- 詳細レベル
- [レンダリングで固定](Fixed In Rendering)(上記を参照)がオンの場合、レンダリングされた出力に表示されるオブジェクトのポイントの数を決定します。この値が高いほど、オブジェクト内でより多くのポイントがレンダリングされます。指定できる範囲は 1 ~ 100 です。既定値は 1 です。
- ポイント表示
- クラウド内のポイントの表示方法を選択します。
- [ピクセル単位](As Pixel) クラウド内の可視状態のポイントはピクセルと呼ばれるカラーの点として表示されます。 数値設定は、ピクセル サイズの強度を表します。強度の値が大きいほど、ポイントは大きくなります。
- [リアル-ワールド スケール](Real-World Scale) 表示されるポイント サイズを、現在の[ディスプレイ単位スケール](Display Unit Scale setting)に従って設定することができます。
次の図は、3 つの異なる[ピクセル単位](As Pixel)値を使用し、[詳細レベル](Level Of Detail)を最も低い値(パフォーマンス)に設定した場合のポイント クラウド モデルを示したものです。[ピクセル単位](As Pixel)の値を小さくすると、最も近いサーフェスを通してその下にあるサーフェスが透けて見えるようになるので注意してください。

1: [ピクセル単位](As Pixel)= 0.5
2: [ピクセル単位](As Pixel)= 1.0
3: [ピクセル単位](As Pixel)= 4.0
ヒント: オブジェクトをソリッド状態のままにしてパフォーマンスを向上させるには、[ポイント表示](Point Display)の設定を相対的に大きくして、[詳細レベル](Level Of Detail)の設定を小さくする方法があります。
[ボックスとボリュームを制限](Limit Box & Volumes)ロールアウト
ポイント クラウド オブジェクトは、ポイント クラウド データの一部を非表示にするために、[制限ボックス](Limit Box)と[ボリュームを表示](Display Volumes)という 2 つの方法を提供します。単一のボックス形のボリュームの内部または外部に適合するデータの断面以外のすべてを非表示にする場合は、[制限ボックス](Limit Box)を使用する方法が、外部オブジェクトを使用しないので簡単です。しかし、連続しない複数のデータ部分を非表示にしたい場合は、ボックス、球、平面というジオメトリ プリミティブをサポートする[ボリュームを表示](Display Volume)機能を使用する必要があります。
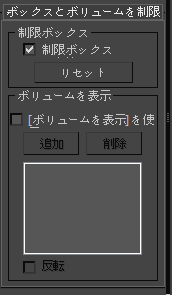
- 制限ボックス
- [制限ボックスを有効](Enable Limit Box)をオンにすると、ポイント クラウド オブジェクトの可視性を[制限ボックス](Limit Box)サブオブジェクト内のボリュームに制限することができます。詳細は、こちらの手順を参照してください。
- リセット(Reset)
- 制限ボックスのサイズと位置を既定値に戻します。
- [ボリュームを表示](Display Volumes)
- [[ボリュームを表示]を使用](Use Display Volumes)がオンの場合、シーン内のその他のオブジェクトを使用してポイント クラウド ボリュームの一部を指定し、その部分をレンダリングするか、あるいはレンダリングされないようにすることができます。既定では、表示ボリュームオブジェクト内部のポイント クラウド部分のみが可視状態になります。これを反転するには、[反転](Invert)をオンにします(以下を参照)。
このツールは、ボックス プリミティブ、球プリミティブ、平面プリミティブをサポートします。 平面プリミティブでは、ポイントが平面の背後にある場合、表示ボリュームの内側にあるものとして識別されます。つまり、レンダリングされない側にあるということになります。
[追加と削除](Add and Remove)コントロールを使用して、表示ボリューム オブジェクトのリストを管理します。追加を終了するには、ビューポート内で右クリックするか、[追加](Add)を再度クリックします。
ヒント: ポイント クラウド オブジェクトを最も見やすい状態にするには、表示ボリューム オブジェクトを追加した後で非表示にします。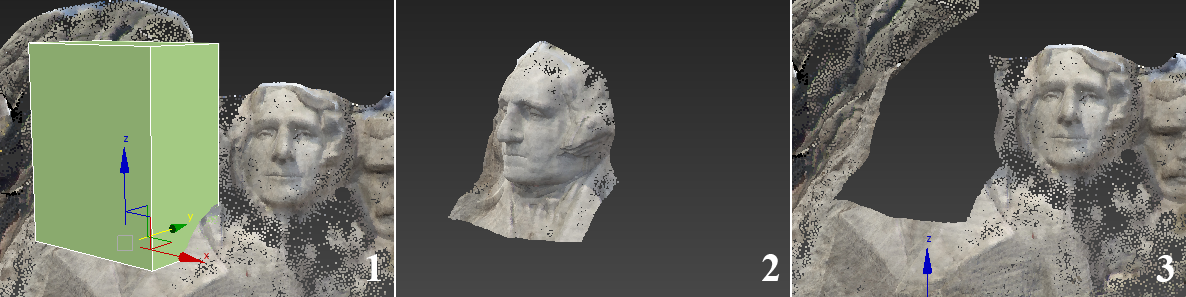
1: 表示ボリュームとしてボックス プリミティブが配置されたポイント クラウド オブジェクト
2: [反転](Invert)をオフ(既定の設定)にした表示ボリュームとして使用され、非表示にされるボックスボックス内部のポイントのみが可視状態になります。
3: [反転](Invert)をオンにした表示ボリュームとして使用され、非表示にされるボックスボックス外部のポイントのみが可視状態になります。
- 反転
- [反転](Invert)がオフの場合(既定)、表示ボリュームオブジェクト内部のポイントのみが可視状態になります。これを反転して、表示ボリューム オブジェクト外部のポイントのみを可視状態にするには、[反転]をオンにします。