[頂点ペイント](VertexPaint)モディファイヤでは、オブジェクトの頂点カラーをペイントできます。頂点レベル以外のペイントも可能です。サブオブジェクト選択を使用して、ペイントする頂点を面ごとに制御することもできます。1 つの頂点を共有するすべての面では、隣接するコーナーもシェーディングされます。ペイントされたオブジェクトでは、それぞれの面全体に、粗いグラデーションが適用されます。
3ds Max によって頂点に適用されるカラーの量は、面上のペイント カーソルの位置から頂点までの距離によって異なります。 面を選択するほど、面が新しい色に変わります。[不透明度](Opacity)ボタンも、カラーの強さを制御します。 3ds Max ではカラーがシェーディングされるため、たとえば 1 つの面に緑色の頂点が 1 つと白い頂点が 2 つある場合は、その面にグラデーションが表示されます。
また、[頂点ペイント](VertexPaint)モディファイヤでは、頂点アルファおよびイルミネーション チャネルの値もペイントできます。これらのチャネルは、それぞれ頂点カラーの透明度およびシェーディングに影響します。
注意とヒント
頂点ペイントで最良の結果を得るためには、以下の点に注意してください。
- [頂点カラーを割り当て](Assign Vertex Colors)
 [選択に割り当て](Assign to Selected)をクリックすると、[頂点ペイント](VertexPaint)は選択されたオブジェクトに自動的に適用されます。[修正](Modify)パネル、または[モディファイヤ](Modifiers)メニューから直接この操作を行うことはできません。
[選択に割り当て](Assign to Selected)をクリックすると、[頂点ペイント](VertexPaint)は選択されたオブジェクトに自動的に適用されます。[修正](Modify)パネル、または[モディファイヤ](Modifiers)メニューから直接この操作を行うことはできません。 - 頂点カラーをレンダリングするには、[頂点カラー](Vertex Color)マップを割り当てる必要があります。頂点カラーをレンダリングするにはを参照してください。
- [頂点ペイント](VertexPaint)モディファイヤの選択ツールを使用して面を選択すれば、すべての面ではなく、選択した面にペイントを制限することができます。これにより、ペイントされた選択のエッジをはっきりと定義できます。
- [ブラシ プリセット](Brush Presets)ツールを使って、ペイント処理を簡略化できます。
- 各[頂点ペイント](VertexPaint)モディファイヤは自身に対して内部的に機能し、既存の頂点カラーを変更することはできません。既存のカラーの上にペイントするには、[単一のレイヤに集約](Condense to single layer)機能を使用します。
マップ チャネルと、頂点カラー、頂点アルファ、および頂点イルミネーションについて
頂点ペイントを使用するときには、頂点カラー、アルファ、イルミネーション、およびマップ チャンネルを 3ds Max が管理する方法を理解しておくと役立ちます。 これらの情報すべてが 3ds Max によって、基礎にある同じシステムを利用して格納、管理されます。
マップ チャネルは、3 つの値で成るチャネル(タプル)として定義され、-2 ~ 99 の一意の整数 ID 番号が付いています。最初の 5 つのマップ チャネルには、よく使われる特定の用途があります。
- チャネル (2): UVW「セカンド パス」テクスチャ マッピング座標
- チャネル (1): UVW 標準テクスチャ マッピング座標
- チャネル (0): RGB 頂点カラー
- チャネル(-1): RGB 頂点イルミネーション
- チャネル(-2): FLOAT 頂点アルファ(実際に必要なのは 1 つの値のみ)
メッシュまたはポリゴン オブジェクトのすべてのジオメトリック頂点に、102 チャネル(99 + 3)までの値を割り当てることができます。
頂点アルファおよびイルミネーションに負の番号のチャネルが対応しているのは、作業の経過と関連があります。つまり、頂点アルファおよびイルミネーションが追加される前の古いシーン ファイルにある既存のマップ チャネル データの意味を保存するためのものです。
任意のチャネルにペイントすることができ、各頂点について 1 つ以上のチャネルを任意の意味で使用することができます。ゲーム コンテンツの開発では、テクスチャ マッピングに使用されるより上の任意のマップ チャネル(チャネル 3、4、5 など)にペイントするのが便利です。これらのチャネルは、頂点に関する論理的な情報を格納するために使用できます。たとえば、「滑りやすさ」や「爆発」などです。
1 つの頂点に、さまざまな意味を伝えるマップ チャネルのスタックを割り当てることができます。モディファイヤ スタックを集約しても、3ds Max ではこれらのマップ チャネルが自動的に保存されます。
[頂点ペイント](VertexPaint)モディファイヤでは、この情報を考慮に入れて、表示およびペイント用にマップ チャネル ID を公開しています。
レイヤにおけるペイントについて
レイヤ システムでは、1 つのレイヤに変更をペイントした後、その上に別のレイヤを作成し、さらに変更をペイントすることができます。この仕組みは、頂点カラー ペイントのさまざまなバージョンまたはバリエーションを格納するために使用できます。
各レイヤには、他のレイヤとどのように組み合わせるかを決定するブレンド モードがあります。頂点カラーは[頂点カラーを割り当て](Assign Vertex Colors)ユーティリティを使用して割り当てることができます。その後、別のレイヤを追加し、レイヤ モード オペレータを[カラー比較(明)](Lighten)に変更して、白色のペイントブラシでペイントすれば、領域を明るくすることができます。使用できるモードが 15 種類用意されており、多くのタスクをペイント レイヤを使用して実現できます。
[頂点をペイント](VertexPaint)モディファイヤの大きな利点の 1 つは、モディファイヤ スタックを一種のイメージ合成スタックとして利用していることです。それぞれの[頂点をペイント](VertexPaint)モディファイヤは、合成における 1 つのレイヤとして機能します。スタック内でレイヤを上下に移動したり、有効または無効にしたり、[単一のレイヤに集約](Condense to single layer)を使用してスタックをフラットにしたりすることができます。
下方互換性
以前のバージョンの[頂点をペイント](VertexPaint)モディファイヤを使用している古いファイルをロードすると、そのファイルを開いたときに、従来のモディファイヤがロードされます。
従来のモディファイヤは変更されておらず、新旧 2 つのモディファイヤは、ロードおよび保存の際のデータ形式の点で本質的に互換性がありません。
従来の[頂点をペイント](VertexPaint)モディファイヤに頂点カラー データを保存している場合は、新しいモディファイヤの[単一のレイヤに集約](Condense to single layer)ツールを使用して、頂点カラーを新しいモディファイヤに移行できます。
手順
シーン照明をオブジェクトの頂点カラーに追加するには:
- カラーを指定するシーン内のオブジェクトを選択します。
- [修正](Modify)パネルの[モディファイヤ リスト](modifier list)から[頂点ペイント](VertexPaint)を選択します。
[頂点ペイント](Vertex Paint)ダイアログ ボックスが表示されます。ビューポートの左端に固定されています。
- [頂点カラーを割り当て](Assign Vertex Colors)ロールアウトを開きます。 注: このロールアウトには、[頂点カラーを割り当て](Assign Vertex Colors)ユーティリティと同じツールがあります。
- [ライト モデル](Light Model)領域で[ライトと拡散反射光](Lighting + Diffuse)を選択します。
- [割り当て](Assign)ボタンをクリックします。
- [頂点ペイント](Vertex Paint)ボックスで、
 ([頂点カラー ディスプレイ - シェーディング](Vertex Color Display Shaded)を選択して、頂点ライトを頂点カラー マップで確認します。
([頂点カラー ディスプレイ - シェーディング](Vertex Color Display Shaded)を選択して、頂点ライトを頂点カラー マップで確認します。
オブジェクトの頂点カラーをペイントするには:
- ペイントするシーン オブジェクトを選択します。
 [修正](Modify)パネルの[モディファイヤ リスト](Modifier List)から[頂点ペイント](VertexPaint)を選択します。
[修正](Modify)パネルの[モディファイヤ リスト](Modifier List)から[頂点ペイント](VertexPaint)を選択します。 [頂点ペイント](Vertex Paint)ボックスが表示されます。
- ペイントするカラーを、[ペイントブラシ](Paintbrush)ボタンの下にある大きなカラー見本をクリックすることで選択します。[カラー セレクタ](Color Selector)ダイアログ ボックスが表示されます。
- [カラー セレクタ](Color Selector)のコントロールを使用してカラーを変更します。
- [不透明度](Opacity)フィールドにパーセント値を入力してカラーの強度を調整します。
 ([頂点カラー ディスプレイ - シェーディングなし](Vertex Color Display Unshaded))を選択します。頂点カラーがシェーディングなしで表示されます。
([頂点カラー ディスプレイ - シェーディングなし](Vertex Color Display Unshaded))を選択します。頂点カラーがシェーディングなしで表示されます。  ([ペイント](Paint))をクリックし、カーソルをビューポート内の選択したオブジェクトに移動します。
([ペイント](Paint))をクリックし、カーソルをビューポート内の選択したオブジェクトに移動します。 - カーソルがオブジェクトの上に表示されたら、マウスの左ボタンを押したままドラッグしてオブジェクトにペイントします。 ヒント: カーソルは、ブラシのサイズに合わせて表示されます。ブラシのサイズを変更するには、[サイズ](Size)編集ボックスを使用します。
頂点カラーをビューポートに表示するには:
- ペイントされた頂点を持つオブジェクトを右クリックし、クアッド メニューから[プロパティ](Properties)を選択します。
- [表示プロパティ](Display Properties)領域の[頂点カラー](Vertex Color)にチェックマークを付けます。
[頂点カラー](Vertex Color)はドロップダウン リスト内の 1 項目です。その他の項目は、[頂点イルミネーション](Vertex Illumination)、[頂点アルファ](Vertex Alpha)、[マップ チャネル カラー](Map Channel Color)(リストのすぐ下にある編集ボックスを使用)、および[ソフト選択カラー](Soft Selection Color)です。ビューポートに一度に表示できるのは、これらの頂点チャネルのいずれか 1 つだけです。
- [OK]をクリックします。
頂点カラーをレンダリングするには:
 マテリアル エディタを開き、[標準](Standard)マテリアルをオブジェクトに適用します。
マテリアル エディタを開き、[標準](Standard)マテリアルをオブジェクトに適用します。 - [拡散反射光](Diffuse)コンポーネントの[マップ](Map)ボタンをクリックします。
- [マテリアル/マップ ブラウザ](Material/Map Browser)で、マップとして[頂点カラー](Vertex Color)を選択し、[OK]ボタンをクリックします。
シーンをレンダリングすると、ペイントされた頂点が表示されます。
頂点カラー レイヤの不透明度をアニメートするには:
- アニメートしたいレイヤを選択するために、スタック内でそのレイヤに対応する[頂点ペイント](Vertex Paint)モディファイヤをハイライト表示します。
 をオンにします。
をオンにします。 - [頂点ペイント](Vertex Paint)ダイアログ ボックスの[レイヤ](Layer)領域で、[不透明度](Opacity)スライダを動かします。
これで不透明度のキーが設定されます。
- タイム スライダを別のフレームに移動し、[不透明度](Opacity)スライダを使用して値を再び変更します。
 をオフにします。
をオフにします。  ([アニメーションを再生](Play Animation))をクリックして、アニメートされた不透明度をビューポートで確認します。
([アニメーションを再生](Play Animation))をクリックして、アニメートされた不透明度をビューポートで確認します。
[UVW X フォーム](UVW XForm)モディファイヤを使用して頂点カラーをアニメートするには:
- 調節したい[頂点ペイント](VertexPaint)レイヤ(モディファイヤ)のすぐ上に[UVW X フォーム](UVW XForm)モディファイヤを適用します。
- [UVW X フォーム](UVW XForm)モディファイヤのチャネル タイプを頂点カラーに設定します。
- [U]、[V]、[W]編集ボックスを同一の値を使用してアニメートします。たとえば、アニメーションの長さ全体で UVW を 1 から 0 までアニメートします。
これにより、基礎になる頂点カラー結果の RGB 値が均一に減衰します。実質的には、[UVW X フォーム](UVW XForm)モディファイヤのすぐ下のスタックにある頂点カラー結果が減光していくことになります。
注: 選択したオブジェクトのスタックで[UVW X フォーム](UVW XForm)モディファイヤの上に別の[頂点ペイント](vertex paint)レイヤが適用されていても、そのレイヤは影響を受けません。ヒント: この方法でスタック内に複数の[UVW X フォーム](UVW XForm)モディファイヤを追加すれば、頂点カラーになんらかの新しい制御を加えることができます。ただし、効果はいつも加算され、重みをブレンドすることはできません。
[UVW X フォーム](UVW XForm)モディファイヤを特定の頂点ペイント レイヤと一緒に使用すると、ビューポート内で頂点カラー効果を調節できます。
既存のレイヤの下にペイントして結果を表示するには:
- スタック内に複数の[頂点ペイント](VertexPaint)モディファイヤが表示されているオブジェクトを選択します。
- モディファイヤ スタックで、その上にペイントしたいレイヤに対応する[頂点ペイント](VertexPaint)モディファイヤをアクティブにします。
 ([最終結果を表示](Show End Result))をオンにします。
([最終結果を表示](Show End Result))をオンにします。 これで、そのレイヤにペイントすると、最上位レイヤの下で行われるペイントを見ることができます。
インタフェース
[パラメータ](Parameter)ロールアウト
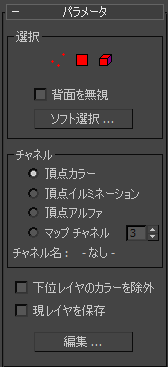
[選択](Selection)領域
この領域のコントロールは、[ペイントボックス](Paintbox)ロールアウトの[選択](Selection)領域にある選択コントロールと同じです。
[チャネル](Channel)領域
これらのコントロールでは、頂点ペイント レイヤが影響を与えるチャネル タイプ、およびペイントするマップ チャネル番号を指定します。
- [頂点カラー](Vertex Color) 選択すると、頂点カラー レイヤにペイントできます。
- [頂点イルミネーション](Vertex Illum) 選択すると、頂点イルミネーション レイヤにペイントできます。
- [頂点アルファ](Vertex Alpha) 選択すると、頂点の透明度レイヤにペイントできます。
- [マップ チャネル](Map Channel) 選択すると、名前または番号を指定したマップ チャネルにペイントできます。
- [マップ チャネル](Map Channel)編集ボックス
-
チャネル番号を指定します。[マップ チャネル](Map Channel)が選択されている場合にのみ使用できます。
- チャネル名
-
チャネルに名前が定義されている場合、ここに表示されます。チャネルに名前を付けるには、[チャネル情報](Channel Info)ユーティリティを使用します。
- 下位レイヤのカラーを除外
-
このチェック ボックスにチェックマークが付いている場合、[頂点ペイント](VertexPaint)モディファイヤは、下のスタックから受け取る頂点カラーをすべて無視します。その結果、そのレイヤの元の色が表示され、頂点以外のオブジェクト部分は白になります。ベース カラーは透明とみなされるため、ブレンド モードは効果がなくなり(「通常」モードの動作になる)、レイヤは他のものとブレンドされません。
これを切り換える目的は、レイヤを下のカラーから分離して、レイヤの元のデータを視覚的に識別できるようにすることです。ただし、このチェック ボックスにチェックマークを付けた場合でも、上位のレイヤが結果に影響するため、指定したレイヤは完全に分離されません。現在のレイヤだけを完全に分離して表示するには、それらの上位レイヤを無効にするか、[最終結果を表示](Show End Result)をオフにします。
下位レイヤのカラーを除外オプションが必要になるのは、スタック最下位のオブジェクトに頂点カラーが既にいくつかベイク処理されている場合です。それ以外の場合は、ペイント レイヤや、オブジェクトに頂点カラーを追加するモディファイヤをすべて無効にすれば済みます。そうすれば、アクティブなペイント レイヤは、スタックの下位から頂点カラーを受け取りません。その結果、すべてのベース カラーが透明として扱われ、レイヤ カラーが元のまま(他のものとブレンドされずに)表示されます。
注: 頂点レイヤごとの不透明度がスタックの上位へ伝えられることはありません。ペイント レイヤ モディファイヤは、すぐ下のオブジェクトが頂点カラーを持っているか持っていないかを二者択一的に判断した上で、すべてのベース カラーを透明として扱うか、すべてを不透明として扱います。したがって、たとえば、[メッシュを編集](Edit Mesh)を使用して 1 つの頂点をペイントしただけであっても、そのオブジェクトは頂点カラーを持っていると判断されて、ペイント レイヤでは、メッシュを透明として扱うのではなく、レイヤ カラーを(大部分は白の)メッシュとブレンドします。 - 現レイヤを保存
-
このチェック ボックスにチェックマークが付いている場合、そのモディファイヤは[単一のレイヤに集約](Condense To Single Layer)操作によって削除されなくなります。[単一のレイヤに集約](Condense To Single Layer)では、「カラーをベイク処理した新しいモディファイヤの作成」と「既存のモディファイヤの削除」という 2 つの独立したアクションを実行するので、このオプションを使用すれば、必要なときに前者の機能だけを利用できます。つまり、新しいペイント レイヤにカラーをベイク処理するだけで、古いモディファイヤを強制的に削除させずに済みます。
- 編集
-
[頂点ペイント](Vertex Paint)フローティング ボックスを表示します(閉じている場合)。
[頂点カラーを割り当て](Assign Vertex Color)ロールアウト
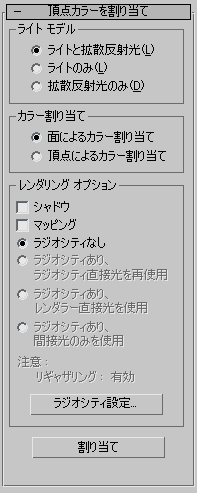
このロールアウトでは、[頂点カラーを割り当て](Assign Vertex Colors)ユーティリティと同じコントロールを利用できます。シーンのライト情報を取得して、頂点チャネル システムにベイク処理することができます。