[アニメーションを保存](Save Animation)を使用して、シーンのアニメーションを XML アニメーション ファイル(XAF)形式でディスクに保存できます。XAF ファイル形式を使用して、任意の数のオブジェクトのアニメーションを実際のシーンとは別の場所に保存およびロードできます。
アニメーションの保存およびロードする手順の概要については、[アニメーションを保存](Save Animation)コマンドと[アニメーションをロード](Load Animation)コマンドを使用するにはを参照してください。
インタフェース
[アニメーションを保存](Save Animation)を使用するには、アニメーション データを保存するオブジェクトを選択してから、[アニメーション](Animation)メニューから[アニメーションを保存](Save Animation)を選択します。[XML アニメーションを保存](Save XML Animation)ダイアログ ボックスの設定は、アニメーションを保存するときに選択するオブジェクトだけに適用されます。
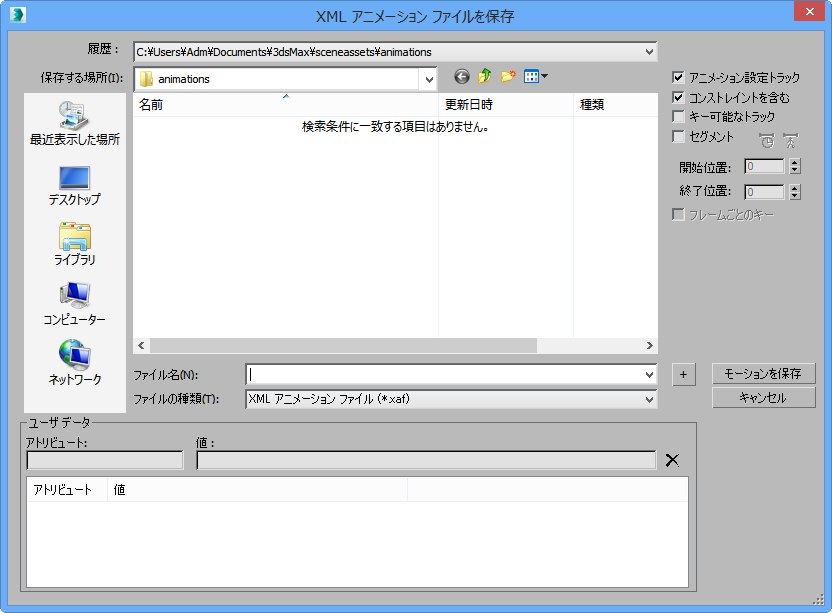
- ファイル コントロール
- ダイアログ ボックスの左上隅のコントロールは、ファイルを参照するための標準のコントロールです。
- アニメーション設定トラック
- アニメーション設定トラックだけを保存します。既定値でチェックマークが付いています。通常は、この状態にしておいてください。
- コンストレイントを含む
- オンのとき、コンストレイントによるモーションも保存されます。このオプションは、[アニメーション設定トラック](Animated Tracks)がオンになっている場合にのみ使用できます。既定値ではチェックマークが付いています。
たとえば、ルックアット コンストレイントが回転トラックに適用されているためにオブジェクトが回転する場合、[コンストレイントを含む](Include Constraints)をオンにしてアニメーションを保存すると、その制限されたモーションに基づく回転キーが生成されます。3ds Max実際のコンストレイントは保存されません。チェックマークをはずした場合は、リンク コンストレイントなど、コンストレイントだけアニメートされるアニメーションは保存されません。
注: このオプションは、パス コンストレイントなどのコンストレイントには適用されません。このコンストレイントは、コンストレイントする側のオブジェクトを介して適用するのではなく、コンストレイントされる側のオブジェクトにアニメーションを直接適用するため、[アニメーションを保存](Save Animation)を実行すると、[コンストレイントを含む](Include Constraints)にチェックマークが付いていない場合でも、パス コンストレイントを割り当てたアニメーションとして保存されます。 - キー設定可能なトラック
- チェックマークを付けると、トラック ビューに定義されているキーの設定が可能なトラックとコントローラだけが保存されます。チェックマークをはずした場合は、キーを持たないアニメーション トラックが保存されます。既定値ではチェックマークが付いていません。
[アニメーション設定トラック](Animated Tracks)と[キー設定可能なトラック](Keyable Tracks)の両方にチェックマークを付けた場合は、アニメーションが含まれるトラックであっても、キー設定可能なトラックでないものは保存されません。このオプションを使用して、アニメーションをロードするシーンに関係のないトラックを保存しないように設定できます。たとえば、コンストレイント データを保存したいけれども、ルックアット コンストレイントのデータは保存したくない場合は(ルックアット コンストレイントはそのシーンだけで使われることが多いため)、ルックアット トラックを除外するために[キー設定可能なトラック](Keyable Tracks)のチェックマークをはずして保存してから、[キー設定可能なトラック](Keyable Tracks)にチェックマークを付けて保存します。
注: [アニメーション設定トラック](Animated Tracks)は[キー設定可能なトラック](Keyable Tracks)より優先されます。[アニメーション設定トラック](Animated Tracks)にチェックマークが付いているときには、キー設定可能であってもアニメーション データが含まれていないトラックは、[キー設定可能なトラック](Keyable Tracks)にチェックマークが付いていても保存されません。注: アニメートされない作成パラメータ トラックなど、コントローラのないトラックは、[キー設定可能なトラック](Keyable Tracks)にチェックマークが付いていても保存されません。アニメートされない作成パラメータ トラックを保存するには、コントローラを追加し、[アニメーション設定トラック](Animated Tracks)のチェックマークをはずし、[キー設定可能なトラック](Keyable Tracks)にチェックマークを付けます。 - セグメント
- アニメーション全体ではなく、特定のフレーム範囲をします。既定値ではチェックマークが付いていません。
 [アクティブ タイム範囲](Active Time Range) [開始](From)フィールドと[終了](To)フィールドをアクティブ タイム範囲に設定します。[セグメント](Segment)にチェックマークが付いているときにだけ使用できます。
[アクティブ タイム範囲](Active Time Range) [開始](From)フィールドと[終了](To)フィールドをアクティブ タイム範囲に設定します。[セグメント](Segment)にチェックマークが付いているときにだけ使用できます。  [オブジェクト タイム範囲](Objects Time Range) [開始](From)フィールドと[終了](To)フィールドを現在選択されているオブジェクトのキーに対応するタイム範囲に設定します。[セグメント](Segment)にチェックマークが付いているときにだけ使用できます。
[オブジェクト タイム範囲](Objects Time Range) [開始](From)フィールドと[終了](To)フィールドを現在選択されているオブジェクトのキーに対応するタイム範囲に設定します。[セグメント](Segment)にチェックマークが付いているときにだけ使用できます。 - [開始位置](From) 保存するフレーム範囲の開始フレームを設定します。[セグメント](Segment)にチェックマークが付いているときにだけ使用できます。
- [終了位置](To) 保存するフレーム範囲の終了フレームを設定します。[セグメント](Segment)にチェックマークが付いているときにだけ使用できます。
- フレームごとのキー
- フレームごとにアニメーション キーを保存します。つまり、アニメーションをキーフレームに「ベイク処理」します。
この機能は、手続き型アニメーションをターゲット シーン内の手続き型アニメーションで使用されないオブジェクトに適用する場合に利用します。
- +
- アニメーション ファイル名の末尾の数値を増分して、新しい名前でファイルを保存します。このボタンを押したときにファイル名の末尾が 2 桁以上の数値でない場合は、[+]をクリックすると、ファイル名(拡張子の前)に「01」が付加されてから保存されます。
- モーションを保存
- 現在のファイル名を使ってアニメーションが保存されます。
- キャンセル
-
アニメーションを保存せずにダイアログ ボックスを閉じます。
[ユーザ データ](User Data)領域
これらのコントロールを使用して、ユーザのアトリビュートおよび名前を入力できます。たとえば、アニメーション ファイルの簡単なメモや、独自のプラグインやユーティリティで使用する実際のデータを入力します。
ユーザ データを入力するには、[アトリビュート](Attribute)フィールドに値を入力し、Tab を押して[値](Value)フィールドに値を入力してから、Enter を押してアトリビュートと値を下のリストに追加します。これらの値は XAF ファイルと一緒に保存され、[アニメーションをロード](Load Animation)ダイアログ ボックスで表示できます。
- アトリビュート
- アトリビュート名を入力します。
- 値
- アトリビュート値を入力します。英数字を任意に組み合わせて入力できます。アトリビュートと値をファイルに追加するには、このフィールドにカーソルを置いて Enter を押します。
 ユーザ データの削除
ユーザ データの削除- ハイライトされたアトリビュートおよび対応する値をリストから削除します。
- [アトリビュート](Attribute)リスト
- ファイルのすべてのアトリビュートと値を表示します。値を変更するには、リストで対応するアトリビュートをクリックしてハイライトすると、[アトリビュート](Attribute)フィールドと[値](Value)フィールドに表示されるので、[値](Value)フィールドを編集してから、Enter を押します。[アトリビュート](Attribute)フィールドも編集できますが、編集すると新しい項目が作成されます。
アトリビュートを削除するには、リストでその名前をハイライトしてから、[ユーザ データの削除](Delete User Data)をクリックします。