トラック ビューで足跡のタイミングを編集できます。
足跡キーは、トラック ビューのドープ シート モードで表示されます。足跡キーは、Biped が片方の足を足跡の上に置く時間を示す色付きのブロックで表されます。

トラック ビューでの足跡
足跡キーの色は、ビューポートの足跡アイコンの色と一致しています。足跡アイコンと同様に、非アクティブな足跡は濃い色、アクティブな足跡は薄い色で表示されます。
足跡キーの表示は、所定の時間内の脚と足の状態を表します。足跡キーの左のエッジは、足がタッチ状態であることを表します。右のエッジはリフト状態を表します。タッチ状態からリフト状態までの足跡キーの持続時間は、足が接地状態になっている時間を表します。足跡キーとキーの間隔は、足が足跡から完全に離れているとき(移動状態)の時間を表します。
トラック ビューで足跡のタイミングを変更できます。
- 足跡キーを時間的に前または後に移動します。
- 足跡キーを移動して、足跡間の時間の関係を変更します。
- 足跡キーの長さを変更します。
- 足跡キーを削除します。
足跡のタイミングを変更する前に、足跡キーを選択する必要があります。
足跡を選択して時間を編集
足跡キーを選択すると足跡アイコンが選択されます。同様に、足跡アイコンを選択すると足跡キーが選択されます。さまざまな方法で足跡キーを選択し、トラック ビューで編集できます。
- 3ds Max オブジェクトと同様に、ビューポート内で足跡を選択します。まず、足跡を 1 つクリックして選択します。残りの足跡は、Ctrl キーを押したままクリックして選択します。足跡の周囲に選択ボックスを描画する方法でも、足跡の選択ができます。
足跡を選択すると、トラック ビュー内の足跡も選択されます。トラック ビュー内の足跡が選択されると、足跡キーの左右のエッジに白い境界線とドットが表示されます。
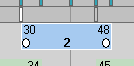
トラック ビュー内の選択された足跡キー
- トラック ビュー内の足跡キーの中心をクリックして選択します。複数の足跡を選択する場合は、Ctrl キーを押したままその他の足跡キーの中心をクリックしていきます。
- 複数の足跡を同時に選択する場合は、トラック ビュー内の足跡キーの周囲に選択ボックスを描画します。
- トラック ビュー内で足跡キーの左または右側のエッジをクリックして、片方のエッジだけを選択することもできます。選択されたエッジには白いドットが表示されます。選択されたエッジのキーの長さを調整することで、足の接地時間を変更できます。
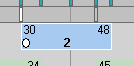
トラック ビュー内の足跡キーの左側のエッジを選択
- エッジを選択するには、トラック ビューで足跡トラックを右クリックし、[足跡モード](Footstep Mode)ダイアログ ボックスを表示します。1 個以上の足跡キーを選択し、[足跡のエッジ選択](Footstep Edge Selection)領域内のコントロールを使って、エッジを選択します。
足跡のタイミングの編集
足跡のタイミングは、足跡またはエッジを選択して時間で移動することにより簡単に編集できます。
足跡全体を移動させると、足跡の開始時間と終了時間が変化します。ただし、持続時間はそのままです。足跡のエッジを移動させると、持続時間が変化します。
足跡のタイミングの編集における制限
足跡のタイミングは、足跡がアクティブでも非アクティブでも変更できます。アクティブな足跡のタイミングを編集すると、COM キーと脚のキーも変更されます。ただし、脊椎、腕、尾のキーは変更されません。この結果、想定とは異なったアニメーションが生成されることがあります。この問題を避けるためには、タイミングの編集の前に足跡を非アクティブ化することをお勧めします。足跡の非アクティブ化を参照してください。
トラック ビューで足跡のタイミングを編集する際、非アクティブな足跡とアクティブな足跡の両方に次のような制限が適用されます。
- 同じ足の足跡キーの間隔は 1 フレーム以上必要です。
- 足跡キーを負のフレームから開始することはできません。
- それぞれの足跡は、少なくとも 2 フレームの長さが必要です。
- 足跡キーを追加したい場合は、[足跡を作成](Footstep Creation)ロールアウトのツールを使用します。足跡の自動生成と足跡の手動生成を参照してください。
- 足跡はクローンできません。
 足跡とボディのキーの時間を同時にスケールしたい場合は、トラック ビューのツールバーの[時間をスケール](Scale Time)を使用します。 警告: アクティブな足跡を含むアニメーションをスケールする場合、[時間設定](Time Configuration)ダイアログ ボックスの[時間再スケール](Re-scale Time)オプションを使用しないでください。使用した場合、Biped のキーの適合が正しく行われない可能性があります。[時間再スケール](Re-scale Time)オプションを選択する代わりに、トラック ビューのツールバーの[時間をスケール](Scale Time)をクリックしてください。
足跡とボディのキーの時間を同時にスケールしたい場合は、トラック ビューのツールバーの[時間をスケール](Scale Time)を使用します。 警告: アクティブな足跡を含むアニメーションをスケールする場合、[時間設定](Time Configuration)ダイアログ ボックスの[時間再スケール](Re-scale Time)オプションを使用しないでください。使用した場合、Biped のキーの適合が正しく行われない可能性があります。[時間再スケール](Re-scale Time)オプションを選択する代わりに、トラック ビューのツールバーの[時間をスケール](Scale Time)をクリックしてください。
トラック ビューで足跡のタイミングを変更するとき変更内容が不正な場合、エラー メッセージが表示され、足跡のタイミング パターンが編集前の状態に戻ります。
手順
トラック ビューに足跡キーを表示するには:
- [グラフ エディタ](Graph Editors)メニュー
 [トラックビュー - ドープ シート](Track View - Dope Sheet)を選択します。
[トラックビュー - ドープ シート](Track View - Dope Sheet)を選択します。 - 必要に応じて、[オブジェクト](Objects)リストを展開して足跡キーを表示します。
選択された足跡キーのタイミングを時間で移動するには:
- トラック ビュー内で、選択されている任意の足跡キーをドラッグします。すると、選択されているすべての足跡キーが時間で移動します。
足跡の持続時間を変更するには:
- トラック ビュー内で、足跡の左か右のエッジをクリックします。
白い境界と、エッジが選択されていることを示す小さな白いドットが表示されます。
- 選択されたエッジをドラッグして、足跡キーの長さを変更します。
この方法を使用して、選択した複数の足跡を調整できます。
また、左端、右端、および中央での選択を任意に組み合わせて調整することもできます。トラック ビュー内でドラッグすると、エッジや中央での選択を任意に組み合わせて調整できます。
複数の足跡キーの表示を変更するには:
- トラック ビュー内で足跡トラックを右クリックし、[足跡モード](Footstep Mode)ダイアログ ボックスを表示します。
- [足跡番号表示](Footstep Number Display)領域から値を選択して表示します。
キーをスケールするには:
- トラック ビューのツールバーの
 ([時間をスケール](Scale Time))をクリックします。
([時間をスケール](Scale Time))をクリックします。 - トラック ビュー内をクリックしてドラッグし、開始時間と終了時間を指定します。
- 選択範囲上のスケール カーソルが表示される位置までカーソルを移動させます。カーソル位置を左にドラッグすると時間が短くなり、右にドラッグすると長くなります。