mr プロキシ オブジェクトは、mental ray でレンダリングされる大規模なシーンで使用されることを想定しています。
このオブジェクト タイプは、オブジェクトのインスタンスが多数含まれるシーン(座席のモデルのインスタンスが数百、あるいは数千も含まれる大ホールなど)で役立ちます。また、ポリゴン数が極端に多いオブジェクトでは特に便利です。そうしたオブジェクトで使用すると、mental ray 形式への変換やレンダリング時のソース オブジェクトの存在が不要になります。このため時間が節約され、レンダリング用に相当のメモリが解放されます。唯一の欠点と言えるのは、ビューポートでのプロキシ オブジェクトの精度が低下し、プロキシを直接編集できなくなることです。
一般に、mr プロキシ オブジェクトを使用する場合は、ソース オブジェクトを作成して必要に応じてアニメートし、マテリアルを適用してから、今後の修正に備えてコピーをディスクに保存します。次に、そのオブジェクトを mr プロキシ形式に変換して、ディスク ファイルまたは一連のファイルに書き出します。すると、オブジェクトはポイント クラウド(オブジェクトのサイズと大まかなシェイプを表す頂点セット)としてビューポートに表示されます。最後に、シーンで不要になったソース オブジェクトを削除します。その後は、インスタンス化や変換など、シーン中のあらゆるオブジェクトと同じように mr プロキシ オブジェクトを使用できます。レンダリング時には、mental ray がディスク ファイルを読み込み、そこで定義されたジオメトリを使用します。ただし、ジオメトリを修正する必要がある場合は(モディファイヤ パラメータの変更やサブオブジェクトの編集など)、ソース オブジェクトを読み込んで修正し、再びプロキシ オブジェクトに接続してから、ファイルをもう一度書き出す必要があります。
手順
mr プロキシ オブジェクトを使用するには:
- mental ray がアクティブなレンダラーであることを確認します。
- ソース オブジェクトとして使用されるオブジェクトを作成するか、読み込みます。モディファイヤやマテリアルが必要であれば、適用します。後で参照するときのために、必ずコピーを保存してください。
- mr プロキシ オブジェクトを追加します。
ソース オブジェクトを定義するまで、mr プロキシ オブジェクトはワイヤフレームの立方体としてシーンに表示されます。
- [修正](Modify)パネルに移動します。
mr プロキシ オブジェクトでは、[修正](Modify)パネルでソース オブジェクトを指定する必要があります。
- 現在は「なし」と表示されているソース オブジェクト ボタンをクリックしてから、ソース オブジェクトを選択します。
ソース オブジェクトの名前がボタン上に表示されます。
ヒント: ソース オブジェクトを修正する場合は、mr プロキシ形式に変換する前に修正しておきしょう。mr プロキシ ジオメトリはレンダリング時に mental ray に読み込まれるので、ジオメトリを変更するモディファイヤはすべてレンダラーに無視されます。唯一の例外は[スキュー](Skew)モディファイヤです。これはサブオブジェクト ジオメトリではなく、オブジェクトの変換行列に影響するため、プロキシを修正することができます。 - [オブジェクトをファイルに書き出し](Write Object To File)ボタンをクリックして、ファイル名を入力し、[保存](Save)をクリックします。
[mr プロキシ作成](mr Proxy Creation)ダイアログ ボックスが開き、アニメーション フレームやプレビューの設定など、プロキシ オブジェクト ファイルのパラメータを設定できます。必要に応じて設定を変更し、[OK]をクリックして次に進みます。
ファイルは MIB 形式で保存され、そのパスとファイル名が[プロキシ ファイル](Proxy File)フィールドに表示されます。ファイルの保存後、[表示](Display)領域にはプロキシのジオメトリが表示され、ビューポートにはオブジェクトがポイント クラウド(オブジェクトのシェイプを大まかに定義する頂点の集合)として既定値で表示されます。ポイント クラウドのポイント数を変更することも、バウンディング ボックスを使ってオブジェクトを表現することもできます。また、ポイント クラウドの表示/非表示を切り替えることも可能です。(ポイント クラウドが表示されている場合は、バウンディング ボックスの表示/非表示を切り替えることができますが、ポイント クラウドが非表示の場合は、バウンディング ボックスは必ず表示されます。)
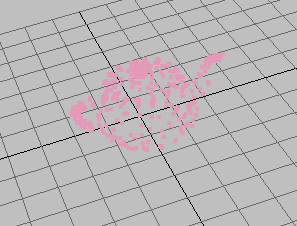
ポイント クラウドとして表示された mr プロキシ オブジェクト
元のオブジェクトはお好みで削除できます。
ヒント: ポイント クラウドとして表示されている mr プロキシ オブジェクトを選択するには、クラウドの頂点の 1 つをクリックします。 - オブジェクトがビューポートで視覚化されにくい場合は、[表示](Display)領域
 [ビューポート頂点](Viewport Verts)の値を増やします。
[ビューポート頂点](Viewport Verts)の値を増やします。 これで、マテリアルの適用、コピー、アニメートなど、このオブジェクトを 3ds Max の他のオブジェクトのように使用できます。
mr プロキシ オブジェクトでマテリアルを使用するには:
- ソース オブジェクトとして使用されるオブジェクトを作成するか、読み込みます。必要なモディファイヤやマテリアルがあれば適用して、コピーを保存します。
- mr プロキシ オブジェクトを作成してから、先ほど解説した手順に沿ってソース オブジェクトを変換します。ソース オブジェクトを削除します。
- 外部参照マテリアルをプロキシ オブジェクトに適用します。
- 手順 1 で保存したソース オブジェクト ファイルのマテリアルを使うように、マテリアルを設定します。
続いてプロキシのマテリアルを修正するために、ソース オブジェクトを読み込み、そのマテリアルを編集して、ファイルを保存します。プロキシ オブジェクトのマテリアルは外部参照されるので、自動的に更新されます。
オブジェクトを mr プロキシ形式に変換した場合、プロキシはオブジェクトのマテリアルを継承しません。こうしたマテリアルの処理は、外部参照 マテリアルを使うと効率的に行うことができます。
例: アニメートされたソース オブジェクトを使用するには:
- ソース オブジェクトを作成して、頂点レベルのアニメーションを追加します。たとえば、[ベンド](Bend)モディファイヤを適用してから、さまざまな値の[角度](Angle)パラメータでキーを設定できます。
- mr プロキシ オブジェクトを追加します。
- [修正](Modify)パネルに移動し、ソース オブジェクト(「なし」)ボタンをクリックしたら、手順 1 のオブジェクトを選択します。
- [オブジェクトをファイルに書き出し](Write Object To File)ボタンをクリックしてファイル名を入力し、[保存](Save)をクリックします。
[mr プロキシ 作成](mr Proxy Creation)ダイアログ ボックスで[アクティブ タイム セグメント](Active Time Segment)または[カスタム範囲](Custom Range)アニメーション オプションを選択し、好みに応じて[プレビュー生成](Preview Generation)スイッチを切り替えます。[OK]をクリックして続けます。
3ds Max からアニメーション フレームごとに 1 組のファイル(ジオメトリとサムネイル)が書き出されます。
- [アニメーション サポート](Animation Support)領域の設定で、プロキシ オブジェクトのアニメーション再生を調整します。アニメートしたプロキシの保存やロードを行うと、3ds Max によって、この領域の[オン](On)チェックボックスに自動的にチェックマークが付き、[フレーム](Frames)がアニメーションのフレーム数に設定されます。 この値は、アニメーションの中で使用したいフレームの数に変更できます。また、[再生速度](Replay Speed)の値を調整して、プロキシ オブジェクトにアニメーションが表示される速度を調整したり、[フレーム オフセット](Frame Offset)パラメータを使って再生が始まるフレームを変更することも可能です。最後に、順方向と逆方向にアニメーションの再生を繰り返す場合は、[ピンポン再生](Ping-Pong Replay)をアクティブにします。
mr プロキシ オブジェクトは、頂点レベルのアニメーションだけでなく、ソース オブジェクトにおけるトポロジの変更もサポートします。たとえば、ブロッブメッシュが適用されたパーティクル システムで流体シミュレーションを作成し、それを一連の mr プロキシ オブジェクトにベイク処理することができます。こうした操作は、この機能の使用方法の一例になります。
インタフェース
[パラメータ](Parameters)ロールアウト

[ソース オブジェクト](Source Object)領域
- (ソース オブジェクト ボタン)
-
ソース オブジェクトの名前を表示します。ソース オブジェクトが割り当てられていない場合は、「なし」というテキストが表示されます。オブジェクトを割り当てるには、ボタンをクリックしてからソース オブジェクトを選択します。するとソース オブジェクトの名前がボタンに表示され、ソース オブジェクトを後で削除しない限り消えません。ソース オブジェクトを削除するとボタンの名前が「なし」に戻りますが、オブジェクトを MIB ファイルに保存したとみなして、mr プロキシ オブジェクトは通常どおり機能します。
-
 ソース オブジェクト スロットをクリア
ソース オブジェクト スロットをクリア -
ソース オブジェクト ボタンを「なし」に戻しますが、プロキシ オブジェクトにはそれ以外の影響を与えません。
- オブジェクトをファイルに書き出し
-
オブジェクトを MIB ファイルとして保存します。保存した MIB ファイルは、プロキシ ファイル コントロールを使って他の mr プロキシ オブジェクトに読み込むことができます。
ボタンをクリックすると、ファイル名を指定するダイアログ ボックスが開き、保存先のフォルダまで移動してファイル名を入力できます。[保存](Save)をクリックすると、3ds Max で[mr プロキシ作成](mr Proxy Creation)ダイアログが開きます。必要に応じてパラメータを設定してから、[OK]をクリックします。
これにより、ジオメトリ データを含む [ファイル名](file name).mib というファイルと、[パラメータ](Parameters)ロールアウトに表示されるサムネイル イメージを含む [ファイル名](file name).mib.bmp というファイルが保存されます。
注: MIB ファイルに含まれるのはジオメトリのみで、マテリアルは含まれません。mr プロキシ オブジェクトのインスタンスやコピーには、それぞれ異なるマテリアルを適用できます。[アニメーション サポート](Animation Support)がアクティブな場合、3ds Max は両方のタイプの一連のファイルを書き出します。このとき、4 桁のフレーム番号が各ファイルの基本のファイル名に加えられます。 たとえば、ファイル名を Test にして、[アニメーション サポート](Animation Support)領域
 [フレーム](Frames)を 10 に設定した場合、最初のファイルのペアは
Test0000.mib
と
Test0000.mib.bmp
、次のペアは
Test0001.mib
と
Test0001.mib.bmp
、という具合に命名されます。
[フレーム](Frames)を 10 に設定した場合、最初のファイルのペアは
Test0000.mib
と
Test0000.mib.bmp
、次のペアは
Test0001.mib
と
Test0001.mib.bmp
、という具合に命名されます。
[プロキシ ファイル](Proxy File)領域
- プロキシ ファイル
-
この編集可能フィールドには、[オブジェクトをファイルに書き出し](Write Object To File)コマンドで保存された基本の MIB ファイルの名前と場所が表示されます。他のファイルを使う場合は、フィールドを手動で編集するか、[...] (参照)ボタンをクリックして[mr プロキシ ファイルをロード](Load mr Proxy file)ダイアログ ボックスで新しいファイルを選択します。
- [...] (参照)
-
プロキシ オブジェクトに読み込む MIB ファイルを選択する場合は、このボタンをクリックします。このボタンを使えば、既存の MIB ファイルを新しいプロキシ オブジェクトに読み込めるので、異なるシーン間でオブジェクトの転送を簡単に行うことができます。
注: アニメートされたシーケンスの一部となっている MIB ファイルを読み込んだ場合、シーケンス全体を読み込むかどうかを尋ねられます。[はい](Yes)を選択すると自動的にアニメーション サポートがアクティブになり、アニメーション パラメータに適切な値が設定されます。詳細は、「 [アニメーション サポート](Animation Support)領域 」を参照してください。
- スケール
-
プロキシ オブジェクトのサイズを調整します。または、[スケール](Scale)ツールを使用してもオブジェクトのサイズを変更できます。
[表示](Display)領域
- ビューポート頂点
-
プロキシ オブジェクトを表すポイント クラウドに表示される頂点の数です。最高のパフォーマンスを得るには、オブジェクトが判別できる程度に頂点の数を抑えます。
- ポイント クラウドを表示
-
このチェック ボックスにチェック マークが付いている場合、プロキシ オブジェクトはポイント クラウド(頂点の集合)としてビューポートに表示されます。チェック・マークが付いている場合は、[バウンディング ボックスを表示](Show Bounding Box)と組み合わせて使用することができます(次の項目を参照)。
注: オブジェクトが選択されると、ポイント クラウドが必ず表示されます。 - バウンディング ボックスを表示
-
このチェック ボックスにチェック マークが付いている場合、プロキシ オブジェクトはバウンディング ボックスとしてビューポートに表示されます。このオプションは、[ポイント クラウドを表示](Show Point Cloud)チェック ボックスにチェック マークが付いている場合にのみ使用できます。[ポイント クラウドを表示](Show Point Cloud)チェック ボックスのチェック マークがはずれている場合は、バウンディング ボックスが常に表示されます。
- (プレビュー ウィンドウ)
-
MIB ファイルの現在のフレームに保存されているサムネイル イメージを表示します。サムネイルは、[オブジェクトをファイルに書き出し](Write Object To File)をクリックすると生成されます。このサムネイル イメージには、現在のシーンのバックグラウンドが含まれます。また、[プレビュー生成オプション](Preview Generation Options)ロールアウトの[他のオブジェクトを除外](Exclude Other Objects)チェック ボックスのチェック マークがはずれている場合、シーン内にある他のオブジェクトも含まれます。
[アニメーション サポート](Animation Support)領域
この設定は、アニメーションの再生を制御します。アニメーションの記録は、プロキシ オブジェクトを保存するときに[mr プロキシ作成](mr Proxy Creation)設定で制御されます(次の項目を参照)。
- オン
-
このチェック ボックスにチェック マークが付いていると、現在の MIB ファイルがアニメーション シーケンスの一部である場合、プロキシ オブジェクトのアニメーションを再生します。チェック マークがはずれている場合、プロキシ オブジェクトは最後のアニメーション フレームの状態から変化しません。
アニメートしたプロキシ オブジェクトを保存したり読み込むと、自動的にアニメーション再生がアクティブになります。
残りの[アニメーション サポート](Animation Support)設定は、アニメーションがアクティブな場合にのみ使用できます。
- フレーム
-
アニメーションから使用する部分のフレームの数です。開始位置は、アニメーションの最初のフレームに[フレーム オフセット](Frame Offset)の値を加えた数字になります。
最後のフレームを再生すると、最初のフレームから順方向にアニメーションが再び再生されます。[ピンポン再生](Ping-Pong Replay)チェック ボックスのチェック マークが付いている場合は、再生が前後に往復します。
アニメートしたプロキシ オブジェクトを保存したり読み込むと、フレームは自動的に正しい値に設定されます。
- 再生速度
-
再生速度を倍数で調整します。たとえば、100 フレームのアニメーションをロードしてから、[再生速度](Replay Speed)を 0.5 (2 分の 1 倍速)に設定すると、3ds Max は各フレームを 2 回ずつ再生するため、このアニメーションを最後まで再生し終えるのに 200 フレームかかります。 既定値は 1.0 (フル スピード)です。
- フレーム オフセット
-
この値を設定すると、最初のフレーム以外のフレームからアニメーションの再生を開始できます。アニメーションの再生が始まるフレームを設定するには、その値を開始フレームに追加します(「[書き込みジオメトリ](Geometry to Write)」を参照)。
- ピンポン再生
-
このチェック ボックスのチェック マークが付いている場合、アニメーションは順方向に再生してから逆方向に再生するという動作を繰り返します。チェック マークがはずれている場合、順方向のみに再生されます。
[mr プロキシ作成](mr Proxy Creation)ダイアログ ボックス
このダイアログ ボックスは、[オブジェクトをファイルに書き出し](Write Object To File)をクリックしてファイル名を入力し、[保存](Save)をクリックしたときに開きます。ここでは、アニメーションをプロキシ ファイルに保存するかどうか、保存する場合の方法、プレビューの表示方法を決定します。
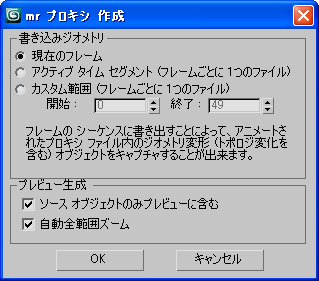
[書き込みジオメトリ](Geometry To Write)領域
オプションから選択して、モディファイヤで作成されるアニメーションなどの変形アニメーションをプロキシ ファイルに保存する場合の方法を指定できます。オブジェクト全体の回転といった変換アニメーションは保存されません。
- [現在のフレーム](Current Frame) アニメーションを保存しません。現在のフレームにあるオブジェクトの状態だけを保存します。
- [アクティブ タイム セグメント](Active Time Segment) アクティブなタイム セグメントにあるすべてのアニメーションを保存します。
- [カスタム範囲](Custom Range) [開始](Start)と[終了](End)の値で指定したフレームの範囲にあるアニメーションのみを保存します。
[プレビュー生成](Preview Generation)領域
これらの設定はオブジェクトのプレビュー方法を決定するもので、プロキシ ファイルに保存されます。
- ソース オブジェクトのみプレビューに含む
-
このチェック ボックスにチェック マークが付いている場合、プロキシ オブジェクトのジオメトリだけがプレビュー イメージに表示されます。チェック マークがはずれている場合は、イメージ ズームの範囲内にあるシーンのすべてのジオメトリがプレビューに表示されます(次の[自動全範囲ズーム](Automatic Zoom Extents)を参照)。既定値ではチェックマークが付いています。
- 自動全範囲ズーム
-
このチェック マークが付いている場合、プロキシ オブジェクトのバウンディング ボックスを拡大してプレビュー イメージに表示してから、イメージをレンダリングします。既定値ではチェックマークが付いています。