[ポリゴン モデリング](Polygon Modeling)パネルには、サブオブジェクト レベルを切り替える、モディファイヤ スタックに移動する、オブジェクトを編集可能ポリゴンと[ポリゴンを編集](Edit Poly)オブジェクトに変換するなどの目的に使用するツールが含まれています。
これはおそらく最も頻繁に使用するパネルなので、リボンから切り離して(パネルラベルから引きちぎるようにドラッグして)フローティング状態にし、リボンのその他のパネルを最小化すると、画面を有効活用できます。

推奨設定: [ポリゴン モデリング](Polygon Modeling)パネルをフローティング状態にし、リボンをドッキングおよび最小化します。
インタフェース
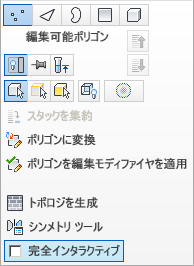
最小化されたリボンの[ポリゴン モデリング](Polygon Modeling)パネル
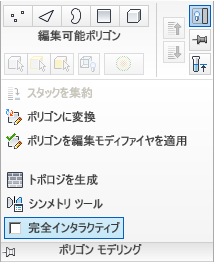
最大化されたリボンで展開された[ポリゴン モデリング](Polygon Modeling)パネル
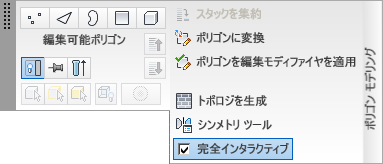
展開された[ポリゴン モデリング](Polygon Modeling)フローティング パネル
 頂点
頂点- [頂点](Vertex)サブオブジェクト レベルにアクセスします。これによって、カーソルの下の頂点を選択できます。領域選択では、領域内の頂点が選択されます。
 エッジ
エッジ- [エッジ](Edge)サブオブジェクト レベルにアクセスします。これによって、カーソルの下のポリゴンのエッジを選択できます。領域選択では、領域内の複数のエッジが選択されます。
 縁取り
縁取り- [縁取り](Border)サブオブジェクト レベルにアクセスします。これによってメッシュ上で穴を縁取りするエッジのシーケンスを選択できます。縁取りは、面の片側にのみ接した、一続きの単一のエッジで構成され、常に完全なループになります。たとえば、既定値のボックス プリミティブには[縁取り](border)はありませんが、ティーポット オブジェクトにはいくつかあります。ふた、本体、口に 1 つ、そして取っ手に 2 つです。円柱を作成した場合、一方の端を削除すると、その端にできるエッジの線が[縁取り](border)になります。
[縁取り](Border)サブオブジェクト レベルがアクティブな場合、[縁取り](Border)にないエッジは選択できません。境界線上のエッジを 1 つクリックすると、境界線全体が選択されます。
Cap 機能を使用するか、[キャップ ホール](Cap Holes)モディファイヤを適用すると、境界線をキャップできます。また、接続合成オブジェクトでオブジェクト間の縁取りを接続することもできます。
注: [エッジ](Edge)サブオブジェクト レベルと[縁取り](Border)サブオブジェクト レベルは互換性があるため、一方から他方に移動しても既存の選択はすべて保持されます。  ポリゴン
ポリゴン- [ポリゴン](Polygon)サブオブジェクト レベルにアクセスします。これによって、カーソルの下のポリゴンが選択されます。領域選択では、領域内のポリゴンが複数選択されます。
 要素
要素- [要素](Element)サブオブジェクト レベルにアクセスします。これによって、オブジェクトのすべての連続ポリゴンを選択できます。領域選択では、複数の要素を選択できます。
注: [ポリゴン](Polygon)サブオブジェクト レベルと[要素](Element)サブオブジェクト レベルは互換性があるため、一方から他方に移動しても既存の選択はすべて保持されます。
- [修正モード](Modify Mode)/[スタック レベル](stack level)
-
[修正](Modify)パネルに切り替わります。[修正](Modify)パネルが既にアクティブな場合は、現在のモディファイヤ スタック レベルが表示されます。
使用例:
- 任意のオブジェクトが選択され、[修正](Modify)パネル以外のコマンド パネルがアクティブな場合、ボタンには「モディファイ モード」と表示されます。
- モディファイヤが適用されていないオブジェクトが選択され、[修正](Modify)パネルがアクティブで、オブジェクト タイプが編集可能ポリゴンまたは[ポリゴンを編集](Edit Poly)以外の場合、ボタンは使用できません。それ以外の場合は、ボタンには「編集可能ポリゴン」などのオブジェクト タイプが表示されます。
- [修正](Modify)パネルがアクティブで、現在のスタック レベルがモディファイヤの場合、ボタンにはモディファイヤ名が表示されます。
ヒント: [修正](Modify)パネルがアクティブな場合、[次のモディファイヤ](Next Modifier)/[前のモディファイヤ](Previous Modifier)コントロールを使用してモディファイヤ スタックを移動できます(後を参照)。  コマンド パネルを切り替え
コマンド パネルを切り替え-
コマンド パネルの表示/非表示を切り替えます。
注: このボタンをクリックすると、必ず[修正](Modify)パネルがアクティブになります。  スタックをロック
スタックをロック-
モディファイヤ スタックとリボンのコントロールを、現在選択中のオブジェクトにロックします。こうしておくと、別のオブジェクトを選択しても、引き続き元のオブジェクトをコントロールできます。
ヒント: [スタックをロック](Pin Stack)は、修正されたオブジェクトのスタックの中の場所を確保したまま、他のオブジェクトを変換するときに便利です。 
 [最終結果表示](Show End Result)(オフ/オン)
[最終結果表示](Show End Result)(オフ/オン)-
スタック内の現在の位置に関係なく、選択したオブジェクトを、スタック内のすべてのモディファイヤが適用された状態で表示します。
この切り替えをオフにすると、オブジェクトは、スタック内の現在のモディファイヤまでが適用された状態で表示されます。

 [次のモディファイヤ](Next Modifier)/[前のモディファイヤ](Previous Modifier)
[次のモディファイヤ](Next Modifier)/[前のモディファイヤ](Previous Modifier)-
スタックを上または下に移動します。次に上位または下位のモディファイヤが現在のモディファイヤになります。
モディファイヤ スタックで現在のモディファイヤの上または下のエントリをクリックするのと同じです。
- プレビュー
-
このオプションでは、選択を確定する前に、サブオブジェクト選択をプレビューすることができます。現在のサブオブジェクト レベルでプレビューしたり、マウスの位置に基づいて自動的にサブオブジェクト レベルを切り替えることができます。選択肢は、以下のとおりです。
 [プレビュー オフ](Preview Off)プレビューを無効にします。
[プレビュー オフ](Preview Off)プレビューを無効にします。  [サブオブジェクトをプレビュー](Preview SubObject)現在のサブオブジェクト レベルのみでのプレビューを有効にします。オブジェクト上でマウスを動かすと、カーソルの下のサブオブジェクトが黄色でハイライト表示されます。ハイライトされたオブジェクトを選択するには、マウスをクリックします。
[サブオブジェクトをプレビュー](Preview SubObject)現在のサブオブジェクト レベルのみでのプレビューを有効にします。オブジェクト上でマウスを動かすと、カーソルの下のサブオブジェクトが黄色でハイライト表示されます。ハイライトされたオブジェクトを選択するには、マウスをクリックします。 現在のレベルにある複数のサブオブジェクトを選択するには、Ctrl を押したままマウスを動かし、複数のサブオブジェクトをハイライトした状態でクリックすると、すべてのハイライトされたサブオブジェクトを選択できます。
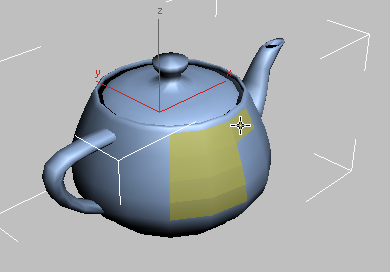
[Ctrl]を押したまま、ポリゴン サブオブジェクト選択をプレビューします。
現在のレベルにある複数のサブオブジェクトを選択解除するには、Ctrl+Alt を押したままマウスを動かして複数のサブオブジェクトをハイライト表示してから、選択されているサブオブジェクトをクリックします。これにより、すべての選択されているサブオブジェクトは選択解除されます。
 [プレビュー マルチ](Preview Multi)[サブオブジェクトをプレビュー](Preview SubObject)と同様の機能に加え、マウスの位置に基づいて、[頂点](Vertex)、[エッジ](Edge)、[ポリゴン](Polygon)サブオブジェクト レベルをその場で切り替えます。たとえば、マウスをエッジ上に置いてエッジをハイライト表示し、クリックして[エッジ](Edge)サブオブジェクト レベルをアクティブにすると、エッジを選択できます。
[プレビュー マルチ](Preview Multi)[サブオブジェクトをプレビュー](Preview SubObject)と同様の機能に加え、マウスの位置に基づいて、[頂点](Vertex)、[エッジ](Edge)、[ポリゴン](Polygon)サブオブジェクト レベルをその場で切り替えます。たとえば、マウスをエッジ上に置いてエッジをハイライト表示し、クリックして[エッジ](Edge)サブオブジェクト レベルをアクティブにすると、エッジを選択できます。 同じタイプの複数のサブオブジェクトを選択するには、1 つのサブオブジェクトをハイライトし、Ctrl を押したままマウスを動かして複数のサブオブジェクトをハイライトします。そこでクリックすると、そのサブオブジェクト レベルがアクティブになり、すべてのハイライトされたサブオブジェクトが選択されます。
現在のサブオブジェクト レベルの複数のサブオブジェクトを選択解除するには、Ctrl+Alt キーを押しながらマウスを移動してさらに他のサブオブジェクトをハイライト表示した後、選択されているサブオブジェクトの 1 つをクリックします。これにより、すべての選択されているサブオブジェクトは選択解除されます。この方法では、サブオブジェクト レベルは切り替わらないことに注意してください。
注: [背面を無視](Ignore Backfacing)(以下を参照)がオフになっている場合は、サブオブジェクト選択のプレビューでは背面の頂点とエッジもハイライト表示されます。  背面を無視
背面を無視-
背面を向いているサブオブジェクトの選択を切り替えます。
チェックマークが付いている場合、前面を向いているサブオブジェクトだけが選択の対象となります。チェックマークが付いていない場合(既定値)、可視性や向きにかかわらず、マウス カーソルの下にある任意のサブオブジェクトを選択できます。
 ソフト選択を使用
ソフト選択を使用-
[ソフト選択](Soft Selection)と[ソフト](Soft)パネルを切り替え、ソフト選択をどのように機能させるかをコントロールする設定を行います。サブオブジェクト レベルでのみ使用可能です。
チェックマークが付いていない場合、サブオブジェクト選択の変換はそれらのサブオブジェクトにのみ影響します。
チェックマークが付いている場合、明示的な選択付近のサブオブジェクトが部分的に選択され、カラー グラデーションで示されます。変換は、明示的に選択したサブオブジェクトからの距離に応じて減衰します。
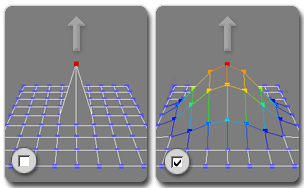
左: [ソフト選択](Soft Selection)がオフの状態で移動された頂点
左: [ソフト選択](Soft Selection)がオンの状態で移動された頂点
 スタックを集約
スタックを集約-
[すべてを集約](Collapse All)と同じです。選択したオブジェクトのスタック全体を、基本オブジェクトに適用されたモディファイヤの累積効果を保持した状態で、編集可能オブジェクトに集約します。「スタックを集約」を参照してください。
オブジェクトが編集可能ポリゴンの場合にのみ、スタックを集約した結果であるオブジェクトに[グラファイト モデリング ツール](Graphite Modeling Tools)を使用できます。
 ポリゴンに変換
ポリゴンに変換-
オブジェクトを編集可能ポリゴン形式に変換し、[修正](Modify)モードに切り替えます。
オブジェクトに対してグラファイト モデリング ツールを使用するには、これが最も速い方法と言えます。
 ポリゴンを編集モディファイヤを適用
ポリゴンを編集モディファイヤを適用-
オブジェクトに[ポリゴンを編集](Edit Poly)モディファイヤを適用し、[修正](Modify)モードに切り替えます。
 トポロジを生成
トポロジを生成-
[トポロジ](Topology)ダイアログ ボックスが開き、各種ツールを使ってオブジェクトのジオメトリ構造を調整することができます。
 シンメトリ ツール
シンメトリ ツール-
[シンメトリ ツール](Symmetry Tools)ダイアログ ボックスが開き、各種コントロールを使ってモデルをシンメトリにすることができます。
- 完全インタラクティブ
- すべての設定ダイアログ ボックスやキャディ、および[QuickSlice]ツールと[カット](Cut)ツールのフィードバックのレベルを切り替えます。編集可能ポリゴン オブジェクトでは使用できますが、[ポリゴンを編集](Edit Poly)モディファイヤでは使用できません。
チェックマークが付いている場合(既定値)、3ds Max はマウスを使用してツールを操作したり、数値設定を変更するとき、ビューポートをリアル タイムで更新します。[カット]と[クイック スライス]では、[完全インタラクティブ]がオフの場合、クリックするまでラバーバンド ラインだけが表示されます。同様に、キャディ内の数値設定では、設定変更後にマウス ボタンを放したときに初めて、最終結果が表示されます。
[完全インタラクティブ](Full Interactivity)の状態ではキーボードからの数値設定の変更はできません。チェックマークの有無にかかわらず、Tab か Enter を押すか、ダイアログ ボックス内の別のコントロールをクリックしてそのフィールドを終了したときに初めて、設定が有効になります。