このトピックでは、編集可能ポリメッシュ サーフェスの編集を行うツールの設定について説明します。設定はインタラクティブ操作モードで使用されます。このモードでは、パラメータで設定を調節し、結果はビューポートに即座に表示されます。
キャディ インタフェース
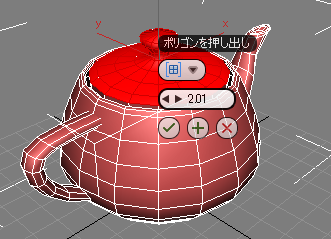
既定では、このセクションで説明する設定の大部分では、「キャンバス内」インタフェースであるキャディを使用します。キャディはダイナミック ラベルと一連のボタンで構成されており、ビューポートにスーパーインポーズされます。キャディ インタフェースは[キャディ コントロールを有効](Enable Caddy Controls)がオンのときに使用可能になり、オフのときには以下に示すように標準設定のダイアログ ボックスが使用されます。 どちらのインタフェースも同じ結果を生成します。
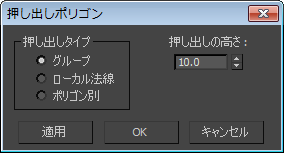
[キャディ コントロールを有効](Enable Caddy Controls)がオフの場合、編集可能ポリゴンの設定は標準のダイアログ ボックスを使用します。
キャディの設定は、スピナーのクリックおよびドラッグ、ドロップダウン リスト、キーボード入力など、使い慣れたマウスベースの方法で調節することができます。ただし、キャディのインタフェースの操作に関する以下の特性について理解しておくことが重要です。
- キャディのラベルは黒っぽい背景に白い文字で上部に表示され、マウス カーソルがコントロール上にない場合には、機能名([ポリゴンを押し出し](Extrude Polygons)など)が表示されます。マウス カーソルがコントロール上にある場合は、ラベルにはコントロール名も表示されます。
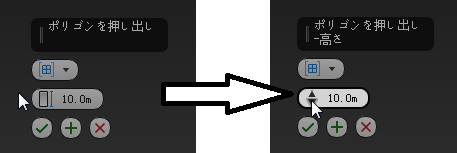
左: マウス カーソルがコントロール上にないので、キャディのラベルには機能名のみが表示される
右: マウス カーソルが[高さ](Height)コントロール上にある
- キャディは、最初はサブオブジェクト選択の近くに表示され、開いている間はその位置にとどまります。
キャディの位置を変更するには、タイトルをドラッグします。その後、新しい位置に表示されるようになります。
- 数値コントロールは、既定値ではコントロールを表すアイコンと現在の値が含まれたボタンとして表示されます。たとえば、[ポリゴンを押し出し](Extrude Polygons)キャディの[高さ](Height)コントロールは次のようになっています。

マウス カーソルがコントロール上にある場合は、アイコンは上下を指した一対の矢印に変わります。

この矢印の機能は、3ds Max の標準のスピナー コントロールに相当します。上にドラッグすると値が小さくなり、下にドラッグすると値が大きくなり、どちらかの矢印をクリックすると値が少しずつ変化します。ドラッグ中は、右クリックすると元の値に戻ります。変化の速度を変更するには、Ctrl+ドラッグで速度を上げ、Alt+ドラッグで速度を下げます。また、矢印を右クリックすると、値は 0 にリセット、あるいは妥当な既定値にリセットされます。この動作はコントロールによって異なります。
表示された値の上にマウス カーソルを置くと、テキスト カーソルに変わります。キーボードを使用して値を編集するには、クリックまたはダブルクリックして新しい値を入力します。編集を終了して新しい値を確定するには Enter キーを押し、キャンセルして終了するには Esc キーを押します。
[元に戻す](Undo)(Ctrl+Z)は、どちらの方法で行った変更でも通常どおりに動作します。
- [ポリゴンを押し出し](Extrude Polygons)の[グループ](Group)、[ローカル法線](Local Normal)、[ポリゴン別](By Polygon)のように、選択肢を提示するタイプのコントロールは、アクティブな選択肢と下向きの矢印が表示されたアイコンとして表示されます。選択肢を切り替えるには、アイコンを繰り返しクリックします。現在の選択肢を反映してキャディのラベルが変わります。オプションをリストから選択するには、矢印をクリックします。
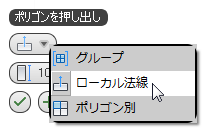
矢印をクリックするとリストが開きます。
選択した設定によっては、特定のオプションがアクティブな場合にのみ使用できる、追加のコントロールがある場合もあります。別のオプションがアクティブの場合、追加のコントロールのキャディ ボタンは暗く表示されていますが、マウスをボタンに合わせればコントロール名を確認できます。
- 標準インタフェースのチェック ボックスのように、オン、オフを切り替えるタイプのコントロールもあります。 このようなコントロールは、キャディ ボタンにチェック マークが表示されています。チェック マークがアウトラインだけの場合はスイッチはオフ、チェック マークが塗り潰されている場合はスイッチはオンです。
切り替えタイプのコントロールには、コントロールがオンの場合にのみ使用できる、追加のコントロールがある場合もあります。オフの場合、追加のコントロールのキャディ ボタンは暗く表示されていますが、マウスをボタンに合わせればコントロール名を確認できます。
- [スプラインに沿って押し出し](Extrude Along Spline)の[スプラインを選択](Pick Spline)コントロールのような、[選択](Pick)ボタン タイプのコントロールもあります。[選択](Pick)ボタンを使用するには、まずそれをクリックします。アウトラインが青に変わります。次に、選択する項目を選択します。すると、ボタン上の円のアウトラインが塗り潰され、コントロール ラベルが選択したオブジェクト名に変わります。別のオブジェクトを選択するには、同じ手順を繰り返します。 注: [選択](Pick)ボタンは、現在選択されているオブジェクトをオブジェクト単位で記憶します。このため、たとえば、あるポリゴン オブジェクトで[スプラインに沿って押し出し](Extrude Along Spline)を使用し、次に別のオブジェクトを選択した場合は、もう一度スプラインを選択する必要があります。しかし、最初のポリゴン オブジェクトに戻ると、前に使用したスプラインがまだ選択された状態になっています。
設定の持続
設定は現在のセッションの間持続し、その後の関連するツールの使用にも影響を与えます。ただし、例外があり、例外については以下に説明します。たとえば、[ブリッジ](Bridge)ツールの[セグメント](Segments)の値を変更し、その後直接操作モードでツールを使用すると、変更した[セグメント](Segments)の値が自動的に適用されます。
例外は、設定を直接適用する場合(通常はサブオブジェクト上でドラッグ)です。たとえば、キャディで[面取り量](Chamfer Amount)の設定を変更しても、サブオブジェクトの面取りには直接適用されません。量はドラッグで設定されるためです。