![]()
インタフェース
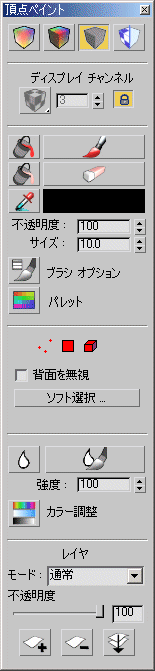
[頂点カラー ディスプレイ ボタン]
フローティング ボックス最上部の 4 つのアイコンでは、ビューポート内での頂点ペイントの表示を制御します。頂点カラーのシェーディング モードとシェーディングなしモードを切り換えたり、頂点カラーやテクスチャ マップの表示をオフにしたりできます。
-
 頂点カラー ディスプレイ - シェーディングなし
頂点カラー ディスプレイ - シェーディングなし -
現在選択されているオブジェクトを、頂点カラー ディスプレイ モードで表示します。このモードは、[オブジェクトのプロパティ](Object Properties)メニューからアクセスできる機能(オブジェクトを右クリックして[プロパティ](Properties)を選択
 [表示プロパティ](Display Properties)領域の[頂点カラー](Vertex Color)をオンにし、[シェーディング](Shaded)をオフにする)と同じです。
[表示プロパティ](Display Properties)領域の[頂点カラー](Vertex Color)をオンにし、[シェーディング](Shaded)をオフにする)と同じです。 これらのボタンは、ワイヤフレームには影響がありません。「ワイヤフレーム + ハイライト」や、他のすべてのシェーディング表示モードに対して機能します。
-
 頂点カラー ディスプレイ - シェーディング
頂点カラー ディスプレイ - シェーディング -
現在選択されているオブジェクトを、頂点カラー ディスプレイ モードで、ビューポート ライティング(シェーディング)付きで表示します。このモードは、[オブジェクトのプロパティ](Object Properties)メニューからアクセスできる機能(オブジェクトを右クリックして[プロパティ](Properties)を選択
 [表示プロパティ](Display Properties)領域の[頂点カラー](Vertex Color)をオンにし、[シェーディング](Shaded)をオンにする)と同じです。
[表示プロパティ](Display Properties)領域の[頂点カラー](Vertex Color)をオンにし、[シェーディング](Shaded)をオンにする)と同じです。 -
 頂点カラー ディスプレイを無効化
頂点カラー ディスプレイを無効化 -
現在選択されているオブジェクトを、現在のシェーディング モードで、頂点カラーを表示せずに表示します。
-
 テクスチャ ディスプレイをオン/オフ
テクスチャ ディスプレイをオン/オフ -
現在選択されているオブジェクト上にテクスチャを表示したり、非表示にしたりします。
[ディスプレイ チャネル](Display Channel)領域
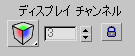
これらのコントロールでは、どのマップ チャネルにペイントするかを選択します。
ビューポートのマップ チャネル ディスプレイ フライアウト
-
 [頂点カラー](Vertex Colors) これを選択すると、頂点カラー チャネルをビューポートに表示します。
[頂点カラー](Vertex Colors) これを選択すると、頂点カラー チャネルをビューポートに表示します。 -
 [頂点アルファ](Vertex alpha) これを選択すると、頂点透明チャネルをビューポートに表示し、ペイントします。
[頂点アルファ](Vertex alpha) これを選択すると、頂点透明チャネルをビューポートに表示し、ペイントします。 -
 [頂点イルミネーション](Vertex Illum) これを選択すると、頂点イルミネーション チャネルをビューポートに表示し、ペイントします。
[頂点イルミネーション](Vertex Illum) これを選択すると、頂点イルミネーション チャネルをビューポートに表示し、ペイントします。 -
 [マップ チャネル](Map Channel) これを選択すると、ペイントするマップ チャネルの番号を指定できます。チャネル番号は、[マップ チャネル ディスプレイ](Map Channel Display)編集ボックスで指定します。
[マップ チャネル](Map Channel) これを選択すると、ペイントするマップ チャネルの番号を指定できます。チャネル番号は、[マップ チャネル ディスプレイ](Map Channel Display)編集ボックスで指定します。
表示される内容は、ペイントする内容です。したがって、選択したチャネルは、表示されると同時に、ペイントできるようになります。
- [マップ チャネル ディスプレイ](Map Channel Display)編集ボックス
-
前述の 3 つの特別なチャネルを除く、他のチャネルを数字で選択して表示します。選択したチャネルが現在、マッピング座標のために使用されている場合は、赤、黄、緑のカラー(UVW に対応)が表示されます。
通常はテクスチャ マップに使用されている標準チャネル 1、2、3 より上のマップ チャネルを選ぶことができます。しかし、自分で決めた規則を記録しておくか、[チャネル情報](Channel Info)ユーティリティを使用して各オブジェクトに何を割り当てたかを記録する必要があります。
[マップ チャネル ディスプレイ](Map Channel Display)編集ボックスは、[マップ チャネル](Map Channel)がオンのときにのみ使用できます。新しい[頂点ペイント](Vertex Paint)モディファイヤを割り当てた場合、または新しいレイヤを作成して特定の数値マップ チャネルを選んだ場合は、[マップ チャネル](Map Channel)を選択すれば、編集ボックスを使用できるようになります。
-
 [ロック](Lock)ボタン
[ロック](Lock)ボタン -
表示チャネルの設定を使用できなくなり、[修正](Modify)パネル
 [チャネル](Channel)ロールアウトで選択したチャネルが自動的に表示チャネルとして設定されます。これをオンにしておけば、ペイントしている内容を確実にいつも表示できます。
[チャネル](Channel)ロールアウトで選択したチャネルが自動的に表示チャネルとして設定されます。これをオンにしておけば、ペイントしている内容を確実にいつも表示できます。 現在のペイント セッションを中断せずに、別のチャネルを見たい場合には、ロックをオフにしてから、表示チャネルを切り換えます。見終わったら、表示チャネルを元に戻し、ロックを再びオンにしてください。
[頂点ペイントブラシ領域]
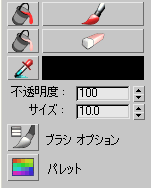
[頂点ペイントブラシ コントロール]
ペイントブラシとペイントに関するコントロールです。ペイントするカラーを、カラー セレクタまたはシーンから選択できます。また、ブラシ サイズやエンベロープを調整したり、圧力感度などの高度なペイントブラシ オプションを設定するダイアログ ボックスを開いたりします。
- すべてペイント
-
現在のオブジェクトまたはサブオブジェクト選択に対して標準的な塗り潰し操作を実行します。サブオブジェクト選択(頂点、面、要素)の場合は、これらの選択に対して塗り潰しが行われます。ソフト選択の場合は、[すべてペイント](Paint all)では、「フェーディングされた」塗り潰しを実行します。つまり、ソフト選択の設定に基づいて、不透明度がゆっくり下がっていきます。
[ペイント](Paint)ボタンについては、現在のレイヤにペイントする([修正](Modify)パネルでレイヤが開かれている場合)か、選択されているオブジェクトすべてに対してインスタンス化した新しい[頂点ペイント](Vertex Paint)レイヤを作成します。
-
 ペイント
ペイント -
ペイント プロセスを開始します。これをオンにした後は、カーソルをビューポートに移してオブジェクト上に置くことにより、現在の選択に対してペイントを開始できます。
[修正](Modify)パネルで[頂点ペイント](Vertex Paint)モディファイヤがハイライト表示されている場合は、そのレイヤにペイントすることになります。しかし、選択されているオブジェクトについて[修正](Modify)パネルでハイライト表示された[頂点ペイント](Vertex Paint)レイヤがない場合は、新しいモディファイヤを作成するためのダイアログ ボックスが表示されます。このモディファイヤは、選択されているオブジェクトすべてに対してインスタンス化されます。
適切なディスプレイ モード(前述の説明を参照)が設定されていないと、ブラシ ストロークの結果を見ることができません。ディスプレイ モードとペイント ターゲットが合致していることを確認してください。たとえば、アルファ チャネルにペイントしている場合は、必ずアルファ チャネルを表示します。カラー チャネルにペイントしている場合は、カラー チャネルを表示します。ブラシ ストロークには、[ペイント](Paint)ボタンの下にあるカラー見本で指定されたカラーが使用されます。
ペイント オプションの詳細は、[ペインタ オプション](Painter Options)ダイアログを参照してください。
-
 すべて消去
すべて消去 -
現在選択されているオブジェクトに対して現在の[頂点ペイント](VertexPaint)モディファイヤによって適用されている、すべてのペイントを消去します。これにより、オブジェクトの頂点の下にあるカラーが見えるようになります。下にあるカラーは、オブジェクトの元々の頂点カラーである場合と、モディファイヤ スタック内のすぐ下の[頂点ペイント](Vertex Paint)レイヤのカラーである場合があります。ソフト選択もサポートされます。
-
 消去
消去 -
ブラシを消しゴムに変えて、現在選択されているオブジェクトからペイントを削除します。消去モードでは、実際には、現在選択されているオブジェクトに対して現在のペイント レイヤで適用されたペイントを消去します。その結果、元のオブジェクトの本当のカラーが見えるようになるか、現在のレイヤのすぐ下の[頂点ペイント](Vertex Paint)レイヤのカラーが見えるようになります。
-
 オブジェクトからカラーをピック
オブジェクトからカラーをピック -
現在選択されているオブジェクトからカラーを選択できます。カラーは、1 つの頂点から取得します。領域選択はサポートされていません。選択は頂点の近くで行わないと、カラーは選択されません。目的の頂点の上にドラッグすると、そのカラーを選択できます。このボタンをクリックするとモードに入るので、このモードを抜けるには、同じボタンをもう一度クリックするか、別のモードを選択します。
-
 カラー見本
カラー見本 -
カラー見本には、ペイントを開始するときに使用される現在の色が示されています。この見本をクリックすると、標準のカラー セレクタが表示されます。それを利用して、次回のブラシ ストロークで使用されるカラーを変更できます。カラー セレクタでは、標準的な色相、彩度、明度を選択できる他、赤、緑、青の値を選択したり数値入力したりできます。
- 不透明度
-
現在選択されているオブジェクトに 1 回のペイント ストロークで(実際には、マウス ボタンを放す前の時点で)適用されるペイントの不透明度を制御します。この値は、選択されているオブジェクトに既に適用されているカラーに新しいペイントがブレンドされるパーセンテージを表します。ペイント ストロークを繰り返すとこのカラーが加算されていき、ついには下にあるカラーより完全に勝るようになります。最大値は 100%、最小値は 0% です。50% という値では、1 回のストローク(マウス ボタンを放す前)で下にあるカラーと半分ずつブレンドされます。
ブラシの不透明度は、全体としてみると各ブラシ ストロークの効果を抑える働きをします。不透明度を低く設定すると、どれほどマウスを動かしたとしても、1 回のブラシ ストロークの効果がごく小さくなります。これにより、カラー光沢の密度を適切に制御できるようになり、ペイントしたすべての頂点にわたって光沢を制御することも可能です。
- サイズ
-
ビューポートに表示されるブラシの直径を制御します。[サイズ](Size)の値の範囲は 0 ~ 9,999,999 で、ペイント対象のジオメトリのサイズと解像度に合わせて適切に設定する必要があります。
-
 ブラシ オプション
ブラシ オプション -
[ペインタ オプション](Painter Options)ダイアログ ボックスを開きます。このダイアログ ボックスでは、ペイントブラシを制御する高度なオプションを利用できます。 これはペインタ インタフェース オプションの標準セットです。同じオプションは、たとえば[スキン](Skin)モディファイヤの重みのペイントなどでも利用できます。
ここには、ブラシ ストロークで選択にカラーが適用される方法を変更する、多様なブラシ設定ツールが用意されています。また、ミラー ペイント モードのためのツールや、圧力感度を使用するツールなどもあります。
-
 パレット
パレット -
クリックすると[カラー パレット](Color Palette)が表示され、[頂点ペイント](VertexPaint)で使用するカスタム パレットの作成、編集および管理を行えます。
[選択領域]
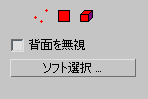
この領域のツールでは、サブオブジェクト選択レベルを選択します。頂点、面、または要素を選択できます。また、背面を無視して前面を向いているサブオブジェクトだけに選択を制限するオプションや、標準のソフト選択のためのオプションもあります。
このオプションでは、ペイント ストロークや、適用するその他の操作(ブラーやカラー調整など)によって何が影響を受けるかを決めるマスクが作成されます。消去機能も、このモード選択に従います。
-
 頂点を選択
頂点を選択 -
現在選択されているオブジェクトから頂点を選択できます。選択した後は、それらの頂点だけがペイントの対象になります。
-
 面を選択
面を選択 -
現在選択されているオブジェクトから面を選択できます。選択した後は、それらの面だけがペイントの対象になります。
-
 要素を選択
要素を選択 -
現在選択されているオブジェクトから要素を選択できます。選択した後は、それらの要素だけがペイントの対象になります。
- 背面を無視
-
このチェック ボックスにチェックマークが付いている場合、自分の方を向いていないサブオブジェクトを間違って選択することが防止されます。
- ソフト選択
-
このボタンをクリックすると、編集可能メッシュや編集可能ポリゴンにあるのと同じソフト選択オプションを利用できます。
[イメージ調整領域]

この領域にあるツールでは、全体的なカラー調整やイメージ ブラーなど、ビューポートでペイントブラシを使用しない機能を実行できます。
-
 すべてをブラー
すべてをブラー -
イメージ内のピクセルをスムージングして、コントラストやカラー差異を少なくします。この機能は、[頂点カラーを割り当て](Assign Vertex Colors)ユーティリティによって作成されたシャドウなどの粗いエッジを取り除くために使用します。
-
 ブラー ブラシ
ブラー ブラシ -
カラーの適用に使用するものと同じブラシの操作方法と設定を使って、ブラーを適用できます。[ブラー ブラシ](Blur Brush) は、サブオブジェクト選択と[ブラー強度](Blur Strength)の設定に従います。
- [強度](Strength)編集ボックス
-
現在選択されているオブジェクトの現在選択されているチャネル値(頂点カラー、アルファなど)をブラーします。頂点、面、および要素のサブオブジェクト選択もサポートされています。ソフト選択では、最終的なブラー値を計算した後、選択に従って元のカラーと組み合わせます。50 パーセントのソフト選択は、頂点の元のカラーとブラー後のカラーの半分ずつの組み合わせになることを意味します。ブラー ボタンを連続でクリックすると、前の結果に連続的にブラーが掛けられることになり、最終的にはペイント効果が完全に洗い流されてしまいます。
ブラーは、[頂点カラーを割り当て](Assign Vertex Color)ユーティリティまたはロールアウトによって自動的に生成された頂点カラー ライティング情報を和らげるのに役立ちます。[頂点カラーを割り当て](Assign Vertex Color)では、頂点ごとに輝度が計算されます。これは特に、低解像度のジオメトリで、ライティングの変化が非常に頻繁な場合に有効です。
-
 カラー調整
カラー調整 -
[カラー調整](Adjust Color)ダイアログ ボックスを表示します。このダイアログ ボックスには HLS または RGB 値を調整するスライダがあり、調整の効果をプレビューしたり、調整を適用したりできます。
[レイヤ](Layer)領域
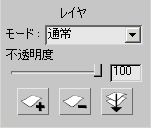
- モード
-
レイヤ モードのドロップダウン リストでは、このペイント レイヤのオペレータを選択できます。選択したオペレータは、下位レイヤから、または基本オブジェクトそのものから上がってくるベース カラー、アルファ、イルミネーション、およびその他の情報に影響を与えます。また、選択したオペレータは、入ってくるカラーを、現在のレベルで新しくペイントされたカラーとどのように組み合わせるかを制御します。
このモードは、任意の時点で変更可能です。モードを変更しても、上位レイヤ、下位レイヤ、または現在のペイント レイヤにある以前にペイントされた情報は壊れません。以下のモードが、ペイント レイヤごとにサポートされています。
- [通常](Normal) レイヤ カラーは、ベース カラーを完全に上書きします。
- [オーバーレイ](Overlay) カラーの傾向はレイヤ カラーの方にシフトされます。コントラストは増すことがあります。
オブジェクトを別の色で表示したいが、同じライティング条件にしたいという場合に役立ちます。ただし、完全に明るい、または完全に暗いチャネルはまったく影響を受けません。したがって、ベース カラーが赤 100%、緑 0% の場合であれば、赤チャネルと緑チャネルはレイヤ カラーの影響を受けません。
- [スクリーン](Screen) 各 RGB チャネルは、レイヤ カラーに応じて、明るい方へシフトします。結果は、最低でも元のカラーと同じ明るさで、決して暗くなることはありません。このモードでは、黒は透過色です。
- [乗算](Multiply) 各 RGB チャネルは、レイヤ カラーに応じて、ゼロに向かってシフトします。結果は、最低でも元のカラーと同じ暗さで、決して明るくなることはありません。このモードでは、白は透過色です。
- [カラー比較(明)](Lighten) レイヤとベースで明るい方のカラーが出力に使用されます。チャネルごとにではなく、カラー全体に対して作用します。
- [カラー比較(暗)](Darken) レイヤとベースで暗い方のカラーが出力に使用されます。チャネルごとにではなく、カラー全体に対して作用します。
- [覆い焼き(カラー)](Color dodge) 暗室でカラー プリントを「覆い焼き」する効果をエミュレートします。結果は最低でも元のカラーと同じ明るさで、決して暗くなることはありません。
各 RGB チャネルについて、レイヤがそのチャネルで最高値の場合、出力チャネルも最高値になります。レイヤ値が最高値より小さいとしても、そのチャネルの出力は非常に明るくされます。たとえば、レイヤ カラーが中程度の赤でも、出力では赤の輝度がかなり加算されます。
- [焼き込み(カラー)](Color burn) 暗室でカラー プリントを「焼き込み」する効果をエミュレートします。結果は最低でも元のカラーと同じ暗さで、決して明るくなることはありません。各 RGB チャネルについて、レイヤがそのチャネルでゼロの場合、出力チャネルもゼロになります。レイヤ値がゼロより大きいとしても、そのチャネルの出力は非常に暗くされます。たとえば、レイヤ カラーが中程度の赤でも、出力では青と緑の輝度がかなり低減されます。
次の 4 つの[ライト](Light)モードは、実質的に、[標準](Normal)モードの破壊的な効果と[オーバーレイ](Overlay)モードの調色効果の中間を提供するものです。これらの[ライト](Light)モードは、明るくてビビッドなレイヤ カラーには効果が大きすぎることがあるので、中程度の値の、飽和していないレイヤ カラーを使用して試してください。どの[ライト](Light)モードでも、グレーの中間色は透過色です。
- [ソフト ライト](Soft light) [オーバーレイ](Overlay)によく似ていますが、それよりも柔らかい効果で、コントラストの増加は少なめです。
- [ハード ライト](Hard light) [オーバーレイ](Overlay)よりは[通常](Normal)モードに近く、カラーの傾向がいくぶん変化します。特に明るいレイヤ カラーの場合に、[通常](Normal)モードのようにかなり破壊的になります。
- [ビビット ライト](Vivid light) 比較的明るいレイヤ カラーでは[覆い焼き(カラー)](Color Dodge)効果が生成されますが、比較的暗いレイヤ カラーでは焼き込み(カラー)(Color Burn)効果が生成されます。しかし、その効果は全体的に[覆い焼き](Dodge)や[焼き込み](Burn)より弱くなっています。
- [リニア ライト](Linear light) 各 RGB チャネルについて、レイヤ カラーのチャネル輝度が 50 パーセントより大きければ出力は明るくされ、50 パーセントより小さければ出力は暗くされます。たとえば、イメージの上端の明るさを 2 倍に、下端の明るさを半分にしたい場合には、上端から下端に向かって 75 パーセント グレーから 25 パーセント グレーになっているグラデーションを使用します。
次の 4 つのモードでは、RGB チャネル値を使用するのではなく、イメージの HSV チャネル値を制御するために使用します。
- 色相 出力カラーは、ベース カラーの彩度と明度を持ち、レイヤ カラーの色相を持ちます。
- 彩度 出力カラーは、ベース カラーの色相と明度を持ち、レイヤ カラーの彩度を持ちます。
- カラー 出力カラーは、ベース カラーの明度を持ち、レイヤ カラーの色相と彩度を持ちます。
- ルミナンス 出力カラーは、ベース カラーの色相と彩度を持ち、レイヤ カラーの明度を持ちます。
注: 現在のペイント レイヤのモディファイヤ スタックにある[最終結果を表示](Show End Result)ボタンを使用すれば、オーバーレイしているペイント レイヤ(オブジェクトのモディファイヤ スタックで現在の[頂点ペイント](Vertex Paint)モディファイヤより上位にある[頂点ペイント](Vertex Paint)モディファイヤ)に対してインタラクティブにペイントすることができます。そのボタンを使用すると、スタック内のどのペイント レイヤに対するペイント ストロークについても、その最終結果を見ることができます。 - [不透明度](Opacity)スライダ
-
現在の[頂点ペイント](Vertex Paint)レイヤの不透明度を 0 ~ 100 パーセントの範囲で設定できます。「100 パーセント不透明」とは、現在のレイヤが完全に不透明であるという意味です。つまり、現在のレイヤを通して、すぐ下にあるレイヤ、またはペイントしているオブジェクトのベース頂点カラーを見ることができません。
レイヤの不透明度はアニメート可能です。必要な操作は、[オート キー](Auto Key)をオンにし、タイム スライダを動かし、編集ボックスの値を調整するだけです。これで、キーフレームが設定されます。
注: 不透明度が 100 パーセント未満のブラシでレイヤにペイントした場合は、そのレイヤに格納されているカラーは既に完全に不透明ではなくなっていることがあり、頂点の最終的な不透明度は 2 つの値の積になります。ペイントを適用した時点で頂点の不透明度が 50 パーセントで、レイヤの不透明度が 50 パーセントであれば、最終的にその頂点は 25 パーセントの不透明度で表示されることになります。ペイントの不透明度は頂点のアルファ チャネルとは異なることに注意してください。不透明度の値を 100 パーセントより小さくしていくと、下にある[頂点ペイント](Vertex Paint)レイヤからの頂点カラーや頂点アルファなどの情報、または基本オブジェクトのオリジナル情報が徐々に見えるようになります。現在のレイヤの不透明度の値は、いつでも変更可能です。[頂点ペイント](Vertex Paint)レイヤはモディファイヤ スタックに保存されているため、いつでも特定のレイヤに戻って不透明度を調整し、オブジェクトの最終的な外観を微調整することができます。
注: 特定のペイント レイヤの不透明度を、特定の頂点の「アルファ」情報と混同しないようにしてください。不透明度は、アクティブなマップ チャネルについてモディファイヤ スタック内のペイントされた情報の混合を制御するものです(その情報がカラー情報でも、アルファやイルミネーションや 1 ~ 99 の任意のマップ チャネルの情報でも同じ)。それに対して、アルファ チャネルの情報は、(習慣により)特定の頂点についてすべて組み合わせたカラー情報の透明度を具体的に示すために使用されます。あるいは、[不透明度](Opacity)スライダは[不透明度](Opacity)編集ボックスと同じものと考えることもできます。ただし、両者には違いがあって、[不透明度](Opacity)スライダはレイヤ全体の不透明度を表すのに対して、[不透明度](Opacity)編集ボックスは現在のブラシ ストローク(ペイントする際の、マウス ボタンを押してから離すまでの間)の不透明度を表します。ペイントした後に[不透明度](Opacity)編集ボックスを変更しても、画面に既に表示されている内容には影響がありません。しかし、[不透明度](Opacity)スライダを変更すると、表示に影響があります。結局のところ、適用されている現在の[頂点ペイント](Vertex Paint)レイヤは、[不透明度](Opacity)編集ボックスと[不透明度](Opacity)スライダを組み合わせた結果である最終的なカラーを生成します。このような概念は、Adobe Photoshop のユーザにとっては理解しやすいはずです。ただし、Photoshop は、レイヤの不透明度を表す目印のためにライト グレーとダーク グレーのキルト模様を背景として表示することができます。それに対して、3ds Max は、そのような目印の表示をサポートしていません。 したがって、3ds Max では、各レイヤの各頂点の不透明度を理解するにあたって、ユーザに一層の注意が要求されます。
- [不透明度](Opacity)数値入力フィールド
-
不透明度を入力できます。値の範囲は 0 (完全に透明) ~ 100 (完全に不透明)です。
-
 新規レイヤ
新規レイヤ -
クリックすると、新しい[頂点ペイント](VertexPaint)レイヤが作成されます。新しいレイヤをクリックすると、[新規レイヤ](New Layer)ダイアログ ボックスが表示されます。
-
 レイヤを削除
レイヤを削除 -
クリックすると、現在の[頂点ペイント](VertexPaint)レイヤが削除されます。これにより、スタックからモディファイヤが削除されます。
-
 単一のレイヤに集約
単一のレイヤに集約 -
クリックすると、現在の[頂点ペイント](VertexPaint)モディファイヤ内にあるすべての頂点カラーが 1 つのレイヤに集約されます。この機能を使用すると、現在のモディファイヤ内の既存の頂点カラーを修正できます。
レイヤの集約は、2 段階の操作で実行します。最初に、3ds Max によってスタックに新しい[頂点ペイント](VertexPaint)モディファイヤが追加されます。その際、前述の設定に基づいて、[編集可能メッシュ](Editable Mesh)/[編集可能ポリゴン](Editable Polygon)で直接適用された頂点カラーと、前の[頂点ペイント](VertexPaint)レイヤからの頂点カラーが組み合わされます。 次に、前の[頂点ペイント](VertexPaint)モディファイヤが削除されます。
特定の[頂点ペイント](VertexPaint)レイヤに対して[現レイヤを保存](Preserve Layer)チェック ボックスにチェックマークが付いている場合、そのレイヤのカラーは新しい[頂点ペイント](VertexPaint)モディファイヤの中にベイク処理されますが、保存されたレイヤはスタックから削除されません。