 アプリケーション メニュー
アプリケーション メニュー  [リセット](Reset)による影響を受けません。ただし、アクティブなパレットはファイル
3dsmax.ini
に保存されるため、INI ファイルを削除した場合は、パレットが既定値のグレースケール パレットに戻ります。
[リセット](Reset)による影響を受けません。ただし、アクティブなパレットはファイル
3dsmax.ini
に保存されるため、INI ファイルを削除した場合は、パレットが既定値のグレースケール パレットに戻ります。 手順
パレットを使用してカラーを選択するには:
- [リスト](List)パネルまたは[見本](Swatch)パネルで、カラーをクリックします。
[消去](Erase)ボタンのすぐ下の見本に、クリックしたカラーが[頂点ペイント](VertexPaint)ダイアログ ボックスのアクティブなカラーとして表示されます。
カラー見本のカラーを変更するには:
- 見本をダブルクリックします。
[カラー セレクタ](Color Selector)が表示されます。
- [カラー セレクタ](Color Selector)を使用して、見本のカラーを変更します。
このバージョンの[カラー セレクタ](Color Selector)はモードレスです。そのため、カラーを選択した後は、ダイアログ ボックスを閉じるか、開いたままにして別の見本を変更できます。
カラー ピッカーを使用するには:
- パレットの[リスト](List)パネルで、カラーの名前をハイライト表示します。
 ([カラー ピッカー](Color Picker))をクリックしてオンにします。
([カラー ピッカー](Color Picker))をクリックしてオンにします。 カーソルがスポイトのアイコンになります。
- マウス ボタンを押さずに、カラーを選択する領域までドラッグします。
カラーは、ビューポート、3ds Max のユーザ インタフェース、または Windows デスクトップの任意の場所から取得できます。
- マウス ボタンを押すと、カラー ピッカーによってカーソルの下にあるカラーが取得されます。マウス ボタンを押したままドラッグできます。この操作の間に、パレット内のカラー見本と、より大きい[頂点ペイント](VertexPaint)ダイアログ ボックス内の見本が更新されます。
- マウス ボタンを放すと、カラーが選択されます。
パレット内のカラーと、[頂点ペイント](VertexPaint)ダイアログ ボックス内のアクティブなカラーの両方が更新されます。
カラーの名前を変更するには:
- [リスト](List)パネルで、名前を 2 回クリックします(ダブルクリックよりゆっくりと)。
名前が、編集可能フィールドに変わります。
- 新しい名前を入力するか、既存の名前を編集し、Enter を押します。
Esc を押すと、名前の変更をキャンセルできます。
パレットをファイルに保存するには:
- [リスト](List)パネルまたは[見本](Swatch)パネルを右クリックします。
パレットのポップアップ メニューが表示されます。
- メニューから[名前を付けて保存](Save As)を選択します。
[カラー クリップボード ファイルを保存](Save Color Clipboard File)ダイアログ ボックスが表示されます。
- このダイアログ ボックスを使ってパレットに名前を付け(また、任意で既定値以外のディレクトリの位置を指定し)、[OK]ボタンをクリックして CCB ファイルを保存します。
ファイルからパレットをロードするには:
- [リスト](List)パネルまたは[見本](Swatch)パネルを右クリックします。
パレットのポップアップ メニューが表示されます。
- メニューから[ロード](Load)を選択します。
[カラー クリップボード ファイルをロード](Load Color Clipboard File)ダイアログ ボックスが表示されます。
- ロードする CCB パレット ファイルを選択し、[OK]ボタンをクリックします。
インタフェース
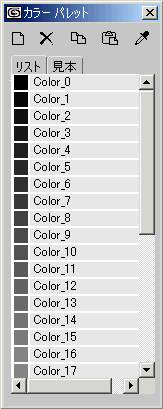
-
 新規
新規 -
クリックすると、新しいカラーがパレットに追加されます。
パレットに含められるカラーの数は、ファイル サイズまたはメモリ以外によって制限させることはありません。
-
 削除
削除 -
クリックすると、アクティブなカラーが削除されます。
-
 コピー
コピー -
クリックすると、アクティブなカラーがコピーされます。
-
 貼り付け
貼り付け -
クリックすると、コピーしたカラーがアクティブな見本に貼り付けられます。
-
 カラー ピッカー
カラー ピッカー -
パレット内でカラーをハイライト表示し、このボタンをオンにしてピッカーをアクティブにしてから、Windows デスクトップの任意の場所にドラッグします。マウス ボタンを放すと、カラーが選択されます。(前述の「カラー ピッカーを使用するには」の手順を参照)。
- [リスト](List)パネル
-
パレット内のカラーとその名前が表示されます。
- [見本](Swatch)パネル
-
アクティブなパレット内のカラーが表示されます。[見本](swatch)パネルにはカラーの名前は表示されませんが、マウスを見本の上に移動すると、各カラーの名前がツールチップとして表示されます。
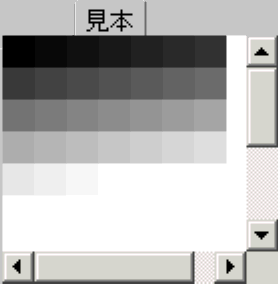
既定値のグレースケール パレットが表示された[見本](Swatch)パネル
[リスト](List)パネルと[見本](Swatch)パネルの右クリック メニュー
[リスト](List)パネルまたは[見本](Swatch)パネルを右クリックすると、ポップアップ メニューが表示されます。
- コピー
-
アクティブなカラーがコピーされます。
[コピー](Copy)ボタンをクリックするのと同じです。
- 貼り付け
-
アクティブな見本にカラーが貼り付けられます。
[貼り付け](Paste)ボタンをクリックするのと同じです。
- 新規
-
カラーがパレットに追加されます。
[新規](New)ボタンをクリックするのと同じです。
- 削除
-
アクティブなカラーが削除されます。
[削除](Delete)ボタンをクリックするのと同じです。
- 名前をつけて保存
-
[名前をつけて保存](Save As)ダイアログ ボックスが表示されます。このダイアログ ボックスでは、CCB ファイルの名前を入力して保存できます。
既定では、カラー クリップボード ファイルは 3ds Max のルート フォルダの下の ¥images フォルダに保存されます。
- ロード
-
[ファイルを開く](file open)ダイアログ ボックスが開き、ロードする CCB パレット ファイルを選択できます。
- ビュー
-
テキスト エディタ ウィンドウが開き、現在の CCB パレット ファイルが表示されます。CCB ファイルがロードまたは保存されていない場合は、[表示](View)を選択しても無効になります。
CCB ファイルの最初の 12 行には、RGB の整数値が含まれています。ファイルのこの部分は、[カラー クリップボード](Color Clipboard)ユーティリティで使用されるもので、[カラー パレット](Color Palette)ダイアログ ボックスでは無視されます。ファイルの残りの行には、RGB の実数値とカラーの名前が含まれています。