ラグドール ヘルパーは、MassFX のコンポーネントです。アニメーション キャラクタを、ダイナミックおよびキネマティックのリジッド ボディとしてシミュレーションに追加できます。 ボーン システムまたは Biped に加え、オプションでスキンを使用した関連メッシュのキャラクタを追加できます。
ラグドールには、[コンストレイント](constraints)により接続された[リジッド ボディ](rigid bodies)のセットがあります。 これらは、[ラグドールの作成](Create Ragdoll)コマンドを使用すると、MassFX で自動的に作成されます。 これにより、キャラクタのボーン構造を基にして配列を構築します。それぞれのボーンにリジッド ボディ モディファイヤが付加され、ボーンの各接続ペアにコンストレイントが付加されます。 ラグドール ヘルパーを使用して、キャラクタのグローバル シミュレーション パラメータを設定します。 構成するリジッド ボディとコンストレイントを調整するには、これらを別々に選択して、このセクションの他の箇所での説明に従って適切なコントロールを使用します。
手順
MassFX ラグドール ヘルパーを使用するには:
- このトピックの冒頭に列挙されているツールセットのいずれかを使用して、キャラクタを作成およびアニメート(オプション)します。
- 可能な場合は、キャラクタのボーンまたは関連スキン メッシュを選択します。
- [MassFX]ツールバーで、
 ([ダイナミック ラグドール作成](Create Dynamic Ragdoll))をクリックします。
([ダイナミック ラグドール作成](Create Dynamic Ragdoll))をクリックします。 ラグドール ヘルパーが作成され、ラグドール ヘルパーのアイコンがシーンに表示されます。

一般に、アニメートされていないキャラクタには[ダイナミック ラグドールを作成](Create Dynamic Ragdoll)を使用します。これは、ダイナミック ラグドールが実行するモーションはシミュレーションの一部として作成されるためです。アニメートされるキャラクタを使用する場合は、MassFX ツールバーで[ラグドールを作成](Create Ragdoll)フライアウトを開き、
 ([キネマティク ラグドールを作成](Create Kinematic Ragdoll))を選択します。 注: このラグドール ヘルパー アイコンは常に、ビューポイントの方を向いており、ビューポートで表示されるときは常に同じサイズです。 これはレンダリングされません。また、シーンでは静止したままですが、好きな位置に移動させることができます。
([キネマティク ラグドールを作成](Create Kinematic Ragdoll))を選択します。 注: このラグドール ヘルパー アイコンは常に、ビューポイントの方を向いており、ビューポートで表示されるときは常に同じサイズです。 これはレンダリングされません。また、シーンでは静止したままですが、好きな位置に移動させることができます。ヘルパーを選択すると、インタフェースが[修正](Modify)パネルに表示されます。[セットアップ](Setup)ロールアウトの[ボーン](Bones)リストに、ラグドールに関連付けられたすべてのボーンが表示されます。 また、キャラクタにスキンが適用されている場合は、スキン メッシュが[スキン](Skin)リストに表示されます。
ボーンをキャラクタに追加する場合、リスト上部の[ピック](Pick)ボタンと[追加](Add)ボタンでボーンをラグドールに組み込むことができます。 同様に、メッシュ オブジェクトをキャラクタ スキンに追加する場合、[スキン](Skin)グループの[ピック](Pick)または[追加](Add)を使用してラグドールに適用します。
- 他のラグドール コントロールを使用して、下記のように、設定をカスタマイズします。 シミュレーションでは、ボーンを追加することによってダイナミック リジッド ボディが影響を受けますが、ダイナミック リジッド ボディが追加したボーンに影響を及ぼすことはありません。
インタフェース
[一般](General)ロールアウト
[一般](General)ロールアウトには、ラグドール オブジェクトの表示関連の設定が含まれています。
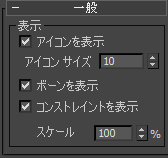
- [アイコンを表示](Display Icon)
- ラグドール オブジェクトのアイコンの表示を切り替えます。 注: このラグドール ヘルパー アイコンは常に、ビューポイントの方を向いており、ビューポートで表示されるときは常に同じサイズです。 これはレンダリングされません。また、シーンでは静止したままですが、好きな位置に移動させることができます。
- アイコン サイズ
- [ラグドール ヘルパー](Ragdoll helper)アイコンの表示サイズです。
- ボーンを表示
- ボーンの物理的シェイプの表示を切り替えます。
- コンストレイントを表示
- リジッド ボディに接続するコンストレイントの表示を切り替えます。
これらのコンストレイントで、シミュレーションでのラグドール キャラクタの関節の動作を決定します。 既定では、ラグドール オブジェクトのすべてのコンストレイントが[スイング Y/Z](Swing Y/Z)
 [制限付き](Limited)
[制限付き](Limited)  [角度制限](Angle Limit)=15.0 に設定されています。たとえば膝関節を異なる曲げ方にする場合、膝関節のコンストレイントを選択して設定を調整します。 詳細については、「MassFX コンストレイント ヘルパー」を参照してください。
[角度制限](Angle Limit)=15.0 に設定されています。たとえば膝関節を異なる曲げ方にする場合、膝関節のコンストレイントを選択して設定を調整します。 詳細については、「MassFX コンストレイント ヘルパー」を参照してください。 - スケール
- コンストレイントの表示サイズです。 この値を大きくすると、ビューポートでコンストレイントを選択しやすくなります。
[設定](Setup)ロールアウト
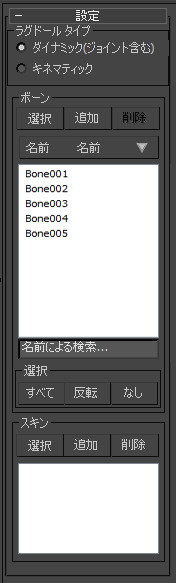
- ラグドール タイプ
- ラグドールがシミュレーションにどのように関与するかを決定します。
- [ダイナミック](Dynamic) ラグドールの動きが、シミュレーションのオブジェクトの動きと互いに影響し合います。
- [キネマティック ](Kinematic) ラグドールの動きが、シミュレーションのオブジェクトの動きに影響しますが、シミュレーションのオブジェクトの動きには影響されません。
注: 最良の結果を得るには、Biped のラグドールを[ダイナミック](Dynamic)に設定する際、Biped に既存のアニメーションが含まれないようにしてください。 特に、ダイナミック ラグドールに[ウォーク](Walk)ツールを使用してアニメートした Biped を使用すると、予期しない結果が発生する場合があります。 同様に、ラグドール オブジェクトの個々のリジッド ボディを、シミュレーション中に[有効フレーム](Until Frame)オプションを使用して[キネマティック](Kinematic)から[ダイナミック](Dynamic)に切り替えないでください。 通常は、ラグドールのアニメーション タイプを混ぜないでください。MassFX でラグドールの動きを完全にコントロールできるようにする(ダイナミック)か、標準のアニメーション方法を使用する(キネマティック)かのどちらかにしてください。また、Biped をダイナミック ラグドールとして使用する場合、Biped のコンストレイントが、ラグドールにより適用された MassFX コンストレイントよりも優先されます。 たとえば、MassFX シミュレーションは、過度な荷重がかかるとコンストレイントが分裂する傾向がありますが、Biped でボーンの分離が許可されないため、分裂は発生しません。
[ボーン](Bones)グループ
- ピック
- キャラクタのボーンを、ラグドールに関連付けます。 このボタンをクリックしてから、ラグドールにまだ関連付けられていないキャラクタのボーンをクリックします。 [MassFX リジッド ボディ](MassFX Rigid Body)モディファイヤが、追加された各ボーンに適用されます。
- 追加
- キャラクタのボーンを、ラグドールに関連付けます。 このボタンをクリックすると、[ボーンを選択](Select Bones)ダイアログ ボックスが表示されます。このダイアログ ボックスには、まだラグドールに関連付けられていないすべてのボーンが表示されます。 [MassFX リジッド ボディ](MassFX Rigid Body)モディファイヤが、追加された各ボーンに適用されます。
- 除去(R)
- ボーン リストでハイライト表示したボーン(複数可)とラグドールとの関連付けを除去します。 関連付けを除去したボーンそれぞれから、[MassFX リジッド ボディ](MassFX Rigid Body)モディファイヤも除去されますが、ボーンそのものは削除されたり修正されることはありません。
グループがハイライト表示されている場合、ボーンのグループを解除するのではなく、それぞれに対しリジッド ボディが作成されます。
- 名前
- ラグドールのすべてのボーンを一覧表示します。 このリストでボーンをハイライト表示し、削除、グループ化、リジッド ボディ設定の一括変更ができます。複数のボーンをハイライト表示するには、標準のShift+クリックおよびCtrl+クリックの方法を使用します。
ボーンは、自動的にアルファベットの昇順に並べ替えられます。[名前](Name)ボタンの右端の上向きの矢印で、昇順であることが分かります。 並べ替えの順番を逆にするには、[名前](Name)ボタンをクリックします。
注: リストには、ラグドールを作成したときにキャラクタに既に関連付けられているボーンが、自動的に入力されます。 - [名前による検索](Search By Name)フィールド
- 検索文字列を入力して、アルファベットの昇順で最初に一致する項目をハイライト表示します。 ヒント: ワイルドカード(*)キーを使用して、連続する任意の数の文字を表します。 たとえば、* R In と入力して、Robot R Index Finger を検索できます。
[選択](Select)領域
- すべて
- クリックするとすべてのリスト エントリがハイライト表示されます。
- 反転
- クリックすると、ハイライト表示されていないすべてのリスト エントリがハイライト表示され、ハイライト表示されているリスト エントリのハイライト表示が解除されます。
- なし
- クリックするとすべてのリスト エントリのハイライト表示が解除されます。
[スキン](Skin)グループ
これらのコントロールを使用して、ラグドールと同じボーンを使用しているスキン メッシュの追加や削除を行います。
- ピック
- ビューポートからスキン メッシュを追加するには、[ピック](Pick)をクリックして、[スキン](Skin)モディファイヤが適用されているメッシュを選択します。 モディファイヤは、少なくとも 1 つ以上のラグドールと同じボーンを使用している必要があります。
- 削除
- ハイライト表示されたスキン メッシュをラグドールから除去します。
- 追加
- スキン メッシュを追加して、[スキン](Skin)モディファイヤを適用したシーンからメッシュを追加します。 モディファイヤは、少なくとも 1 つ以上のラグドールと同じボーンを使用している必要があります。
- スキン リスト
- ラグドール キャラクタに関連付けられているスキン メッシュが一覧表示されます。 注: リストには、ラグドールを作成したときにキャラクタに既に関連付けられているスキン メッシュが、自動的に入力されます。
[ボーン プロパティ](Bone Properties)ロールアウト
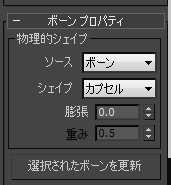
[物理的シェイプ](Physical Shape)グループ
- ソース
- シェイプ(下記を参照)のサイズをどのように変更するかを決定します。 リストから以下のいずれかを選択します。
- 最大メッシュ数[スキン](Skin)モディファイヤの指定された重みしきい値(以下を参照)を超える重みを持つ関連付けられたスキン メッシュの頂点を見つけ出し、それらのスキン メッシュに物理的シェイプを合わせます。 このオプションは、ラグドールに関連付けられたスキン メッシュがない場合は指定できません。 指定できる場合、このオプションは既定です。これは、シミュレーション内の衝突オブジェクトとして使用されるスキン メッシュでの使用が通常適しているためです。
- [ボーン](Bones)ボーンのシェイプに合わせて物理的シェイプが設定されます。 このオプションは一般に、キャラクタがスキン メッシュを含まない場合にのみ役立ちます。
- シェイプ
- ハイライト表示されたボーンに使用する物理的シェイプのタイプを指定します。 サイズは[ソース](Source)設定と[インフレーション](Inflation)設定によって異なります。 リストから以下のいずれかを選択します。
- カプセルカプセル形物理的シェイプを各ボーンの周りに合わせて設定します。
- [球](Sphere) 球状物理的シェイプを各ボーンの周りに合わせて設定します。
- 凸包[凸型](convex)物理的シェイプを各ボーンの周りに合わせて設定します。 大抵の場合、これはアクティブな[ソース](Source)オプション(前述の説明を参照)によって、ボーンまたはスキン メッシュの正確な形状になっています。
- インフレーション
- 物理的形状を、頂点またはボーンのクラウドを超えて拡張させる量です。 物理的形状を、ボーンまたはスキン メッシュよりも小さくするには、負の値にします。
- ウエイト
- スキン メッシュで関連付けられた頂点を探す場合、これは、どの頂点を各ボーンに含めるかを決定する[スキン](Skin)モディファイヤからの重みに対応した重みカットオフです。 値が低いほど、ボーン当たりに含まれる頂点が多くなり、複数のオーバーラップしたボーンで、頂点の一部ができる限り再使用されます。
- 選択されたボーンを更新
- 変更された設定を、[リスト](list)のハイライト表示されているボーンに適用し、その物理的シェイプを再生成します。
[ラグドールのプロパティ](Ragdoll Properties)ロールアウト

[ラグドールの質量](Ragdoll Mass)グループ
- 既定値の質量を使用
- オンの場合、ラグドールの各ボーンの質量はリジッド ボディで定義された質量になります。
- 全体質量
- ラグドール アセンブリ全体のシミュレーションされた質量で、ラグドールのリジッド ボディの質量合計が計算されます。
既定の[全体質量](Overall Mass)の値は 0.0 です。[既定値の質量を使用](Use Default Mass)(前述の説明を参照)をオンにした場合、MassFX で[全体質量](Overall Mass)の値を計算し、計算結果が読み取り専用の値として表示されます。
- 分配比率
- [再分配](Redistribute)(下記を参照)を使用する場合、この値は、隣接するリジッド ボディ間の質量の最大比率を決定します。
- 再分配
- ラグドールを構成するリジッド ボディの質量を、[全体質量](Overall Mass)と[分配比率](Distribute Ratio)値に基づいて再計算します。
[ラグドール ツール]ロールアウト
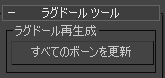
- すべてのボーンを更新
- ラグドールの設定を変更した後、このボタンをクリックして設定をラグドール全体に適用します。[リスト](list)でどのボーンがハイライト表示されているかは関係ありません。
たとえば、カプセル形物理的形状をそれぞれのボーンに適用し、大きさをスキン メッシュに合わせるには、[ボーン プロパティ](Bone Properties)ロールアウトで、[ソース](Source)を[最大メッシュ数](Max Meshes)に、[シェイプ](Shape)を[カプセル](Capsule)に設定して[すべてのボーンを更新](Update All Bones)をクリックします。
 [修正](Modify)パネル
[修正](Modify)パネル