ジオメトリック オブジェクトが物理シミュレーションに参加するには、[MassFX リジッド ボディ](MassFX Rigid Body)モディファイヤを適用している必要があります。(代わりに、mCloth モディファイヤを使用します。) オブジェクトをリジッド ボディに変換する最も簡単な方法は、オブジェクトを選択し、[MassFX]ツールバーのフライアウトから適切なリジット ボディ タイプを選択することです。
モディファイヤのインタフェースは、[修正](Modify)パネル上の複数のロールアウトと 4 つのサブオブジェクト レベルのあるモディファイヤ スタックから構成されます。このロールアウトのコントロールの大部分は、ベイク解除されたリジッド ボディに対してのみ使用でき、オブジェクトのモーションをベイク処理すると使用できなくなります。 コントロールを復元するには、[リジッド ボディ プロパティ](Rigid Body Properties)コントロールの[ベイク解除](Unbake)ボタンをクリックします。
インタフェース
モディファイヤ スタック: サブオブジェクト レベル
リジッド ボディのモディファイヤ スタックから、シミュレーションに影響する多数の設定の表示にアクセスできます。 サブオブジェクト レベルがアクティブの場合は、シミュレーションの開始と進行をそれぞれのギズモを変換して変更できます。

- 初期の速度
- このレベルでは、リジット ボディに対する[初期の速度](Initial Velocity)の方向が視覚化されます。[回転](Rotate)ツールを使用して、方向を変更します。
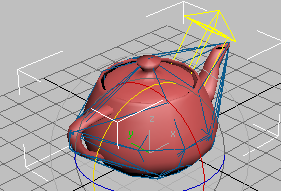
- 初期のスピン
-
このレベルでは、リジット ボディに対する[初期のスピン](Initial Spin)の軸と方向が視覚化されます。[回転](Rotate)ツールを使用して、軸を変更します。
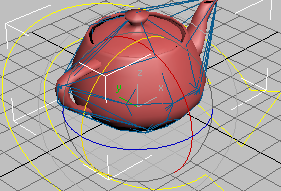
- 重心
-
このレベルでは、リジット ボディに対する[重心](Center of Mass)の位置が視覚化されます。[移動](Move)ツールを使用して、位置を変更します。
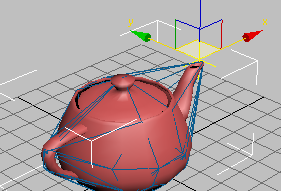
- メッシュ変換
-
このレベルでは、リジット ボディに対する物理的シェイプの位置と回転を調整できます。 [物理的シェイプ](Physical Shapes)ロールアウトのリストで変換する物理的シェイプをハイライトします。この場合、物理的シェイプはビューポートに白のワイヤフレームで描画されます。 [移動](Move)ツールと[回転](Rotate)ツールを使用して、リジッド ボディに対する物理的シェイプの相対配置を調整します。
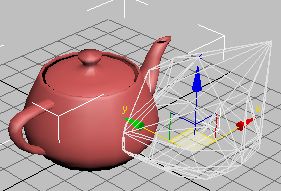
[リジット ボディ プロパティ](Rigid Body Properties)ロールアウト
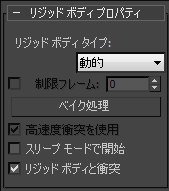
- リジット ボディ タイプ
- 選択されたすべてのリジッド ボディのシミュレーション タイプ。使用可能な選択肢は、ダイナミック、キネマティック、およびスタティックです。詳細については、「リジット ボディ タイプ: ダイナミック、キネマティック、静止」を参照してください。
- 有効フレーム
- オンの場合、MassFX は指定されたフレームで選択されたキネマティクス ボディをダイナミック ボディに変換します。[リジット ボディ タイプ](Rigid Body Type)が[キネマティック](Kinematic)に設定されている場合にのみ使用できます。
つまり、標準のメソッドを使用してオブジェクトをアニメートし、[リジッド ボディ タイプ](Rigid Body Type)を[キネマティック](Kinematic)に設定して、そのオブジェクトのアニメーションが指定したフレームまで実行されるようにすることができます。その時点でオブジェクトはダイナミック オブジェクトになり、その後、完全な MassFX シミュレーション フォースの影響を受けます。
たとえば、野球の試合を再現するために、ピッチャーの手を離れバットに向かって飛ぶボールをアニメートできます。次に、[有効フレーム](Until Frame)を使用して、[MassFX]はバットがボールをとらえた時の、バッターがホームランを打つ(またはファウルフライでアウトになる)アクションを掌握し、正確にシミュレートします。
ヒント: この機能を利用するためにリジット ボディをアニメートする必要はありません。たとえば、複数の静止ボディを一時停止し、別の時にドロップして使用することがあります。これを行うには、すべての布地オブジェクトを[キネマティック](Kinematic)に設定し[制限フレーム](Until Frame)をオンにしてから、各オブジェクトを順番に選択し、重力または他の力あるいはその両方の影響を受け始めるフレームを指定します。 - ベイク処理/ベイク解除
- リジッド ボディのシミュレーションされたモーションを、レンダリングのために標準のアニメーション キーフレームに変換します。 ダイナミック リジッド ボディにのみ適用されます。
選択されたリジッド ボディがベイク処理されている場合、ボタンの名前が「ベイク解除」になります。クリックするとキーフレームは削除され、ボディはダイナミックの状態に戻ります。
- 高速度衝突を使用
- オンになっており、[ワールド](World)パネル
 [高速度衝突を使用](Use High Velocity Collisions)スイッチがオンの場合、[高速度衝突](High Velocity Collisions)設定は選択したリジット ボディに適用されます。
[高速度衝突を使用](Use High Velocity Collisions)スイッチがオンの場合、[高速度衝突](High Velocity Collisions)設定は選択したリジット ボディに適用されます。 - スリープ モードで開始
- オンの場合、リジッド ボディはワールド スリープ設定を使用して、スリープ モードでシミュレーションを開始します。 つまり、非スリーピング リジット ボディに当たるまでは移動しません。たとえば、ドミノ倒しをシミュレートするには、最初のドミノ以外すべてのドミノをスリープ モードにして開始します。
- リジット ボディと衝突
- オン(既定値)にすると、リジット ボディは他のリジット ボディとシーン内で衝突します。
[物理的マテリアル](Physical Material)ロールアウト
物理的マテリアル プロパティは、シミュレーション内でリジッド ボディと他の要素がどのように相互作用するかをコントロールします。物理的マテリアル プロパティには、リジッド ボディの質量、摩擦、弾力性などがあります。 マテリアル プロパティを 1 つずつ設定するか、厚紙やゴムなどの現実世界の物質をシミュレートするプリセットを使用することができます。
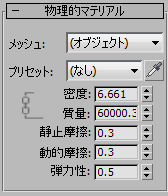
- メッシュ
- ドロップダウン リストを使用して、マテリアル パラメータを変更するリジット ボディの物理的シェイプを選択します。 既定値では、すべての物理的シェイプは、「(オブジェクト)」とラベルされた共通のマテリアル設定を使用します。[物理的マテリアルを上書き](Override Physical Material)チェック ボックスにチェックマークが付いている物理的シェイプのみが、このリストに表示されます。
- プリセット
- リストからプリセットを選択し、すべての[物理的マテリアル](Physical Material)プロパティを指定します。(リジット ボディの質量は、オブジェクトの密度およびボリュームの値に基づいて再計算されます。)プリセットが選択されている場合、設定は編集できませんが、[プリセット](Preset)が[(なし)](None)に設定されている場合は値を自由に編集できます。
シーン内で異なるリジット ボディから設定を使用するには、
 をクリックしてからシーン内でリジット ボディを選択します。
をクリックしてからシーン内でリジット ボディを選択します。 リストの下にはプリセットをファイルとしてロードまたは保存するためのコマンド、および新規プリセットを作成するためのコマンドがあります。
- 密度(D)
- このリジット ボディの密度は、g/cm3 (グラム/立方センチ)で測定します。これは、SI 単位(kg/m3)での同等の計測の 1/1000 です。この値を変更すると、オブジェクトの正しい質量をボリュームに基づき自動的に計算します。
- 質量
- このリジット ボディの重みは、kg (キログラム)で計測します。この値を変更すると、オブジェクトの密度をボリュームに基づき自動的に更新します。
- 静止摩擦(Static Friction)
- 2 つのリジッド ボディが互いにスライドを開始する難易度。0.0 の値は摩擦係数がない(テフロンよりすべりやすい)ことを示し、1.0 の値は摩擦係数がフル(サンドペーパー上のゴム接着剤のように)になっていることを示します。
2 つのリジッド ボディ間の有効な静止摩擦は、両者のリジッド ボディの静止摩擦値の積です。一方のリジット ボディの静止摩擦係数が 0.0 の場合、もう一方の値がいくつであっても関係ありません。(濡れた氷の上では何でもスライドします。紙やすりでもスライドします)。2 つのオブジェクトがスライドを開始すると、動的摩擦(以下参照)が代わりに適用されます。
- 動的摩擦
- 2 つのリジッド ボディが互いにスライドを継続する難易度。正確には、このパラメータは「動摩擦係数」と呼ばれます。0.0 の値は摩擦係数がない(テフロンよりすべりやすい)ことを示し、1.0 の値は摩擦係数がフル(サンドペーパー上のゴム接着剤のように)になっていることを示します。
現実の世界では、この値は静止摩擦より小さくなります。(床の上でソファを移動し続けるよりも押す操作を開始するほうが困難です。)静止摩擦に関して、2 つのリジッド ボディ間の係数値は各値の積になります。
- 弾力性
- オブジェクトが他のリジット ボディと衝突するとき、バウンドする容易さおよび高さの程度。正確には、このパラメータは「反発係数」と呼ばれます。値が 0.0 の場合、バウンドしない(ピーナツ バターの塊が床に落ちたような)ことを示します。また、値が 1.0 の場合、オブジェクトが衝突するのと同じように強くバウンドすることを示します。2 つのリジッド ボディ間の有効な弾力性は、両者のリジッド ボディの弾力性の積です。極めて弾力性の高いゴム ボールがピーナツ バターの上に落ちても、跳ね返りません。
[物理的シェイプ](Physical Shapes)ロールアウト
シミュレーション内のオブジェクトに割り当てられた物理的シェイプを編集するには、このロールアウトを使用します。 コントロールを使用すると、物理的シェイプを追加および削除したり、シェイプ タイプを変更したり、オブジェクト間で物理的シェイプをコピーできます。 シミュレーションを実行すると、MassFX は割り当てられたすべての物理的シェイプを使用して、オブジェクトの物理的プレゼンスを表現します。 詳細については、「Rigid Body Overview」を参照してください。
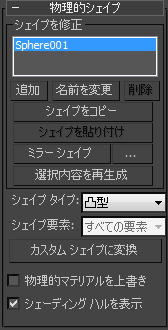
[シェイプを修正](Modify Shapes)領域
- シェイプ リスト
- リジッド ボディを構成するすべての物理的シェイプを表示します。 リストの物理的シェイプをハイライトして、名前の変更、削除、コピーと貼り付け、メッシュ パラメータの変更、または[メッシュ変換]サブオブジェクト レベル経由での変換の反映を行います。
- 追加
- 新規物理シェイプをリジット ボディに適用します。 既定で、新規シェイプは凸型タイプで、グラフィカル メッシュ全体をカバーします。最初に MassFX リジッド ボディ モディファイヤをオブジェクトに適用した場合も同じでした。 シェイプは、追加後にリストでハイライトされるので、シェイプ タイプ、プロパティなどを変更できます。
- 名前変更
-
ハイライトされた物理的シェイプの名前を変更します。 この名前は、複数の物理的シェイプを簡単に特定できるように便宜的に使用します。
- 削除
- ハイライトされた物理的シェイプをリジッド ボディから削除します。 (最後に残ったリジッド ボディの物理的シェイプは削除できません。)
- シェイプをコピー
- ハイライトされた物理的シェイプをクリップボードにコピーして、その後に貼り付けられるようにします(以下参照)。 物理的シェイプのパラメータおよびローカル変換は、メッシュとともにコピーされます。
- シェイプを貼り付け
- 以前コピーされた物理的シェイプ(上記参照)を現在のリジッド ボディに貼り付けます。 注: 新規物理的シェイプは、インスタンスではありません。したがって、コピー元の物理的シェイプに対するいかなる変更も、貼り付け後の新規物理的シェイプには影響ありません。
- ミラー シェイプ
- 指定した軸を使用してシェイプ ジオメトリを反転します(以下の「ミラー シェイプの設定」を参照)。
- ... (ミラー シェイプの設定)
- シェイプをミラーする際の軸と、それがローカル軸とワールド軸のどちらを使用するかを設定するダイアログ ボックスを開きます。
- 選択内容を再生成
- リストでハイライトされているシェイプを、グラフィカル メッシュの現在の状態に適用します。 これは、いずれかを編集した後、グラフィカル メッシュに物理的シェイプを再び適合させる場合に使用します。 例として、サブオブジェクトの変換やオブジェクトのスケールなどがあります。
- シェイプ タイプ
- [シェイプを修正](Modify Shapes)リストでハイライトされた項目に適用される物理的シェイプのタイプ。 使用可能タイプは、[球](Sphere)、[ボックス](Box)、[カプセル](Capsule)、[凸型](Convex)、[凹型](Concave)、[オリジナル](Original)、[カスタム](Custom)です。 [球](Sphere)、[ボックス](Box)、[カスタム](Custom)は MassFX プリミティブで、他のハルよりすばやくシミュレートします。 ベストなパフォーマンスのために、最も扱いが簡単なタイプを使用します。
このロールアウトの内容は、[シェイプ タイプ](Shape Type)の設定によって異なります。 各タイプのパラメータの詳細については、「MassFX 物理的シェイプ タイプ」を参照してください。
シェイプ タイプを変更すると、グラフィカル メッシュの周辺に合う大きさで選択したタイプの新規シェイプが生成されます。 シェイプのオプションは、選択したシェイプ タイプによって異なり、[物理的メッシュ パラメータ](Physical Mesh Parameters)ロールアウト(後述参照)で使用できます。
- シェイプ要素
- シェイプ リストでハイライトされたシェイプを、[シェイプ要素](Shape Element)リストで選択した要素にモールドします。 たとえば、ティーポット プリミティブを使用し、[エレメントごとにシェイプを生成](Generate Shape Per Element)をオンにしてリジッド ボディ モディファイヤを適用します。これにより、既定で 4 つの物理的シェイプ要素が作成され、1 つ目がティーポットの本体で、要素1 になります。 要素 1 がシェイプ リストでハイライトされた状態で[シェイプ要素](Shape Element)リストから要素 2 (取っ手)を選択すると、ティーポット本体の物理的シェイプがハンドルに再成形されます。 また、[すべての要素](All Elements)を選択した場合は、要素 1 がティーポット メッシュ全体のシェイプとサイズになります。 次に[シェイプ タイプ](Shape Type)設定を、たとえば[凸型](Convex)から[ボックス](Box)に変更した場合、そのタイプの物理的シェイプが[シェイプ要素](Shape Element)でアクティブな項目に適合するように作成されます。
- カスタム シェイプに変換
- このボタンをクリックすると、ハイライトされた物理的シェイプからシーン内に新規[編集可能メッシュ]オブジェクトが作成され、物理的シェイプ タイプが[カスタム](Custom)に設定されます。 標準メッシュ編集ツールを使用してメッシュを調整し、そこから物理的シェイプを更新できます。 詳細は、「カスタム」を参照してください。
- 物理的マテリアルを上書き
- 既定値では、リジット ボディ内の各物理的シェイプは[物理的マテリアル](Physical Material)ロールアウトに設定されたマテリアル設定を使用します。ただし、多くの物理的シェイプから構成される複雑なリジット ボディで作業することもあります。物理的シェイプでは、特定の物理的シェイプに対して異なる設定を使用できます。この場合、[物理的マテリアルを上書き](Override Physical Material)をオンにします。このセクションのプロパティはすべて、[物理的マテリアル](Physical Material)ロールアウトに対して説明したように動作しますが、選択した物理的メッシュにのみ適用されます。
- シェーディング ハルを表示
- チェックマークを付けると、シェーディングされたビューポートに、物理的シェイプを、ワイヤフレームとしてではなくシェーディングされたソリッド オブジェクトとしてレンダリングします。 また、グラフィカル メッシュのシースルー表示プロパティを有効にすると、物理的シェイプが見やすくなります。
[物理的メッシュ パラメータ](Physical Mesh Parameters)ロールアウト
このロールアウトの内容は、[シェイプ タイプ](Shape Type)の設定によって異なります。 各タイプのパラメータの詳細については、「MassFX 物理的シェイプ タイプ」を参照してください。
[フォース](Forces)ロールアウト
[フォース](Forces)ロールアウトを使用して、重力をコントロールし、リジッド ボディにフォース スペース ワープを適用します。
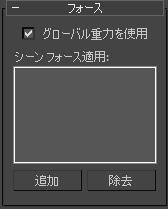
- ワールド重力を使用
- チェックマークをはずすと、リジッド ボディはここで適用されるフォースのみを使用し、グローバル重力設定を無視します。 チェックマークを付けると、リジッド ボディは[グローバル重力](Global Gravity)設定を使用します。
- シーン フォース適用
- シミュレーションでこのオブジェクトに影響を及ぼす、シーン内のフォース スペース ワープをリストします。 [追加](Add)を使用して、スペース ワープをオブジェクトに適用します。 スペース ワープによるオブジェクトへの影響を防ぐには、このリストでそのスペース ワープをハイライト表示し、[除去](Remove)をクリックします。
- 追加
- シーンのフォース スペース ワープをシミュレーション内のオブジェクトに適用します。 シーンにスペース ワープを追加した後、[追加](Add)をクリックしてからビューポートでそのスペース ワープをクリックします。
- 削除
- 適用したスペース ワープがオブジェクトに影響を及ぼさないようにします。 リストでスペース ワープをハイライト表示してから、[除去](Remove)をクリックします。
[拡張設定](Advanced)ロールアウト
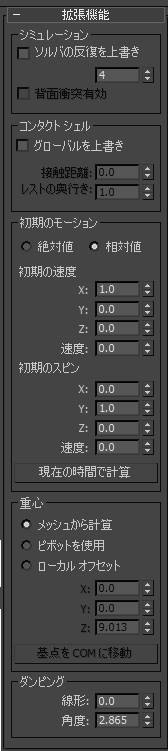
[シミュレーション](Simulation)領域
- ソルバの反復を上書き
- オンの場合、MassFX はここで指定された設定をグローバル設定の代わりに使用して、このリジッド ボディのソルバの反復を処理します。
ソルバが衝突とコンストレイントを実施する回数の数値を設定します。 シミュレーションで使用するコンストレイントが多い場合、または結合エラーの許容範囲が非常に低い場合は、この値を高くすることが必要になる場合があります。通常、30 を超える数値は不要です。
- 背面衝突有効
- 静止リジッド ボディでのみ使用可能です。 凹型静止リジッド ボディのオリジナル シェイプ タイプを指定する場合は、チェックマークを付けて、シミュレーションでダイナミック オブジェクトがその背面で衝突できるようにします。
たとえば、ボックス プリミティブを選択し、それを編集可能ポリゴンの形式に変換し、面を除去した後、それをオリジナル シェイプ タイプで静止リジッド ボディにします。 ボックス内にダイナミック オブジェクトを配置した場合、そのボックスの[背面衝突有効](Enable Backface Collision)にチェックマークを付けて、オブジェクトが面を通過して倒れないようにします。
[コンタクト シェル](Contact Shell)領域
これらの設定を使用して、MassFX がシミュレーションでボディ同士の衝突を検出する範囲を示す周囲のボリュームを決定します。
- グローバルを上書き
- チェックマークを付けると、MassFX はここで指定された設定をグローバル設定の代わりに使用して、選択されたリジッド ボディの重複した衝突を処理します。
- 接触距離
- 動いているリジット ボディがオーバーラップできる距離。
値を高くしすぎると、オブジェクトが貫通しているように見える場合があります。この値を低くしすぎると、オブジェクトはあるフレームでは貫通し、次のフレームでは強制的に引き離されるので、ジッタが発生する場合があります。
最善の値はさまざまな要因に依存します。たとえば、シーン内のオブジェクトのサイズ、可能な貫通に対するカメラの近似、重力アクセラレーションとソルバ反復の設定、物理的シェイプのインフレーション量、シミュレーションのフレーム レートなどです。
- レストの奥行き
- 静止しているリジット ボディがオーバーラップできる距離。 この設定が意味を持つのは、キャプチャ変換を使用してシミュレーションでのボディの最初の位置をセットアップするときです。 注: [接触距離](Contact Dist.)の値を変更すると、[レストの奥行き](Rest Depth)の値が新しい[接触距離](Contact Dist.)の値に 2 つの差を加えた値に自動的に変更されます。 たとえば、[接触距離](Contact Dist.)が 10.0 で、[レストの奥行き](Rest Depth)が 8.0 (差 =-2.0)であるとします。 [接触距離](Contact Dist.)を 6.5 に変更すると、[レストの奥行き](Rest Depth)は自動的に 4.5 (6.5+(-2.0))に変更されます。 ただし、[レストの奥行き](Rest Depth)が変更されても、[接触距離](Contact Dist.)には反映されません。
[初期のモーション](Initial Motion)領域
- [絶対/相対](Absolute/Relative)
- この設定は、キネマティック(通常は既にアニメートされているもの)を開始するリジッド ボディにのみ適用され、[リジット ボディ プロパティ](Rigid Body Properties)ロールアウトの[有効フレーム](Until Frame)設定で指定されたフレームでダイナミックに切り替えます。 通常、このようなボディの初期の速度と初期のスピンは、ボディがダイナミックになる前の最後のフレ-ムのアニメーションを基に計算されます。このオプションが[絶対値](Absolute)に設定されている場合、[初期の速度](Initial Velocity)および[初期のスピン](Initial Spin)の値(以下参照)はアニメーション ベースの値に置き換えられます。 [相対値](Relative)に設定されている場合、指定した値はアニメーションから計算した値に追加されます。
- 初期の速度
- リジッド ボディがダイナミックになるときの開始方向および速度(1 秒あたりの速度単位)。XYZ パラメータは、正規化値ベクトルとして維持されますが、編集または描画は困難になることがあります。[初期の速度](Initial Velocity)の方向を視覚化し、オプションで[回転](Rotate)ツールを使用して変更するには、[初期の速度](Initial Velocity)サブオブジェクト レベルを使用します。
- 初期のスピン
- リジッド ボディがダイナミックになるときのリジッド ボディの回転の開始軸および速度(1 秒あたりの回転角度)。XYZ パラメータは、正規化値ベクトルとして維持されますが、編集または描画は困難になることがあります。[初期のスピン](Initial Spin)の軸を視覚化し、オプションで[回転](Rotate)ツールを使用して変更するには、[初期のスピン](Initial Spin)サブオブジェクト レベルを使用します。
- 現時間で計算
- アニメートされたキネマティック リジッド ボディに適用されます。アニメートされたオブジェクトの現在のフレームでのモーション値(前述参照)を決定し、[初期の速度](Initial Velocity)フィールドと[初期のスピン](Initial Spin)フィールドをこれらの値に設定します。
キネマティック ボディのアニメーション内で、キネマティック ボディがダイナミックになるフレームのポイント以外のポイントから初期のモーション値を適用するには、この機能を使用します。
[重心](Center of Mass)領域
以下のいずれかを選択します。
- メッシュから計算リジッド ボディの適切な重心を、そのジオメトリに基づいて自動的に決定します。
- ピボットを使用オブジェクトの基点を重心として使用します。
- ローカル オフセットオブジェクトの基点からの距離を X、Y、Z 軸で設定して、重心として使用できます。
- 基点を COM に移動オブジェクトの基点を、[ローカル オフセット](Local Offset)の[X]、[Y]、[Z]の値で指定された重心に移動します。 [ローカル オフセット](Local Offset)がアクティブになっているときに限り選択可能です。
[ダンピング](Damping)領域
[ダンピング](Damping)はオブジェクトの速度を低下させます。一般的な使用法には、シミュレーションで揺らぎを減少する、またはオブジェクトを高密度の媒体に通過させるなどがあります。
- 直線状
- 移動しているオブジェクトの速度を減少するために適用されるフォースの量。
- 角度寸法(AN)
- 回転しているオブジェクトの回転速度を減少するために適用されるフォースの量。
[相対ノード](Relative Nodes)ロールアウト
- ラグドールを選択
- リジッド ボディが属する[ラグドール](Ragdoll)を選択します。 リジッド ボディがラグドール オブジェクトの一部である場合にのみ使用できます。
 [修正](Modify)パネル
[修正](Modify)パネル