トラック ビューのコントローラ ウィンドウ(既定で[トラック ビュー](Track View)ダイアログ ボックスの左にある)には、[階層](Hierarchy)という階層リストのシーンの要素が表示されます。
以下の操作を行うには、リストで目的の項目をハイライト表示します。
- トラック ビューで操作したいオブジェクトやトラックを指定する
- シーン内のオブジェクトを選択する
- マテリアル エディタでの作業時にマテリアルやマップを指定する
- [修正](Modify)パネルのモディファイヤ スタック内を移動する
コントローラ ウィンドウの切り替え
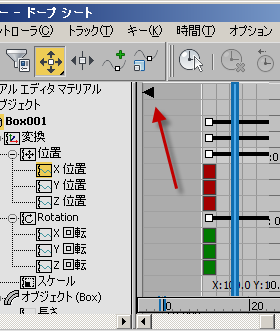
[トラック ビュー](Track View)ダイアログ ボックスのキー ウィンドウ(カーブ エディタとドープ シートの両方のモード)には、コントローラ ウィンドウを切り替えるためのコントロールがあります。上の図に示すように、このコントロールは黒い三角形で、コントローラ ウィンドウが表示されているときは左向き、非表示のときは右向きになります。コントローラ ウィンドウを切り替えるには、この三角形をクリックします。この機能を使用してコントローラ ウィンドウを非表示にすると、キーの編集に使用できるスペースを最大限に広げることができます。
 [カテゴリ](Category): [トラック ビュー](Track)の[コントローラ ウィンドウを表示/非表示](Show/Hide Controller Window)を使用して行うこともできます。
[カテゴリ](Category): [トラック ビュー](Track)の[コントローラ ウィンドウを表示/非表示](Show/Hide Controller Window)を使用して行うこともできます。 手順
トラック ビューのコントローラ ウィンドウを使用してシーン内のオブジェクトを選択するには:
- 次のいずれかの方法を実行し、最初のオブジェクトを選択します。
- オブジェクトを示すアイコンをクリックしてオブジェクトを選択します。
- 親オブジェクトを示すアイコンをダブルクリックして、オブジェクトおよびその子オブジェクトまたは下位の項目を選択します。
- 追加のオブジェクトを選択するには、次のいずれかの方法を実行します。
- Shift を押したままオブジェクトのアイコンをクリックすると、前に選択したオブジェクトからそのオブジェクトまでの全オブジェクトが選択されます。
- Ctrl を押したままオブジェクトのアイコンをクリックすると、オブジェクトを追加または削除できます。
シーン内でオブジェクトを選択すると、トラック ビュー内の該当するオブジェクトがハイライト表示になります。
トラック ビューでオブジェクト アイコンを選択する際には、シーンでオブジェクトを選択する場合と同じ次のようなルールに従う必要があります。
- 隠しオブジェクトのアイコンは選択できません。
- 編集不可オブジェクトのアイコンは選択できません。
- 閉じたグループ内のいずれかのオブジェクトのアイコンを選択すると、そのグループのアイコンとグループ内のすべてのオブジェクトが選択されます。
クリックして項目ラベルをハイライト表示するには:
- ラベルをクリックして最初の項目をハイライト表示します。
- 次のいずれかの方法を実行し、ハイライト表示された内容に項目を追加するか、または削除します。
- [Shift]キーを押したまま項目ラベルをクリックすると、前に選択した項目からその項目までのすべての項目がハイライト表示されます。
- [Ctrl]キーを押したまま項目ラベルをクリックすると、項目のハイライト表示が切り替わります。
- [Alt]キーを押したまま項目ラベルをクリックすると、その列(同じ階層レベル)のすべての項目ラベルが選択されます。
任意の項目を右クリックするとメニューが表示され、階層リスト内の項目をグローバルに選択できます。
コントローラ ウィンドウ内の項目を右クリック メニューで選択するには:
- コントローラ ウィンドウで任意の項目を右クリックし、次の操作を行います。
- 階層リストに表示されているすべての項目が選択するには、[すべてを選択](Select All)を選択します。 閉じられている項目は選択されません。表示されている変換項目のみを選択するには、[Ctrl]キーを押したまま[すべてを選択](Select All)を選択します。
- 選択項目と非選択項目を反転するには、[選択を反転](Select Invert)を選択します。
- すべての項目の選択を解除するには、[選択を解除](Select None)を選択します。
- 親オブジェクトの下位にリンクされている一連の項目を選択するには、[子を選択](Selected Children)を選択します。
ファンクション カーブを操作している場合は、頂点を編集するファンクション カーブを選択する手段として、ラベルの代わりにコントローラ アイコンを選択することも可能です。
マテリアルやマップを[マテリアル エディタ](Material Editor)内のアクティブ マテリアルとして選択するには:
 マテリアル エディタを開きます。
マテリアル エディタを開きます。 - コントローラ ウィンドウの階層リストで[マテリアル エディタ マテリアル](Medit Materials)ブランチを開き、任意のマテリアルを選択します。
選択したマテリアルが、[マテリアル エディタ](Material Editor)内のアクティブ項目になります。この手順は、編集するマテリアルを探して選択する方法の 1 つです。
例: [修正](Modify)パネルでモディファイヤ スタック内を移動するには:
- 円柱オブジェクトを作成します。
 [修正](Modify)パネルで円柱オブジェクトに[ベンド](Bend)モディファイヤと[ツイスト](Twist)モディファイヤをそれぞれ 1 つ追加します。
[修正](Modify)パネルで円柱オブジェクトに[ベンド](Bend)モディファイヤと[ツイスト](Twist)モディファイヤをそれぞれ 1 つ追加します。 - トラック ビューのコントローラ ウィンドウで[円柱](Cylinder)ブランチを展開します。
- [修正オブジェクト](Modified Object)ブランチを展開します。
- [ツイスト](Twist)モディファイヤを示すアイコンをクリックします。
[ツイスト](Twist)モディファイヤが[修正](Modify)パネルに表示されます。
- [ベンド](Bend)モディファイヤを示すアイコンを階層リストでクリックします。
[ベンド](Bend)モディファイヤが[修正](Modify)パネルに表示されます。
例: アニメーションを含むすべてのトラックをハイライトするには:
- ボックスと球のオブジェクトを作成します。
 をオンにし、フレーム 10 に移動し、球を X 内で
をオンにし、フレーム 10 に移動し、球を X 内で  移動します。
移動します。 - フレーム 20 に移動し、球を Y 内で
 移動します。
移動します。 - フレーム 30 に移動し、球を Z 内で
 移動します。
移動します。 - ビューポート内の何も表示されていない領域をクリックして、球の選択を解除します。
- [トラック ビュー - カーブ エディタ](Track View - Curve Editor)を開き、Ctrl+A ([すべてを選択](Select All))を押します。
トラック ビュー コントローラ ウィンドウ内で、ボックス オブジェクトと球オブジェクトを探します。球の XYZ 位置トラックと、ボックス オブジェクトおよび球オブジェクトのアイコンがハイライトされます。ボックスのトラックにはアニメーションは含まれていないため、ハイライト表示されません。
インタフェース
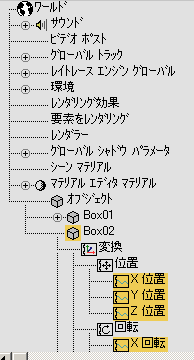
シーン階層
 ワールド
ワールド-
シーン階層のルートです。このトラックには、シーン内のすべてのキーが 1 つの範囲として集められており、グローバルな操作をすばやく実行できます。
[ワールド](World)サブトラックを表示するには、[フィルタ](Filters)ダイアログ ボックスを開き、[表示](Show)領域の[グローバル トラック](Global Tracks)をオンにします。 これには、[サウンド](Sound)、[環境](Environment)、[マテリアル エディタ マテリアル](Medit Materials)、および[シーン マテリアル](Scene Materials)が含まれます。 [範囲を編集](Edit Ranges)モードで[サブツリーを編集](Modify Subtree)を使用すると、[ワールド](World)トラックに[オブジェクト](Objects)ブランチ内のすべてのトラックの範囲が表示されます。
 サウンド
サウンド-
2 種類のプラグイン(既定値サウンドとプロ サウンド)を使って、アニメーションにオーディオ トラックを追加することができます。詳細は、「サウンド」を参照してください。
- グローバル トラック
-
グローバル用のコントローラを保存します。式コントローラを使用すると、グローバル トラック内の特定コントローラを他の複数のトラックから参照できます。グローバル トラック内の当該式を変更すると、他のトラックもすべて変更されます。
グローバル トラック内の任意のコントローラのインスタンスを他の複数のトラックに貼り付けると、グローバル トラック内で当該コントローラを変更することによって、インスタンスを貼り付けた複数のトラックも同時に変更できます。
グローバル トラックには、コントローラの種類が異なる複数の既定値のリスト トラックが含まれています。任意のコントローラを割り当てるには、いずれかのリスト トラックを開いて使用可能なトラックをハイライト表示にし、[コントローラを割り当て](Assign Controller)ボタンをクリックします。いったん割り当てたコントローラは、他のトラックに割り当てられた式コントローラから参照したり、同じ種類のコントローラにコピーして貼り付けることができます。
ヒント: [階層](Hierarchy)リストに[グローバル トラック](Global Tracks)のエントリが表示されない場合、[フィルタ](Filters)ダイアログ ボックスを開き、ダイアログ ボックスの左側の[表示](Show)領域で、[グローバル トラック](Global Tracks)をオンにします(領域の最後の項目)。 - ビデオ ポスト
-
ビデオ ポストのプラグインで使用する、アニメートされたパラメータを管理します。
- 環境
-
バックグラウンドやシーンの環境効果を制御する項目が含まれています。たとえば、周囲光、バックグラウンド定義、フォグ、ボリューム ライトなどの項目があります。
- レンダリング効果
-
[レンダリング](Rendering)メニュー
 [効果](Effects)で追加された効果用のトラックが含まれています。レンダリング効果を追加した後、グローのサイズや色のようなアニメーション効果のパラメータをこのトラックで設定します。
[効果](Effects)で追加された効果用のトラックが含まれています。レンダリング効果を追加した後、グローのサイズや色のようなアニメーション効果のパラメータをこのトラックで設定します。 - 要素をレンダリング
-
[レンダリング設定](Render Setup)ダイアログ ボックス
 [要素をレンダリング](Render Elements)ロールアウトを通じて、選択したレンダリング要素を個別に表示します。
[要素をレンダリング](Render Elements)ロールアウトを通じて、選択したレンダリング要素を個別に表示します。 - レンダラー
-
レンダラーのパラメータをアニメートします。[レンダリング](Render)ダイアログ ボックスでアンチエイリアシングの種類を選択した後、これらのトラックを使用して、アンチエイリアシング用のさまざまなアニメーション パラメータを設定できます。
- グローバル シャドウ パラメータ
-
[シャドウ パラメータ](Shadow Parameters)ロールアウトで[グローバル設定を使用](Use Global Settings)パラメータがオンになっているライトのシャドウ パラメータに変更を加えたり、アニメーション設定を行うことができます。[グローバル設定を使用](Use Global Settings)パラメータの設定を切り替えるには、任意のライトを選択して、[修正](Modify)パネル
 [シャドウ パラメータ](Shadow Parameters)ロールアウトで[グローバル設定を使用](Use Global Settings)チェック ボックスをクリックします。
[シャドウ パラメータ](Shadow Parameters)ロールアウトで[グローバル設定を使用](Use Global Settings)チェック ボックスをクリックします。 複数のライトのシャドウ パラメータを一度に変更できます。マップ サイズ、マップ範囲、マップ バイアス、および絶対バイアスの各トラックがあります。
- シーン マテリアル
-
シーン内の全マテリアルの定義が含まれています。オブジェクトにマテリアルを割り当てるまで、このブランチ内には何も表示されません。このブランチ内で選択するマテリアルは、シーン内のオブジェクトに割り当てられたマテリアルのインスタンスに相当します。これらのマテリアルは、[マテリアル エディタ](Material Editor)のサンプルには含まれない可能性もあります。
 マテリアル エディタ マテリアル
マテリアル エディタ マテリアル-
グローバルなマテリアル定義が含まれます。[マテリアル エディタ マテリアル](Medit Materials)ブランチには、[マテリアル エディタ](マテリアル エディタ)のサンプル スロットの 24 のマテリアル定義が含まれています。このブランチから選択するマテリアルは、シーン内のオブジェクトにまだ割り当てられていないグローバル マテリアル定義に相当します。
 オブジェクト
オブジェクト-
シーン内の全オブジェクトの階層が含まれています。
[手動ナビゲーション](Manual Navigation)が選択されている場合、これらのカテゴリの多くには、コンテンツの展開/集約のための小さな[+]ボタンまたは[-]ボタンが表示されます。
項目のカテゴリ
階層リスト内の各項目は、種類ごとに異なるアイコンで表示されます。アイコンを使って項目を見分けることができます。
 オブジェクト
オブジェクト-
ブランチには、オブジェクトにリンクされた下位の項目が含まれます。次のブランチには、オブジェクトに適用された変換、マテリアル、およびモディファイヤと、オブジェクト作成パラメータが含まれます。
- コントローラ
-
コントローラはパラメータのアニメーション値を含んでおり、階層リスト内でキーを含むトラックの割り当てが可能な唯一の項目です。それぞれのコントローラ タイプには一意のアイコンがあります。
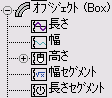
コントローラ アイコンの例
ヒント: 階層リストの各コントローラの名前は、[フィルタ](Filters)ダイアログ ボックス [表示](Show)領域
[表示](Show)領域  [コントローラ タイプ](Controller Types)をオンにすることによって表示することもできます。
[コントローラ タイプ](Controller Types)をオンにすることによって表示することもできます。 コントローラの種類によっては、別のコントローラを格納することもできます。たとえば、変換コントローラやリスト コントローラなどです。
注: [アニメーション](Animation)メニュー [コントローラ](Controllers)または[コンストレイント](Constraints)サブメニューを使用して適用されたコントローラには、自動的にリスト コントローラが割り当てられます。 トラック ビュー
[コントローラ](Controllers)または[コンストレイント](Constraints)サブメニューを使用して適用されたコントローラには、自動的にリスト コントローラが割り当てられます。 トラック ビュー  [編集](Edit)メニュー
[編集](Edit)メニュー  [コントローラ](Controller)サブメニューまたは右クリックして表示されるクアッド メニューの[コントローラ割り当て](Assign Controller)コマンドを使用して割り当てられるコントローラには、自動的にリスト コントローラは割り当てられません。
[コントローラ](Controller)サブメニューまたは右クリックして表示されるクアッド メニューの[コントローラ割り当て](Assign Controller)コマンドを使用して割り当てられるコントローラには、自動的にリスト コントローラは割り当てられません。 - マップ
-
マップ定義を示します。マップ定義の下のすべてのブランチはそのマップの一部です。マップ ツリーを構成するパラメトリック マップやその他のマップ定義で使用される値などが含まれます。
 モディファイヤ
モディファイヤ-
このアイコンは、モディファイヤとスペース ワープ バインドを示します。モディファイヤの下のブランチには、モディファイヤのサブオブジェクトとパラメータが含まれます。
コントローラ ウィンドウの右クリック メニュー
コントローラ ウィンドウで項目を右クリックすると、[階層](Hierarchy)右クリック メニューが表示されます。Alt を押したまま右クリックすると、別のナビゲーション メニューが表示されます。