오브젝트 배치 스타일 편집기를 사용하여 장면에 배치된 오브젝트의 애니메이션을 편집할 수 있습니다.
특히, 이 패널을 사용하면 다음을 수행할 수 있습니다.
-
애니메이션된 오브젝트에 가속 또는 감속 적용
-
수평 오프셋 애니메이션(예: 애니메이션된 차량의 차선 변경)
-
드라이브쓰루 및 플라이쓰루 카메라의 수직 오프셋 애니메이션(예: 도로 또는 철도 위의 카메라 높이 조정)
다음 배치 매개변수에 인접한 "E"(애니메이션 편집) 버튼을 클릭하여 위치 제어기 롤아웃에서 이 패널을 엽니다.
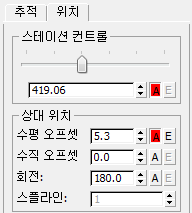
- 스테이션 제어
- 수평 오프셋
- 수직 오프셋
- 회전
배치된 오브젝트 애니메이션 편집기는 매우 단순화된 버전의 표준 3ds Max 트랙 뷰 창입니다. 현재 선택한 오브젝트에 관련된 배치 정보만 표시하도록 특별히 구성되었습니다. 현재 오브젝트 선택을 변경하면 이 패널이 자동으로 닫힙니다.
인터페이스
배치된 오브젝트 애니메이션 편집기는 그래프에 일련의 함수 곡선으로 모션을 표시합니다. 3ds Max의 모션은 일련의 애니메이션 키로 정의되고 3ds Max에서 자동으로 각 키 사이의 보간된 값을 계산하여 완성된 애니메이션을 생성합니다.
배치된 오브젝트 애니메이션 편집기 인터페이스는 도구 모음 및 키 창으로 구성되어 있습니다. 또한 이동 가능한 시간 눈금자가 있습니다.
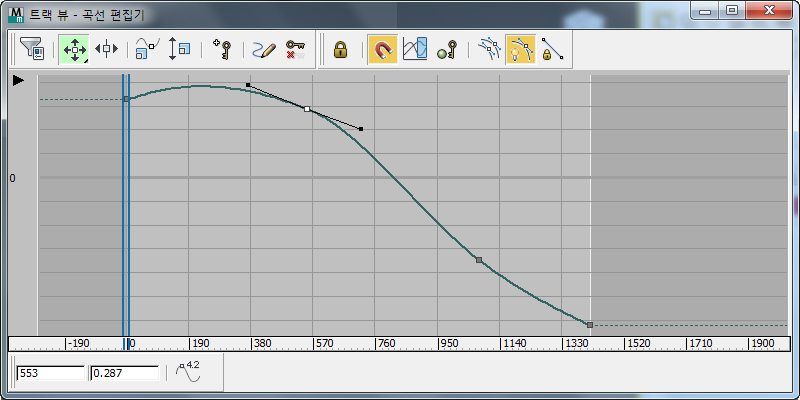
키(곡선) 창
이 창에 표시된 각 함수 곡선은 다음 4개의 표준 Civil View 오브젝트 배치 매개변수 중 하나에 할당된 보간된 애니메이션을 나타냅니다.
- 0.0에서 1.0 사이의 상위 모양에 따라 백분율 거리로 표시되는 스테이션
- 상위 모양의 수평 오프셋
- 상위 모양 또는 상위 표면의 수직 오프셋
- 회전
곡선을 따르는 각 사각형 상자는 단일 애니메이션 키를 나타냅니다. 키를 이동, 추가, 제거하거나 해당 접선을 조정할 수 있습니다. 각 애니메이션 키를 수정하는 즉시 선택한 오브젝트의 전체 애니메이션에 영향을 줍니다.
편집을 위해 선택하지 않는 한 키는 회색으로 표시됩니다. 이 경우 흰색으로 표시됩니다.
그래프의 수직축은 현재 표시된 함수 곡선에 따라 다음 중 하나 이상의 매개변수를 나타냅니다.
- 상위 모양을 따르는 백분율 거리
- 상위 모양 또는 표면의 수평 또는 수직 오프셋
- 회전
수평 배율 조정은 현재 시각화 장면에서 사용할 수 있는 총 프레임 수를 나타냅니다.
 [계층 표시]
[계층 표시]- 트랙 뷰 계층을 표시하려면 이 화살표 버튼을 클릭합니다.
계층이 표시된 상태에서
 을(를) 클릭하여 다시 숨길 수 있습니다.
을(를) 클릭하여 다시 숨길 수 있습니다.
키 도구 모음
- 필터
 클릭하면 키 창에 표시하려는 항목을 선택할 수 있는 대화상자가 열립니다. 필터 대화상자(트랙 뷰)를 참조하십시오.
클릭하면 키 창에 표시하려는 항목을 선택할 수 있는 대화상자가 열립니다. 필터 대화상자(트랙 뷰)를 참조하십시오.- 키 이동 플라이아웃
-
 키 이동키를 수평 및 수직으로 자유롭게 이동합니다.
키 이동키를 수평 및 수직으로 자유롭게 이동합니다.
 수평으로 키 이동키를 수평으로만 이동합니다.
수평으로 키 이동키를 수평으로만 이동합니다.
-
 수직으로 키 이동수직으로만 키를 이동합니다.
수직으로 키 이동수직으로만 키를 이동합니다.
 키 슬라이딩
키 슬라이딩- 키를 수평으로 이동하고 인접한 키를 옆으로 슬라이드하려면 클릭합니다.
 키 배율 조정
키 배율 조정- 선택한 키 사이의 시간 양을 양을 압축하거나 확장하려면 클릭합니다.
 배율 조정 값
배율 조정 값- 선택한 키의 값을 늘리거나 줄이려면 클릭합니다.
 키 추가
키 추가- 기존 곡선에 키를 추가하려면 클릭합니다.
 곡선 그리기
곡선 그리기- 키 그래프에 직접 스케치하여 새 곡선을 그리거나 기존 곡선을 수정하려면 클릭합니다.
 곡선 단순화
곡선 단순화- 키의 수를 줄여 곡선을 단순화하려면 클릭합니다.
키 접선 도구 모음
 접선을 자동으로 설정
접선을 자동으로 설정- 키 주위에 곡선 모양에 의해 계산된 대로 강조 표시된 키를 자동 접선에 설정합니다.
자동 접선의 핸들을 이동하면 접선 유형이 스플라인으로 변경되고 핸들이 편집 가능해집니다.
 접선을 스플라인으로 설정
접선을 스플라인으로 설정- 강조 표시된 키를 스플라인 접선으로 설정합니다. 스플라인 접선을 사용하면 키 핸들을 이동하여 경사를 조정할 수 있습니다. 들어오는 접선과 나가는 접선 간의 연속성을 끊으려면 Shift 키를 누른 상태로 핸들을 이동합니다.
 접선을 빠르게로 설정
접선을 빠르게로 설정- 강조 표시된 키 접선을 빠르게 들어오고 나가도록 설정합니다.
 접선을 느리게로 설정
접선을 느리게로 설정- 강조 표시된 키 접선을 느리게 들어오고 나가도록 설정합니다.
 접선을 단계별로 설정
접선을 단계별로 설정- 강조 표시된 키 접선을 단계별로 들어오고 나가도록 설정합니다.
단계를 사용하여 한 키에서 다음 키로의 모션을 고정할 수 있습니다.
 접선을 선형으로 설정
접선을 선형으로 설정- 강조 표시된 키 접선을 선형으로 들어오고 나가도록 설정합니다.
 접선을 스무딩으로 설정
접선을 스무딩으로 설정- 강조 표시된 키 접선을 스무딩으로 설정합니다.
접선 스무딩을 사용하여 불연속 모션을 평평하게 할 수 있습니다.
곡선 도구 모음
 선택 잠금
선택 잠금- 현재 키 선택을 잠급니다. 선택을 만든 후에는 다른 항목을 실수로 선택하지 않도록 이 옵션을 설정합니다.
 프레임 스냅
프레임 스냅- 키 이동을 프레임으로 제한합니다. 이 옵션 실행 시 이동되는 키는 항상 프레임으로 한정됩니다. 끄면 키가 프레임 사이에 놓이고 하위 프레임 키가 되도록 키를 이동할 수 있습니다.
 매개변수 곡선이 범위를 벗어난 유형임
매개변수 곡선이 범위를 벗어난 유형임- 이 옵션을 사용하면 키 범위를 벗어나 키프레임이 지정된 모션을 반복할 수 있습니다. 루프, 핑퐁, 사이클 또는 상대적 반복 옵션과 상수 및 선형이 포함됩니다. 매개변수가 범위 유형을 벗어남을 사용하는 경우 나중에 트랙 뷰
 유틸리티
유틸리티  범위를 벗어난 키 만들기를 사용하여 키를 만들 수 있습니다. 매개변수 곡선이 범위를 벗어난 유형임을 참조하십시오.
범위를 벗어난 키 만들기를 사용하여 키를 만들 수 있습니다. 매개변수 곡선이 범위를 벗어난 유형임을 참조하십시오.  키 지정 가능 아이콘 표시
키 지정 가능 아이콘 표시- 트랙에 키를 지정할 수 있는지 여부를 정의하는 아이콘을 표시합니다.
 모든 접선 보기
모든 접선 보기- 곡선의 모든 접선 핸들을 숨기거나 표시합니다. 많은 키가 선택된 경우 이 옵션을 사용하여 신속하게 핸들을 숨길 수 있습니다.
 접선 표시
접선 표시- 곡선의 접선 핸들을 숨기거나 표시합니다. 이 옵션을 사용하여 개별 곡선의 핸들을 숨길 수 있습니다.
 접선 잠금
접선 잠금- 한 번에 여러 핸들을 조작할 수 있도록 선택한 여러 개의 접선 핸들을 잠급니다. 접선 잠금이 해제된 경우에는 한 번에 하나의 키 접선만 조작할 수 있습니다.
키 통계 도구 모음
단일 애니메이션 키를 선택하는 경우 이 도구 모음을 사용하여 여기에 새 값을 입력하면 선택한 키의 위치를 정확하게 조작할 수 있습니다.
- 키 시간
- 선택한 키의 프레임 수를 표시합니다. 이 값을 편집할 수 있습니다.
- 키 값
- 선택된 키의 값을 표시합니다. 이 값을 편집할 수 있습니다.
 선택한 키 상태 표시
선택한 키 상태 표시- 설정하면 키 창에 선택한 키에 대한 자세한 통계가 표시됩니다.
탐색 도구 모음
 이동
이동- 키 창을 이동합니다.
이동(트랙 뷰)을 참조하십시오.
 수평 범위 프레임
수평 범위 프레임- 모든 활성 시간 세그먼트가 보이도록 키 창을 조정합니다.
수평 범위 프레임을 참조하십시오.
 값 범위 프레임
값 범위 프레임- 곡선의 전체 높이가 보이도록 키 창을 조정합니다.
값 범위 프레임을 참조하십시오.
 확대/축소
확대/축소- 키 창을 확대/축소합니다.
트랙 뷰 키 창 확대/축소를 참조하십시오.
 영역 확대/축소
영역 확대/축소- 키 창의 직사각형 영역으로 확대/축소합니다.
영역 확대/축소(트랙 뷰)를 참조하십시오.
 격리 곡선
격리 곡선- 임시로 단일 곡선을 격리합니다.
격리 곡선을 참조하십시오.