![]()
절차
활성 시간 세그먼트를 정의하려면 다음을 수행하십시오.
- 시간 구성을 클릭합니다.
- 시간 구성 대화상자
 애니메이션 그룹에서 시작 시간을 설정하여 활성 시간 세그먼트의 시작 부분을 지정합니다.
애니메이션 그룹에서 시작 시간을 설정하여 활성 시간 세그먼트의 시작 부분을 지정합니다.
- 다음 중 하나를 수행합니다.
- 종료 시간을 설정하여 활성 시간 세그먼트의 끝을 지정합니다.
- 길이를 설정하여 활성 시간 세그먼트의 시간 양을 지정하고 자동으로 올바른 종료 시간을 설정합니다.
모든 스피너에서 양수 또는 음수 값을 입력할 수 있지만 시간 표시에 사용되는 것과 동일한 형식을 사용해야 합니다.
만들어진 키에 영향을 주지 않고 활성 시간 세그먼트를 변경할 수 있습니다. 예를 들어, 키를 1000프레임 범위 이상에서 분산시킨 경우 150-300프레임에서만 작업하도록 활성 시간 세그먼트를 좁힐 수 있습니다. 활성 세그먼트의 150프레임에서만 작업할 수 있지만 애니메이션의 나머지 부분은 그대로 유지됩니다. 활성 세그먼트를 0에서 1000까지로 되돌리면 모든 키의 액세스와 재생이 복원됩니다.
활성 시간 세그먼트를 변경하면 시간 슬라이더로 사용할 수 있는 시간 범위가 제한되고 애니메이션 재생 버튼을 사용할 때 표시되는 시간 범위가 제한됩니다.
활성 시간 세그먼트의 기본 설정은 프레임 0에서 100까지 실행되지만 원하는 범위로 설정할 수 있습니다.
기존 애니메이션을 보다 긴 시간으로 늘이려면 다음을 수행합니다.
- 시간 구성 대화상자
 애니메이션 그룹에서 배율 다시 조정 시간을 클릭합니다.
애니메이션 그룹에서 배율 다시 조정 시간을 클릭합니다.
- 길이 값을 동작이 채울 프레임 수로 변경합니다.
- 확인을 클릭합니다.
애니메이션 배율이 새 프레임 수로 조정됩니다.
애니메이션을 더 짧은 시간으로 압축하는 경우에도 효과적입니다. 배율을 조정하는 동안 프레임이 손실되지 않도록 하려면 이 절차 세트의 "하위 프레임 애니메이션을 사용하려면"을 참조하십시오.
기존 애니메이션에 프레임을 추가하려면 다음을 수행합니다.
- 시간 구성 대화상자
 애니메이션 그룹
애니메이션 그룹  종료 시간 필드에 애니메이션의 마지막 프레임 번호를 입력합니다.
종료 시간 필드에 애니메이션의 마지막 프레임 번호를 입력합니다.
예를 들어 기존 애니메이션의 길이가 100프레임이고 50프레임을 추가하려면 150을 입력합니다.
- 확인을 클릭합니다.
입력한 숫자가 이제 시간 슬라이더에 표시되는 애니메이션의 새 길이입니다.
이 절차는 기존 작업에 영향을 주지 않고 애니메이션 끝에 새 프레임을 추가합니다.
애니메이션의 정확한 시간으로 이동하려면 다음을 수행합니다.
- 시간 구성 대화상자 애니메이션 그룹의 현재 시간 필드에 프레임 번호를 입력하고
 Enter 키를 누릅니다.
Enter 키를 누릅니다.
뷰포트가 이 프레임으로 업데이트됩니다.
애니메이션의 프레임 속도를 설정하려면 다음을 수행합니다.
- 표준 프레임 속도(PAL 또는 NTSC) 중 하나를 선택합니다.
- 사용자 정의를 선택하고 FPS(frames-per-second) 필드에서 프레임 속도를 지정합니다.
시간 구성 대화상자  프레임 속도 그룹에서 다음 중 하나를 수행합니다.
프레임 속도 그룹에서 다음 중 하나를 수행합니다.
뷰포트 재생을 구성하려면 다음을 수행합니다.
- 시간 구성
 재생 그룹에서 실시간 및 활성 뷰포트만 상자를 설정하거나 끕니다.
재생 그룹에서 실시간 및 활성 뷰포트만 상자를 설정하거나 끕니다.
애니메이션을 반대로 또는 앞뒤로 재생하려면 다음을 수행합니다.
- 시간 구성
 재생 그룹에서 실시간을 끕니다.
재생 그룹에서 실시간을 끕니다.
- 앞으로, 뒤로 또는 핑퐁을 선택하여 애니메이션 재생 방향을 선택합니다.
- 애니메이션 재생 또는 / 키를 사용하여 뷰포트에서 애니메이션을 재생합니다.
애니메이션을 한 번만 재생하려면 다음을 수행합니다.
- 시간 구성
 재생 그룹에서 루프를 끕니다.
재생 그룹에서 루프를 끕니다.
- 앞으로, 뒤로 또는 핑퐁을 선택하여 애니메이션 재생 방향을 선택합니다.
- 애니메이션 재생 또는 / 키를 사용하여 뷰포트에서 애니메이션을 재생합니다.
애니메이션이 한 번 재생된 후 중지됩니다.
다중 뷰포트에서 애니메이션을 재생하려면 다음을 수행합니다.
- 시간 구성
 재생 그룹에서 활성 뷰포트만을 끕니다. 확인을 클릭합니다.
재생 그룹에서 활성 뷰포트만을 끕니다. 확인을 클릭합니다.
- 애니메이션을 재생합니다.
이제 애니메이션이 네 개의 뷰포트에서 모두 재생됩니다.
하위 프레임 애니메이션을 사용하려면 다음을 수행합니다.
- 시간 구성
 시간 표시 그룹에서 프레임:틱 또는 MM:SS:틱을 설정합니다. 확인을 클릭합니다.
시간 표시 그룹에서 프레임:틱 또는 MM:SS:틱을 설정합니다. 확인을 클릭합니다.
- 시간 슬라이더를 이동하여 키 사이에 키프레임을 설정합니다.
팁: 애니메이션을 긴 길이에서 줄여 키가 손실되지 않도록 하려는 경우에 이 작업을 사용하십시오. 키를 프레임으로 이동하고 틱이 없는 프레임으로 되돌릴 수 있습니다.
사운드와 함께 애니메이션을 재생하려면 다음을 수행합니다.
- 시간 구성
 재생 그룹에서 실시간이 설정되어 있는지 확인합니다. 실시간이 설정되어 있지 않으면 사운드가 애니메이션 중에 재생되지 않습니다.
재생 그룹에서 실시간이 설정되어 있는지 확인합니다. 실시간이 설정되어 있지 않으면 사운드가 애니메이션 중에 재생되지 않습니다.
인터페이스
이 컨트롤은 시간 구성 대화상자에 사용됩니다. 자동 키 버튼 오른쪽의 시간 컨트롤 버튼 중 하나를 마우스 오른쪽 버튼으로 클릭하여 이 대화상자를 표시할 수 있습니다.
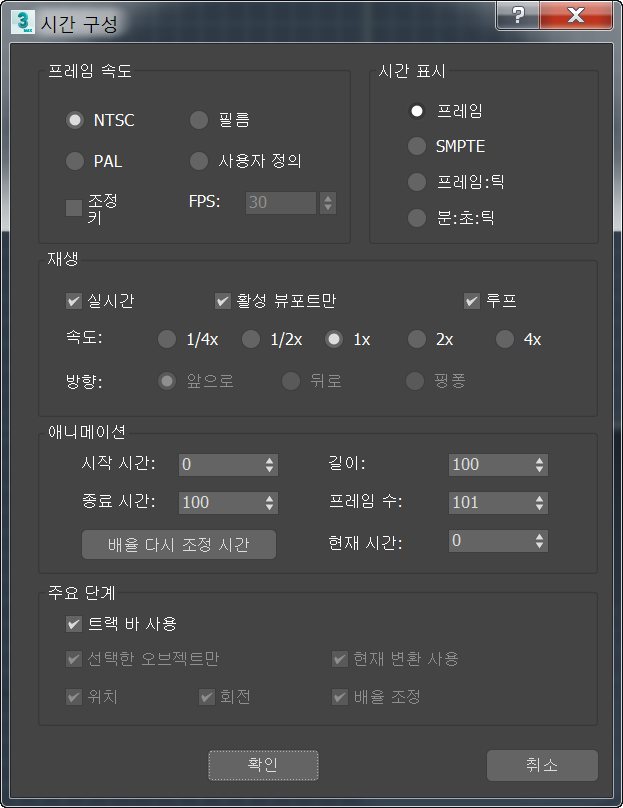
프레임 속도 그룹
각각 NTSC, 필름, PAL 및 사용자 정의 레이블이 지정된 네 개의 옵션 버튼을 사용하여 프레임 속도를 FPS(frames-per-second) 단위로 설정할 수 있습니다. 처음 세 개 버튼은 해당 선택 사항에 대해 표준 FPS를 강제합니다. 사용자 정의 버튼을 사용하면 스피너를 조정하여 FPS를 지정할 수 있습니다.
- FPS(초당 프레임 수)
- 애니메이션의 프레임 속도를 FPS(초당 프레임 수)로 설정합니다. 비디오에 대해 프레임 속도 30fps, 필름에 대해 24, 웹 및 미디어 애니메이션에 대해 더 낮은 속도를 사용합니다.
- 조정 키
- 키를 전체 프레임에 맞춰 배율 조정하여 양자화를 강제로 적용합니다.
시간 표시 그룹
시간 슬라이더와 3ds Max 전체에 시간을 표시하는 방법(프레임, SMPTE, 프레임 및 틱 또는 분, 초 및 틱)을 지정합니다.
예를 들어 시간 슬라이더가 프레임 35에 있고 프레임 속도가 30fps로 설정된 경우 시간 슬라이더에서 각 시간 표시 설정에 대해 다음 번호를 표시합니다.
- 프레임: 35
- SMPTE: 0:1:5
- 프레임:틱: 35:0
- MM:SS:틱: 0:1:800
SMPTE는 비디오 및 TV 제작의 시간을 측정하는 데 사용되는 Society of Motion Picture Technical Engineers 표준입니다.
재생 그룹
- 실시간
-
실시간을 사용하면 뷰포트 재생이 현재 프레임 속도 설정에 맞게 프레임을 건너뜁니다.
실시간을 끄면 뷰포트 재생이 가능한 한 신속하게 수행되고 모든 프레임을 표시합니다.
- 활성 뷰포트만
- 재생이 활성 뷰포트에서만 수행됩니다. 끄면 모든 뷰포트에 애니메이션이 표시됩니다.
- 루프
- 애니메이션 재생을 한 번만 수행할지, 반복해서 수행할지 제어합니다. 설정하면 애니메이션 컨트롤 버튼이나 시간 슬라이더 채널을 클릭하여 중지할 때까지 재생이 반복됩니다. 끄면 애니메이션이 한 번 재생된 후 중지됩니다. 재생을 클릭하면 첫 번째 프레임으로 되감기고 다시 재생됩니다.
- 속도
- 5개 재생 속도를 선택할 수 있습니다. 1x는 정상 속도이고 1/2x는 절반 속도입니다. 속도 설정은 뷰포트의 재생에만 영향을 줍니다. 기본값은 1x입니다.
모션 캡처 유틸리티에서 이러한 속도 설정을 사용할 수도 있습니다.
- 방향
- 애니메이션을 앞으로, 뒤로 또는 핑퐁(앞뒤로 반복해서 재생) 재생으로 설정합니다. 이 옵션은 대화식 렌더러의 재생에만 영향을 줍니다. 이미지 출력 파일로 렌더링하는 경우 적용되지 않습니다. 이 옵션은 실시간이 해제된 경우에만 사용할 수 있습니다.
maxstart.max 파일을 저장하여 시작 또는 재설정 시 이 설정을 자동으로 불러올 수 있습니다. 시작 파일 및 기본값을 참조하십시오.
애니메이션 그룹
- 시작 시간/종료 시간
- 시간 슬라이더에 표시되는 활성 시간 세그먼트를 설정합니다. 프레임 0 전후의 시간 세그먼트를 선택합니다. 예를 들어 활성 시간 세그먼트를 -50에서 250 사이로 설정할 수 있습니다.
- 길이
- 활성 시간 세그먼트의 프레임 수를 표시합니다. 이 값을 활성 시간 세그먼트의 총 프레임 수보다 크게 설정하면 종료 시간 필드가 적절하게 증가합니다.
- 프레임 수
- 렌더링되는 프레임 수입니다. 항상 길이에 1을 더한 값입니다.
- 현재 시간
- 시간 슬라이더에 현재 프레임을 지정합니다. 이 값을 조정하면 시간 슬라이더가 적절하게 이동하고 뷰포트가 업데이트됩니다.
- 배율 다시 조정 시간
- 배율 다시 조정 시간 대화상자를 열려면 클릭합니다.
주요 단계 그룹
이 그룹의 컨트롤을 사용하여 키 모드를 설정할 때 사용되는 방법을 구성할 수 있습니다.
- 트랙 바 사용
-
키 모드에서 트랙 바의 모든 키를 적용할 수 있습니다. 여기에는 모든 매개변수 애니메이션과 변환 키가 포함됩니다.
다음 컨트롤을 사용할 수 있게 하려면 트랙 바 사용을 끕니다.
- 선택한 오브젝트만
-
주요 단계 모드를 사용할 때 선택된 오브젝트의 변환만 고려합니다. 끄면 장면의 (숨겨지지 않은) 모든 오브젝트 변환이 고려됩니다. 기본적으로 설정되어 있습니다.
- 현재 변환 사용
-
위치, 회전 및 배율을 비활성화하고 키 모드에서 현재 변환을 사용합니다. 예를 들어 도구 모음에서 회전 버튼이 선택된 경우 각 회전 키에서 중지합니다. 세 개의 변환 버튼이 하나도 설정되어 있지 않으면 키 모드에서 모든 변환을 고려합니다.
다음 컨트롤을 사용할 수 있게 하려면 현재 변환 사용을 끕니다.
- 위치, 회전, 배율 조정
-
키 모드에 사용되는 변환을 지정합니다.
위치, 회전 및 배율 조정 확인란을 사용할 수 있게 하려면 현재 변환 사용을 선택 취소합니다.