창 오브젝트를 사용하여 창 모양의 세부 사항을 제어할 수 있습니다. 또한 창의 열림, 부분 열림 또는 닫힘을 설정하고 시간 경과에 따라 열기를 애니메이션할 수 있습니다.

집 모델의 다양한 창 유형
3ds Max에서는 여섯 종류의 창문을 제공합니다.
- 여닫이 창에는 안쪽 또는 바깥쪽으로 열리는 하나 또는 두 개의 문 모양 섀시가 있습니다.
- 피벗 창은 섀시 중앙에서 수직 또는 수평으로 피벗합니다.
- 투영 창에는 세 개의 섀시가 있으며 이 중 두 개는 반대 방향으로 열리는 차양 모양의 창입니다.
- 슬라이딩 창에는 두 개의 섀시가 있으며 이 중 하나는 수직 또는 수평으로 슬라이딩됩니다.
- 고정 창은 열리지 않습니다.
- 차양 창에는 맨 위에 힌지가 달린 새시가 있습니다.
- 뷰포트를 이동하려면 마우스 휠을 스크롤하거나 마우스 가운데 버튼을 사용하여 드래그합니다.
- 뷰포트를 궤도 선회하려면 Alt 키를 누른 채 마우스 휠을 스크롤하거나 마우스 가운데 버튼을 사용하여 드래그합니다.
- 뷰포트를 확대/축소하려면 마우스 휠을 스크롤하거나 Alt+Ctrl을 누른 상태에서 마우스 가운데 버튼을 앞뒤로 드래그합니다.
창 및 재질
기본적으로 3ds Max에서는 서로 다른 5가지의 재질 ID를 창문에 할당합니다. aectemplates.mat 재질 라이브러리에는 창에 사용하도록 설계된 다중/하위 오브젝트 재질인 창-템플릿이 포함되어 있습니다. 창/재질의 각 구성요소와 해당하는 재질 ID의 리스트는 다음과 같습니다.
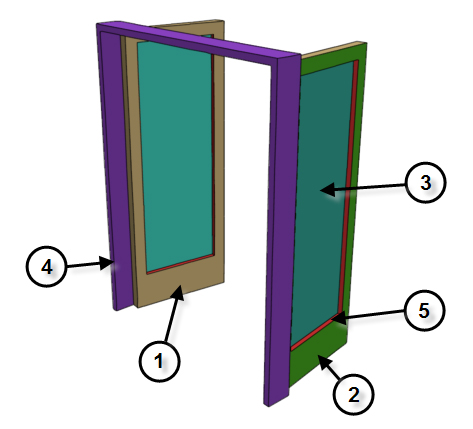
문 또는 창에 대한 재질 ID
| 재질 ID | 창/재질 구성요소 |
|---|---|
| 1 | 전면 레일 |
| 2 | 후면 레일 |
| 3 | 50%가 불투명한 패널(글레이징) |
| 4 | 전면 프레임 |
| 5 | 후면 프레임 |
창용 통로 만들기
벽에 통로를 만들려면 벽을 피연산자 A로, 상자와 같은 타 오브젝트를 피연산자 B로 부울 연산을 수행할 수 있습니다. 그런 다음 통로에 창을 만들어 추가하고 선택한 경우 이를 벽의 하위로 연결합니다.
절차
창을 만들려면 다음을 수행합니다.
- 오브젝트 유형 롤아웃에서 만들려는 창 유형에 해당하는 버튼을 클릭합니다.
- 기본 만들기 메소드를 변경하는 등, 필요에 따라 옵션을 선택합니다. 기울어진 창을 만들려면 수직이 아닌 잼 허용을 켭니다.
- 뷰포트의 마우스를 드래그하여 첫 번째 두 점을 만들어 창 기저의 폭과 각도를 정의합니다.
- 마우스를 놓고 이동하여 창 깊이(기본 만들기 메소드)를 조절한 다음 클릭하여 설정합니다.
기본적으로 깊이는 최초 두 점 사이의 선에 직각이며 활성 그리드와 평행입니다.
- 마우스를 이동하여 높이를 조정한 다음 클릭하여 마칩니다.
높이는 최초 3점으로 정의한 평면에 수직이며 활성 그리드와 평행입니다.
매개변수 롤아웃에서 높이, 폭 및 깊이 값을 조정할 수 있습니다.
만들기 방법 롤아웃에서 만들기 순서를 폭-깊이-높이에서 폭-높이-깊이로 변경할 수 있습니다.
창 재질을 만들려면 다음을 수행합니다.
- 문을 만들거나 기존 문을 선택합니다.
- 재질 편집기를 열고 재질용 슬롯을 선택합니다.
- 재질 편집기 도구모음 아래 유형 버튼을 클릭합니다.
재질/맵 브라우저 대화상자가 열립니다.
- 재질 리스트에서 다중/하위 오브젝트 항목을 두 번 클릭한 다음 표시되는 재질 바꾸기 대화상자에서 옵션을 선택하고 확인을 클릭합니다.
- 다중/하위 오브젝트 기본 매개변수 롤아웃에서 개수 설정을 클릭하고 재질 개수를 5로 변경합니다. 확인을 클릭합니다.
- 선택적으로 하위 재질 이름을 위 테이블에서 지정한 이름으로 변경할 수 있습니다.
- 필요에 따라 재질을 다중/하위 오브젝트 재질로 변경합니다.
창을 애니메이션하려면 다음을 수행합니다.
- 문을 만들거나 기존 문을 선택합니다.
- 기존 창을 사용할 경우 수정 패널에도 액세스합니다.
- 매개변수 롤아웃
 열기 매개변수를 애니메이션의 시작 부분에서 창이 열리는 정도에 해당하는 값으로 설정합니다. 닫으려면 이 값을 0으로 설정합니다.
열기 매개변수를 애니메이션의 시작 부분에서 창이 열리는 정도에 해당하는 값으로 설정합니다. 닫으려면 이 값을 0으로 설정합니다. - 자동 키 버튼을 클릭하여 설정하고 첫 번째 키프레임으로 이동합니다.
- 열기 설정을 변경합니다.
- 추가 키프레임으로 계속 이동하고 필요에 따라 열기 설정을 변경합니다.
- 애니메이션을 실행하십시오.
열기 설정을 키프레임하여 창 열림과 닫힘을 애니메이션할 수 있습니다.
인터페이스
대부분의 창 매개변수는 모든 창 유형에 공통이며 다음에서 설명합니다. 각 창 유형에 대한 항목은 각각 고유 컨트롤과 동작을 설명합니다.
오브젝트 유형 롤아웃
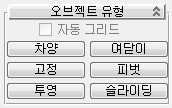
3ds Max에서 사용할 수 있는 6가지 창문 유형은 다음과 같습니다.
이름 및 색상 롤아웃
오브젝트 이름 및 와이어프레임 색상을 참조하십시오.
만들기 방법 롤아웃
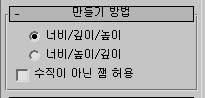
처음 두 점을 드래그하고 이어 두 이동 클릭 시퀀스를 수행하여 네 점을 사용하여 각 창 유형을 정의합니다. 만들기 방법 설정은 이러한 동작이 창 크기를 정의하는 순서를 결정합니다.
- 폭/깊이/높이(기본값) 최초 두 점이 창 기저의 폭과 각도를 정의합니다. 창을 만드는 첫 단계로, 뷰포트에서 드래그하여 이러한 점을 설정할 수 있습니다. 이를 통해 벽 또는 통로를 배치할 때 창에 맞게 정렬할 수 있습니다. 마우스 이동 후 클릭하는 3번째 점은 창의 깊이를, 마우스를 다시 이동한 후 클릭하는 4번째 점은 높이를 지정합니다.
- 폭/높이/깊이마지막 두 점에서 높이를 먼저 만든 후 깊이를 만든다는 점을 제외하면 폭/깊이/높이 옵션처럼 작동합니다. 주: 이러한 방법으로 깊이는 첫 번째 세 점에서 설정한 평면에 수직입니다. 따라서 맨 위 또는 투시 뷰포트에서 창을 드래그하면 문이 활성 그리드 상에 편평하게 배치됩니다.
- 수직이 아닌 잼 허용
-
선택하면 기울어진 창이 만들어집니다. 스냅을 설정하여 구성 평면 밖의 점을 정의합니다. 기본값=해제.
매개변수 롤아웃
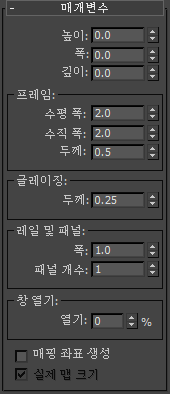
- 높이/폭/깊이
-
창의 전체 치수를 지정합니다.
프레임 그룹
- 수평 폭
-
창 프레임의 수평 부분 폭을 설정합니다(맨 위 및 맨 아래). 이 설정은 창 폭의 광택 부분에도 영향을 줍니다.
- 수직 폭
-
창 프레임의 수직 부분 폭을 설정합니다(측면). 이 설정은 창 높이의 광택 부분에도 영향을 줍니다.
- 두께
-
프레임의 두께를 설정합니다. 이 설정은 창 섀시의 여닫이창 또는 레일링 두께도 제어합니다.
글레이징 그룹
- 두께
-
유리의 두께를 지정합니다.