当前结果
在选择“查询结果” “查询”
“查询” “当前结果”后,将显示“查询: 结果”对话框。根据显示的结果类型选择要显示当前结果的节点、单元或面。可在单击“当前结果”命令之前或之后进行选择。
“当前结果”后,将显示“查询: 结果”对话框。根据显示的结果类型选择要显示当前结果的节点、单元或面。可在单击“当前结果”命令之前或之后进行选择。
为每种实体类型显示的结果和其他数据:
-
节点:位移、应力、温度和其他可用结果包括以下数据:
- 节点的坐标(如适用,则包括位移前和位移后的坐标)
- 使用了节点的单元(显示应力等基于单元的结果时)
- 当前结果的等值线值。
- 单元:热通量和其他可用结果包括:
- 单元编号
- 当前结果的等值线值。
- 面热流速和其他可用结果包括:
- 单元编号和面编号
- 当前结果的等值线值。
结果包括所有平滑设置的效果。单击另一不同的对象(节点、单元或面)时,“查询: 结果”对话框中的信息将会更新,以反映当前选定的对象。如果按住 Ctrl 键,则下一项的信息将添加到(按升序)当前显示中。
- 选择某一项
- 单击鼠标右键
- 访问“选择相关项”弹出菜单
- 选择要选择的相关实体。
例如,如果要计算特定表面上的节点反作用力之和,请选择该表面并单击鼠标右键,然后选择“选择相关项” “节点”。然后,使用“查询结果”
“节点”。然后,使用“查询结果” “查询”
“查询” “当前结果”命令。最后,从“摘要”下拉菜单中选择“总和”选项。(请参见下面的“摘要”项目符号部分。)
“当前结果”命令。最后,从“摘要”下拉菜单中选择“总和”选项。(请参见下面的“摘要”项目符号部分。)
有关如何根据各种设置显示结果的阐述,另请参见“结果”环境页面。示例包括基于节点和基于单元的结果、隐藏和未隐藏的单元、开启平滑与关闭平滑等。
-
“摘要”:通过更改“摘要”下拉框中的选项,对于当前选定的节点,您可通过多种方法操纵其结果。可用的选项如下所示:
- “无”:不显示摘要结果。
- “最大值”:显示最大结果。根据定义,正值大于负值。因此,无论数值如何,均显示正值。
- “最大数值”:显示具有最大数值的结果的值。例如,如果两个选定节点的结果分别为 0 和 -5,则 -5 将显示在摘要中。
- “平均值”:显示结果的算术平均值,即,Ri 的总和除以节点数。(请参见下面的“定义”。)
- “最小值”:显示最小结果。根据定义,负值小于正值,因此将显示负值。
- “范围”:显示最大值减去最小值的结果。
- “总和”:添加选定结果。如果要合计多个节点上的反作用力或经过特定传热模型区域的总热流量,则此选项特别有用。
- “以体积加权的平均值”:显示选定单元的结果平均值,以单元体积加权,(Ri x Vi) 的总和除以 Vi 的总和。(请参见下面的“定义”。)
- “以质量加权的平均值”:显示选定单元的结果平均值,以单元质量加权,(Ri x mi) 的总和除以 mi 的总和。(请参见下面的“定义”。)
- “平衡温度”:显示选定单元的平均温度,以质量和比热加权。若要计算此摘要结果,分析类型必须是“热传递”分析,结果显示必须设置为“温度”,且材料属性必须包括质量密度和比热。在大多数情况下,平衡温度可与部件或系统的焓相关;因此,计算两种状态下的平衡温度相当于计算焓变化。
如果允许选定单元达到平衡,而不会导致环境损失任何热,则平衡温度可视为选定单元将获取的温度。它根据以下方法计算得出:
(mi x Cpi x dT) 的积分除以 (mi x Cpi) 的积分,二者均对 Ti-Tequil 范围求积分。
对于一个双质量系统,可以轻松查看这一点。某一质量损失的热(m2 x Cp2 x dT 对 T2-Tequil 范围求出的积分)等于其他质量获得的热(m1 x Cp1 x dT 对 Ti-Tequil 范围求出的积分),因此比热-温度图下的面积相等。请参见图 1。

图 1:两个质量的平衡温度计算
平衡温度 Tequil 是某一质量 (Q2) 损失的热量等于另一质量 (Q1) 获得的热量时的温度。对于 Q1 和 Q2,比热 Cp-温度 T 曲线下的面积相等。
摘要计算中使用的定义
- Cpi 是单元在节点 i 处的比热。很明显,必须在材料属性中输入比热,此计算才能得出有意义的结果。
- mi 是单元在节点 i 处的质量。我们假定单元质量均匀分布在所有节点。很明显,必须在材料属性中输入质量密度,此计算才能得出有意义的结果。
- Ri 是节点 i 处的结果。
- Tequil 是平衡温度。
- Ti 是节点 i 处的温度。
- Vi 是单元在节点 i 处的体积。我们假定单元体积均匀分布在单元上的所有节点。
注:- 对于需要选择单元的选项,选定单元上的所有节点均会显示在“查询: 结果”对话框中,因此需要在摘要计算中进行考虑。
- 计算加权结果或平衡温度时,不使用形状函数。质量、体积、比热和结果均匀分布在单元的节点中。对于没有中节点的单元,此方法将生成精确的结果。对于具有中节点的单元,结果也合乎情理。
- 复合单元的加权结果取决于整个单元的质量和体积,而非每层的各质量和体积。查看单层的结果时,加权结果可能毫无意义。
- 包含隐藏单元结果:显示基于单元的结果(如应力)时,“查询: 结果”窗口会列出共享选定节点的单元。如果激活“包含隐藏单元结果”复选框,则单元列表将包含可见单元和隐藏单元,因此显示的“当前结果值”还将包括这些隐藏单元的结果值。如果禁用(取消选中)“包含隐藏单元结果”选项,则单元列表和当前结果值仅来自可见单元。
- 清除:按下此按钮将清除“查询: 结果”屏幕中的当前信息。但是,不会清除显示区域中的选择集。
-
保存值:此选项允许用户将当前数据保存到文本文件。.out 格式将创建一个格式与“查询: 结果”对话框中的格式类似的文本文件。.csv 格式将创建逗号分隔值文件,其中该行的每个条目以逗号分隔。此格式便于导入电子表格和将数据用于其他用途。
单击“保存值”后,将出现“导出结果”对话框。选择导出结果的文件名和位置。单击“保存”之前,请激活“导出结果”对话框上的“附加”复选框,以将当前结果附加到现有文件。否则,现有文件将被当前结果覆盖。
-
保存到报告:此选项类似于“保存值”命令,因为“查询: 结果”窗口中显示的结果将保存到文本文件。二者的区别如下:
- 您只能指定文件名。用户无法指定位置。
- 文件名扩展名为 .out。
- 位置将设置为与当前设计工况关联的 ds_inquired_results 子文件夹。
- 文本文件将附加到“报告”中。在“配置报告”窗口中,保存的结果将显示在报告树的底部,但可以拖动标题以对报告内容进行重新排序。
-
指定:单击此按钮可以数字方式指定要显示结果的项。支持以下规格类型(具体取决于结果类型):
- 部件编号和单元编号:查看基于单元和面的结果时,“指定”对话框将提示用户输入部件编号和单元编号。单元编号可以包括多个用逗号 (,) 分隔的单元。例如,在“单元编号”字段中输入文本 1, 14, 21 将为单元编号 1、14 和 21 生成结果。
- 节点编号:查看基于节点的结果时,此选项允许用户输入一个或多个要查看结果的节点编号。使用逗号 (,) 分隔多个节点。例如,在“节点编号”字段中输入文本 1, 14, 21 将为节点编号 1、14 和 21 生成结果。
- 位置:查看基于节点的结果时,此选项允许用户输入一个坐标(X、Y 和 Z)和“半径”。将选择球内或指定坐标周围此半径内的所有节点。“半径”为零 (0) 时,将选择离指定坐标最近的节点。
注:- 对于应力模型,显示位移后模型和放大位移比例因子将影响节点是否位于指定位置的半径内。显示位移形状和放大位移比例将更改节点相对于指定位置的位置。(位移比例由“结果等值线”
 “位移”
“位移” “显示位移”
“显示位移” “位移选项”
“位移选项” “比例因子”控制。)就这一点而言,“位置”选项等同于在显示区域中绘制三维选择球(如果存在此类功能)。将选择出现在球内的节点。
“比例因子”控制。)就这一点而言,“位置”选项等同于在显示区域中绘制三维选择球(如果存在此类功能)。将选择出现在球内的节点。
- 将位移比例因子设置为“以绝对值”并为“比例因子”输入 1,可选择位移后位置实际上位于指定位置的半径内的节点。
指定的节点或单元将在模型中亮显,就如同使用鼠标选择这些对象一样。显示特征线的未着色视图(“视图”
 “外观”
“外观” “视觉样式”
“视觉样式” “特征”)时,有助于显示亮显对象在模型中的位置。
“特征”)时,有助于显示亮显对象在模型中的位置。
-
若要查询边界单元结果,请执行以下操作:首先,选择以下任意结果类型:
-
“结果等值线”
 “其他结果”
“其他结果” “单元受力”
“单元受力” “轴向力”
“轴向力”
-
“结果等值线”
 “其他结果”
“其他结果” “单元受力”
“单元受力” “轴力矩”
“轴力矩”
-
“结果等值线”
 “其他结果”
“其他结果” “单元位移”
“单元位移” “拉伸”
“拉伸”
-
“结果等值线”
 “其他结果”
“其他结果” “单元位移”
“单元位移” “扭曲”
“扭曲”
通过查询边界单元附加到的模型节点,您可查询边界单元的结果。对于该节点处连接的每个模型部件中的每个单元,“查询: 结果”对话框均会列出其结果。若要确定哪些部件包含边界单元,请使用“查询结果”
 “查询”
“查询” “模型统计信息”。系统将列出每个部件的单元类型及其中的单元数。若要确定哪个单元编号与哪个边界单元对应,请使用“查询结果”
“模型统计信息”。系统将列出每个部件的单元类型及其中的单元数。若要确定哪个单元编号与哪个边界单元对应,请使用“查询结果” “查询”…“单元信息”。按“指定”按钮,在“部件编号”字段中键入边界单元的部件编号,然后在“单元编号”字段中键入有效的单元编号。指定的边界单元将在显示区域中亮显。当多个边界单元位于单个节点处时,此方法非常有用。
“查询”…“单元信息”。按“指定”按钮,在“部件编号”字段中键入边界单元的部件编号,然后在“单元编号”字段中键入有效的单元编号。指定的边界单元将在显示区域中亮显。当多个边界单元位于单个节点处时,此方法非常有用。
-
“结果等值线”
部件结果
选择此命令时,将显示“按部件查询结果”对话框。模型中活动部件的列表显示在该对话框的上半部分中,且每个部件旁边都有一个复选框。默认情况下,所有部件均已选中。取消选择不希望包含在“按部件查询结果”输出中的任何部件。系统提供了“全选”和“不选”按钮,当您需要切换大多数部件的包含状态时,这两个按钮可简化部件的选择过程。在更改活动部件的编号后,请单击“查询”以更新位于对话框下半部分的当前结果列表。
列出“按部件查询结果”输出:
- “结果类型”:此标签基于当前显示的等值线图。
- “平滑函数”:指示应用于当前结果的平滑函数(例如,“平均值”、“最大数值”、“最小值”或“无”)。
- “内部结果”:指示是否包含内部结果。包含或排除内部结果取决于“显示内部网格”选项的状态。此选项位于“结果选项”选项卡的“视图”面板中。
- “单位”:结果的单位,基于当前模型的显示单位。
- “载荷工况”、“时间步”或“模式”:根据分析类型,将显示载荷工况、时间步或模式编号(如果适用)。“部件结果”输出基于当前显示的载荷工况、时间步或模式。
注: 当显示屏显示多个模式的结果时(例如,默认情况下显示响应谱或随机振动的分析结果),此行将从“部件结果”输出中忽略。
- “最小值”和“最大值”:对于在“按部件查询结果”对话框中选择的每个部件,有个表将列出其当前结果的最小值和最大值。此外,还将按如下所示列出最大值和最小值的“位置”:
- “节点编号”:最大值或最小值所在的节点编号。
- “X, Y, Z”:基于全局坐标系的节点坐标。
保存“按部件查询结果”输出:
-
保存值:此选项允许用户将当前数据保存到文本文件。.out 格式将创建一个格式与“查询: 结果”对话框中的格式类似的文本文件。.csv 格式将创建逗号分隔值文件,其中该行的每个条目以逗号分隔。此格式便于导入电子表格和将数据用于其他用途。
单击“保存值”后,将出现“导出结果”对话框。选择导出结果的文件名和位置。单击“保存”之前,请激活“导出结果”对话框上的“附加”复选框,以将当前结果附加到现有文件。否则,现有文件将被当前结果覆盖。
-
保存到报告:此选项类似于“保存值”命令,因为“按部件查询结果”窗口中显示的结果将保存到文本文件。二者的区别如下:
- 您只能指定文件名。用户无法指定位置。
- 文件名扩展名为 .out。
- 位置将设置为与当前设计工况关联的 ds_inquired_results 子文件夹。
- 文本文件将附加到“报告”中。在“配置报告”窗口中,保存的结果将显示在报告树的底部,但可以拖动标题以对报告内容进行重新排序。
其他结果
有关“其他结果”下拉菜单内的可用命令,请参见其他结果页面。
载荷与约束
选择此命令后,将显示“查询: 载荷与约束”对话框。使用“选择” “选择”
“选择” “载荷与约束”,可将选择范围限制为载荷与约束对象。若要进一步限制选择,请使用“选择”
“载荷与约束”,可将选择范围限制为载荷与约束对象。若要进一步限制选择,请使用“选择” “过滤器”,选择哪些载荷与约束可供选择。您可以选择“查询: 载荷与约束”对话框中将显示的任何载荷或约束及其类型、将应用至的节点或单元、坐标以及相关信息。单击更多载荷或约束时,此屏幕中的信息将会更新,以反映当前选定的对象。如果按住 Ctrl 键,则下一个对象的信息将附加到当前显示中。
“过滤器”,选择哪些载荷与约束可供选择。您可以选择“查询: 载荷与约束”对话框中将显示的任何载荷或约束及其类型、将应用至的节点或单元、坐标以及相关信息。单击更多载荷或约束时,此屏幕中的信息将会更新,以反映当前选定的对象。如果按住 Ctrl 键,则下一个对象的信息将附加到当前显示中。
距离与角度
选择此命令时,将显示“查询: 距离与角度”屏幕。通过单击连续点,此屏幕将显示以下信息:
- 单击两个点将显示两点之间的总距离。
- 单击三个点(形成两个矢量)将显示两个矢量之间的角度。
- 单击四个点(形成一个四边形区域)将显示四边形的折叠角。请确保单击的方向一致,以便测量扭曲角:沿顺时针或逆时针方向单击。“折叠角 1”按垂直于两个三角形(通过使用直线沿第二个选定节点到第四个选定节点的方向分割四边形创建)的矢量之间的角度计算。“折叠角 2”的计算方法相同,但沿第一个选定节点到第三个选定节点的方向分割四边形。
最大结果摘要
选择此命令后,将显示“查询: 最大结果摘要”对话框。对于模型中的所有节点、所有载荷工况或时间步,该对话框窗口均包含基于正显示的当前结果等值线的最大结果。所有节点均包括隐藏部件中的节点、隐藏单元中的节点以及实体或块体单元部件内部的节点。结果根据结果值按降序排序。
- “清除内容”:按下此按钮将清除“查询: 最大结果摘要”对话框中的当前信息。
- “保存值”:此选项允许您将当前数据保存到文本文件。.out 格式将创建一个格式与“查询: 最大结果摘要”对话框中的格式类似的文本文件。.csv 格式将创建一个逗号分隔值文件,行中的每项均使用逗号分隔;此格式便于导入电子表格和使用数据进行其他操作。
单击“保存值”按钮时,将显示“导出结果”对话框。选择导出结果的文件名和位置。单击“保存”按钮之前,激活“导出结果”对话框上的“附加”复选框,可将当前结果附加到现有文件。否则,现有文件将被当前结果覆盖。
梁应力与梁应变详情
选择 MES 或非线性梁单元后,“查询”面板将提供“梁应力详情”和“梁应变详情”选项。这些命令将显示处理器计算得出的应力和应变。
 “应力”
“应力” “梁和桁架”命令显示的结果。每个应力(轴应力、局部 2 轴的弯曲应力和局部 3 轴的弯曲应力)均会封口或(如有必要)仅限于屈服应力。然后,最坏应力将这三个结果加在一起。
“梁和桁架”命令显示的结果。每个应力(轴应力、局部 2 轴的弯曲应力和局部 3 轴的弯曲应力)均会封口或(如有必要)仅限于屈服应力。然后,最坏应力将这三个结果加在一起。
“查询梁应力详情”对话框中的信息格式如下所示:
部件 单元 截面 Intx Inty Intz 状态 S1-1 S1-2 S1-3
其中
- “部件”是部件编号
- “单元”是单元编号
- “截面”是截面编号(当横截面视为一系列矩形时)
- Intx 是轴向(局部 X 方向或 1 轴)的积分点,从 1 到用户设置的积分阶次(最高 7 阶)递增
- Inty 是局部 Y 方向(2 轴)的积分点,从 1 到用户设置的积分阶次(最高 7 阶)递增
- Intz 是局部 Z 方向(3 轴)的积分点,从 1 到用户设置的积分阶次(最高 7 阶)递增
- “状态”指示点是弹性还是塑性
- S1-1 是 11 方向的法向应力或应变
- S1-2 是 12 方向的剪切应力或应变
- S1-3 是 13 方向的剪切应力或应变
假设梁单元由所有这三个方向上的若干积分点组成(沿长度的轴 1、横截面平面中的轴 2 和 3)。所有积分点处的应力和应变输出均会给出,因此如果将积分阶次设置为 2x2x2,则每个单元将输出 8 行结果。
请找出积分点 (Intx, Inty, Intz) 在单元内的三维位置 (X, Y, Z)。为此,请根据形状进行以下计算。
矩形
Y = C(Inty,TINTy)*高度*0.5,沿轴 2 方向从中性轴测量
Z = C(Intz,TINTz)*宽度*0.5,沿轴 3 方向从中性轴测量
圆
R = 半径/2
R = R + C(Inty,TINTy)*R,剪力图和力矩图
α = (2π/TINTz)*(Intz-1)
Y = R*cos(α),沿轴 2 方向从中性轴测量
Z = R*sin(α),沿轴 3 方向从中性轴测量
空心圆
R = (Ro+Ri)/2
R = R + C(Inty,TINTy)*(Ro-Ri)/2
α = (2π/TINTz)*(Intz-1)
Y = R*cos(α),沿轴 2 方向从中性轴测量
Z = R*sin(α),沿轴 3 方向从中性轴测量
其中
- X = C(Intx,TINTx)*0.5*长度+0.5*长度,从节点 i(= 节点 1)测量
- TINTx 是 X 方向上的积分点总数(局部轴 1 方向上的积分阶次)
- TINTy 是 Y 方向上的积分点总数(局部轴 2 方向上的积分阶次)
- TINTz 是 Z 方向上的积分点总数(局部轴 3 方向上的积分阶次)
数量 C(i,积分阶次)来自下表:
| 积分阶次 | C(i,积分阶次) | ||||||
|---|---|---|---|---|---|---|---|
| i = 1 | i = 2 | i = 3 | i = 4 | i = 5 | i = 6 | i = 7 | |
| 1 | 0 | - | - | - | - | - | - |
| 2 | -1 | 1 | - | - | - | - | - |
| 3 | -1 | 0 | 1 | - | - | - | - |
| 4 | -1 | -0.333 | 0.333 | 1 | - | - | - |
| 5 | -1 | -0.5 | 0 | 0.5 | 1 | - | - |
| 6 | -1 | -0.6 | -0.2 | 0.2 | 0.6 | 1 | - |
| 7 | -1 | -0.666 | -0.333 | 0 | 0.333 | 0.666 | 1 |
常规横截面
每个截面分别视为一个独立的四边形。C(i,j) 可以直接用来查找位置。
预定义的横截面
每个截面均分别视为一个独立的四边形(如下所示),且注明截面编号。
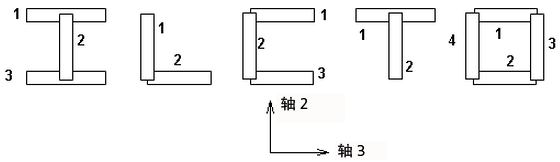
模型统计信息
选择此命令时,将显示“查询: 模型统计信息”对话框。该对话框中将显示节点、单元、载荷工况和部件的数量。此外,还将显示每个部件的详细信息。
单元信息
选择此命令时,将显示“查询: 单元信息”对话框。您可以选择屏幕中将显示的任何单元,单元编号、单元类型以及创建此单元的节点。单击更多单元时,此屏幕中的信息将会更新,以反映当前选定的单元。如果按住 Ctrl 键,则下一个单元的信息将附加到当前显示中。
按“指定”按钮时,将允许您输入要查看其单元信息的部件编号和单元编号。您可输入多个用逗号 (,) 分隔的单元。例如,如果在“单元编号”字段中输入文本 1, 14, 21(不带引号),则将选择指定部件中的单元编号 1、14 和 21。
一个或多个单元将在模型中亮显,就如同使用鼠标选择这些单元一样。显示特征线的未着色视图(“视图”、“显示”、“特征”)时,有助于显示亮显单元在模型中的位置。
添加剪力图和力矩图
在应力分析中选择梁单元时,“图形”面板的“查询结果”选项卡中的以下命令可用于绘制剪力图和力矩图:
- “添加剪力图(轴 2)”:此命令将显示沿局部坐标轴 2 方向的剪力图。该图在由单元轴 1 和 2 形成的平面中绘制。
- “添加剪力图(轴 3)”:此命令将显示沿局部坐标轴 3 方向的剪力图。该图在由单元轴 1 和 3 形成的平面中绘制。
- “添加力矩图(轴 2)”:此命令将显示沿局部坐标轴 2 方向的弯曲力矩图。该图在由单元轴 1 和 3 形成的平面中绘制。
- “添加力矩图(轴 3)”:此命令将显示沿局部坐标轴 3 方向的弯曲力矩图。该图在由单元轴 1 和 2 形成的平面中绘制。
- “清除梁受力图”:此命令将清除选定梁单元中的剪力图和/或力矩图。
这些图仅在选定梁单元中绘制或删除;模型中的其他图不受影响。不能同时显示同一单元的两个剪力图或力矩图。可以显示同一单元的一个剪力图和一个力矩图。
剪力图和力矩图的方向遵循下图中所示的约定。请注意,在这些图中,值的符号(V2 表示剪力,M2 表示力矩)遵循线性结果页面中的“单元受力和力矩”段落中描述的约定。

|

|
|
剪力图的方向。节点 I 处的箭头控制在单元的哪一边绘制该图。 轴 2 方向上的剪力在由轴 1 和 2 组成的平面中绘制(如上所示);轴 3 方向上的剪力在由轴 1 和 3 组成的平面中绘制。 |
力矩图的方向。箭头控制在单元的哪一边绘制该图。 轴 2 的力矩在由轴 1 和 3 组成的平面中绘制(如上所示);轴 3 的力矩在由轴 1 和 2 组成的平面中绘制。 |

 “选项”
“选项” “结果”
“结果” “单个 FEA 对象设置”,可设置“力矩图”或“剪力图”的颜色。
“单个 FEA 对象设置”,可设置“力矩图”或“剪力图”的颜色。
平均膜系数
此命令仅可用于热分析。选择此命令后,将显示“查询: 平均膜系数”对话框。
您可选择模型的一个或多个面。屏幕将报告选定的面及其平均膜系数 h。用于计算 h 的方程如下:

其中,h = 平均膜系数
q = 通过面 i 的面热流率
Ti = 定义面 i 的节点的平均温度
![]() = 环境温度,必须通过按“环境温度”按钮进行定义
= 环境温度,必须通过按“环境温度”按钮进行定义
Ai = 面 i 的面积
“探测”面板
“探测”命令将激活探测模式。将鼠标移动到模型上时,将出现一个探测,显示该节点、单元或面的当前结果值(具体取决于选择方法)。如果需要探测保留在节点上,请在显示区域中单击鼠标右键,然后选择“添加探测”命令。
“最大值”和“最小值”命令分别在当前最大和最小结果值的节点处显示指针。(可选)激活“最小最大节点”选项,可将节点编号附加到每个探测。此选项位于“探测”面板的下拉菜单部分中。
最后,在“探测”面板的下拉菜单部分中,有一个“接触诊断探测”选项,默认情况下该选项已启用。这些诊断探测指示表面接触分析过程中哪些位置出现渗透或颤动。单击此选项可切换接触诊断探测的可见性。