Autodesk® Civil 3D® 2019.1 Update comprend les nouvelles fonctionnalités et améliorations ci-dessous.
Mises à jour de l'efficacité de la conception
- Accédez aux commandes relatives aux rails à partir des onglets de ruban Rail et Axe de rail.
- Accédez aux commandes liées à la création d'axes de rail, aux dévers de rail, aux liaisons et aux branchements, ainsi qu'à des éléments de profil type du rail dans l'onglet de ruban Rail.

- Accédez aux commandes relatives aux rails à partir de l'onglet de ruban Axe de rail, qui s'affiche lorsque vous sélectionnez un axe de rail dans le dessin.

- Les fonctionnalités de branchements et de liaisons ont été intégrées dans les onglets de ruban Rail et Axe de rail. Pour en savoir plus sur ces fonctions, reportez-vous aux rubriques A propos des liaisons et A propos des branchements.
- Accédez aux commandes liées à la création d'axes de rail, aux dévers de rail, aux liaisons et aux branchements, ainsi qu'à des éléments de profil type du rail dans l'onglet de ruban Rail.
- Accédez aux éléments de profil type de rail à partir d'une palette d'outils spécifique.
Dans l'onglet de ruban Rail, cliquez sur Eléments de profil type
 pour ouvrir la palette d'outils Nouveau rail.
pour ouvrir la palette d'outils Nouveau rail.
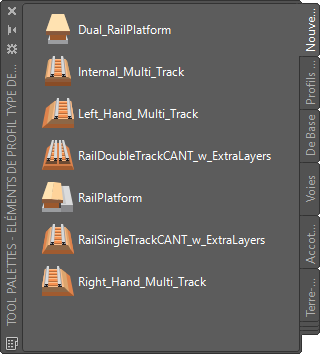
Pour en savoir plus, reportez-vous à la rubrique Nouveaux éléments de profil type de rail.
- Créez des axes de rail à l'aide des commandes de création d'axes pour lesquelles des paramètres liés aux rails sont sélectionnés par défaut. Pour en savoir plus, reportez-vous aux rubriques Pour créer un axe de rail et Pour créer un axe de rail à partir d'objets.
Vous pouvez définir des paramètres pour ces commandes en modifiant les paramètres de commande suivants dans l'arborescence Fenêtre d'outils/Paramètres :

- Appliquez un dévers de rail à un axe de décalage.
Vous pouvez utiliser de nouvelles options dans l'onglet Paramètres de décalage de la boîte de dialogue Propriétés de l'axe pour indiquer si vous souhaitez appliquer un dévers de rail ou un dévers à un axe de décalage.

Lorsque vous créez un décalage pour un axe de rail, le dévers de rail est spécifié en tant que type de dévers par défaut pour l'axe de décalage. Lorsque vous sélectionnez l'axe de décalage, les commandes associées au dévers de rail sont disponibles dans l'onglet de ruban contextuel Axe de décalage.
Pour en savoir plus, reportez-vous à la rubrique Onglet Paramètres de décalage (boîte de dialogue Propriétés de l'axe).
- Créez et étiquetez un ajustement optimal avec les axes et les lignes de profil en long à l'aide des nouvelles options.
- Spécifiez le type de clothoïde à créer lors de la création d'un ajustement optimal avec l'axe.
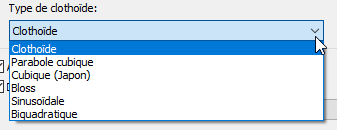
Pour en savoir plus, reportez-vous à la rubrique Boîte de dialogue Créer un ajustement optimal avec l'axe.
- Créez un ajustement optimal avec les lignes de profil en long situées au même niveau ou au-dessus des altitudes des données d'entrée sélectionnées. Les nouvelles options permettent de contrôler si les altitudes de l'ajustement optimal avec les lignes de profil en long seront au-dessus des données d'entrée, ou si les altitudes peuvent être au-dessus et au-dessous de ces données.

Pour en savoir plus, reportez-vous à la rubrique Boîte de dialogue Créer un ajustement optimal avec la ligne de profil en long.
Dans l'illustration ci-dessous, l'ajustement optimal avec la ligne de profil en long est tracé au-dessus des données d'entrée (ligne de profil en long de surface).

- Ajoutez des étiquettes pour l'ajustement optimal avec les axes et les lignes de profil en long. Des options sont désormais disponibles lorsque vous créez un ajustement optimal avec les axes et les lignes de profil en long pour insérer des étiquettes dans le dessin afin d'afficher le décalage entre les données source et l'ajustement optimal avec l'axe ou la ligne de profil en long qui en résulte.
Pour en savoir plus, reportez-vous aux rubriques Boîte de dialogue Créer un ajustement optimal avec l'axe et Boîte de dialogue Créer un ajustement optimal avec la ligne de profil en long.
- Spécifiez le type de clothoïde à créer lors de la création d'un ajustement optimal avec l'axe.
- Indiquez le pourcentage maximal de variation pour la pente transversale de dévers d'un axe.

Pour en savoir plus, reportez-vous à la rubrique Boîte de dialogue Modifier les paramètres de l'objet - Axe.
- Créez une tangente verticale flottante dans une ligne de profil en long en spécifiant un talus et une longueur.
Le talus spécifié est conservé si vous modifiez la longueur de ce type de tangente à l'aide de poignées.
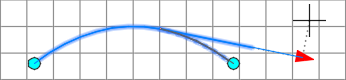
Pour en savoir plus, reportez-vous à la rubrique Pour ajouter des tangentes flottantes aux lignes de profil en long.
- Les nouvelles feuilles de style de rapport permettent de contrôler l'aspect et le contenu des rapports pour les projets 3D de réhabilitation.
Feuille de style Fonctions Exemple Report Rehab-All - with color.xsl - Au niveau des abscisses curvilignes où la pente corrigée ne correspond pas à la pente idéale, la colonne Pente corrigée affiche un ombrage jaune.
- Si la différence entre la pente existante et la pente idéale est supérieure à la tolérance de pente, la colonne Différence affiche un ombrage rouge.

AL DOT Cross Slope.xsl - Ce rapport inclut une colonne Vérifier qui indique s'il existe une correspondance ou si une vérification est nécessaire :
- Correspondance : la pente correspond à la pente souhaitée pour la conception.
- Vérification : la pente ne correspond pas à la pente souhaitée pour la conception.
- Au niveau des abscisses curvilignes nécessitant une vérification, la colonne Pente est ombrée en jaune et la colonne Différence est ombrée en rouge.

Mill and Level - with color.xsl - Cette feuille de style génère un rapport avec les différences suivantes par rapport à la feuille de style millandlevel.xsl existante :
- Le rabotage et le nivellement sont affichés dans des colonnes distinctes.
- Les gammes de couleurs sont affichées dans la sortie.

AL DOT Mill and Level.xsl - Le rabotage et le nivellement sont affichés dans des colonnes distinctes.
- Les unités ne sont pas incluses dans les cellules du tableau.
- Un point de contrôle unique est signalé (au lieu de points de contrôle sur les côtés gauche et droit). Le point de contrôle indiqué est celui qui nécessite le moins de rabotage.
- Un point du bord unique est signalé sur chaque côté (au lieu de deux points sur chaque côté).
- L'aire de fin moyenne du matériau de niveau est indiquée pour chaque abscisse curviligne, et un total cumulé est fourni.

Pour en sa voir plus sur la manière de sélectionner ces feuilles de style, reportez-vous à la rubrique Pour générer des rapports sur les projets 3D de réhabilitation.
- Spécifiez le type des points de connexion sur les structures à utiliser lors de la création de réseaux de canalisations.
Lorsque vous créez un réseau de canalisations, vous pouvez sélectionner le type de point de connexion à utiliser : le point d'insertion de la structure, le point de connexion par défaut (le premier point de connexion défini pour une structure) ou le point de connexion le plus proche de la position du curseur.

Vous pouvez également réinitialiser les points de connexion après avoir créé le réseau de canalisations.
Les types de composants suivants des catalogues de type Drainage générique avec connexions entre les canalisations - Anglo-saxon et Drainage générique avec connexions entre les canalisations - Métrique ont été mis à jour de manière à disposer de nouveaux points de connexion et poignées :
- Structures souterraines rectangulaires : des points de connexion de canalisation ont été ajoutés au niveau du centre intérieur de chaque mur.
- Structures cylindriques excentriques : un seul point de connexion de canalisation a été ajouté au centre de la génératrice souterraine.
- Grilles rectangulaires : des poignées de déplacement ont été ajoutées à l'angle gauche arrière, au niveau du centre arrière et à l'angle droit arrière de chaque grille rectangulaire. Des poignées de rotation ont été ajoutées au niveau du centre arrière de chaque grille rectangulaire.
Pour en savoir plus, reportez-vous aux rubriques A propos des points de connexion d'un réseau de canalisations et Pour réinitialiser les points de connexion d'un réseau de canalisations.
Vous pouvez ajouter des points de connexion à des pièces personnalisées à l'aide des outils des utilitaires de forme de pièces d'infrastructure disponibles dans ®Autodesk® Inventor. Pour en savoir plus, reportez-vous à la rubrique Pour ajouter des points de référence.
Mises à jour de l'efficacité de production
- Référencez des groupes de tabulations dans les dessins à l'aide de raccourcis aux données.

Lorsque vous créez un raccourci aux données pour un groupe de tabulations, un raccourci aux données vers l'axe parent est également créé. Pour plus d'informations, reportez-vous à la rubrique Pour utiliser les raccourcis aux données.
Lorsque vous créez les références de données, vous pouvez préciser quelles tabulations du groupe de tabulations doivent être référencées et quelles sources de données doivent être échantillonnées. Pour en savoir plus, reportez-vous à la rubrique Pour créer des références à un groupe de tabulations.
Remarque : Veuillez noter qu'il n'est pas encore possible de créer des références de données de groupes de tabulations dans Autodesk® Vault. Par conséquent, cette fonctionnalité n'est pas encore disponible pour les structures qui utilisent Vault pour la gestion des données de projet Civil 3D. - Des notifications de synchronisation sont affichées pour les références de données uniquement si un objet référencé par des données est modifié dans le dessin source et que le dessin est enregistré. Si une opération non liée à l'objet est exécutée dans le dessin, ces notifications ne sont pas affichées.
Collaboration et mises à jour d'échange de données
- Publiez des surfaces dans Autodesk® BIM 360™ Document Management en vue de les utiliser dans Autodesk® Revit®.

Sélectionnez les surfaces à publier et indiquez un emplacement dans un projet BIM 360.
Pour en savoir plus, reportez-vous à la rubrique Pour publier des surfaces dans Autodesk BIM 360 et établir une référence dans un modèle Autodesk Revit.
- Utilisez les fonctions d'importation et d'exportation LandXML mises à jour lorsque vous importez ou exportez des données.
- Importez et exportez des données sur les dévers de rail à l'aide des commandes d'importation et d'exportation LandXML. Lorsque vous importez ou exportez un axe pour lequel des données de dévers de rail sont définies, ces dernières sont incluses. Les axes qui incluent des données de dévers de rail sont importés dans Autodesk Civil 3D en tant que types d'axes de rail.
Pour en savoir plus sur l'importation et l'exportation au format LandXML, reportez-vous aux rubriques Pour importer des données de dessin LandXML et Pour exporter des données de dessin LandXML.
- Importez des lignes de rupture en tant que lignes caractéristiques du terrain ou polylignes 3D lors de l'importation de données de surface à partir de fichiers LandXML. Une nouvelle propriété des paramètres LandXML permet de contrôler le type d'objet à créer.
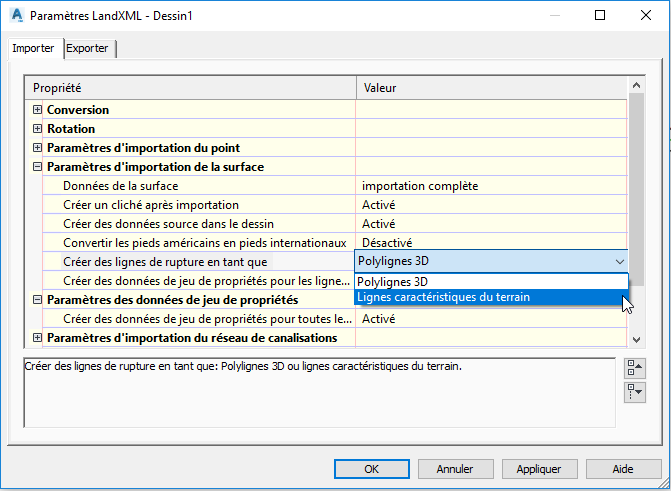
Pour en savoir plus, reportez-vous à la rubrique Onglet Importer (boîte de dialogue Paramètres LandXML).
- Indiquez si les définitions de jeux de propriétés sont créées et appliquées lors de l'importation de données de surface à partir d'un fichier LandXML. Vous pouvez afficher ces données de jeu de propriétés dans la palette de propriétés AutoCAD et dans les info-bulles.

Pour en savoir plus, reportez-vous aux rubriques Pour importer des données de dessin LandXML et Onglet Importer (boîte de dialogue Paramètres LandXML).
- Importez et exportez des données sur les dévers de rail à l'aide des commandes d'importation et d'exportation LandXML. Lorsque vous importez ou exportez un axe pour lequel des données de dévers de rail sont définies, ces dernières sont incluses. Les axes qui incluent des données de dévers de rail sont importés dans Autodesk Civil 3D en tant que types d'axes de rail.
Nouvelles fonctionnalités d'Autodesk® AutoCAD® 2019.1
- La fonctionnalité Vues partagées disponible dans AutoCAD 2019.1 Update inclut la prise en charge des jeux de propriétés des objets AutoCAD tels que les solides 3D.
Remarque : La mise à jour AutoCAD 2019.1 Update est installée séparément et constitue une condition préalable à l'installation d'Autodesk Civil 3D 2019.1.