Create internal frame and external frame assemblies for machines from the assembly and weldment environments.
Use Frame Generator to create internal frame and external frame assemblies for machines. Frame Generator is available in the assembly and weldment environments.
You need a skeleton part on which to insert frame members. You can either:
- Create a model to use as a frame skeleton and place it in an assembly file (Place Component).
- Define the structure of a frame in the context of the assembly (Create Component).
You can select sketch lines and edges from multiple parts to add to a skeletal part. As you select lines and edges, they are added to a skeletal part in the frame assembly.
In the finished frame assembly, each frame member must have a corresponding line in the reference skeleton part.
In the process to insert a frame member into an assembly, you select a Frame Member family from the Content Center. Then you define the size, material, and appearance parameters. After you select the frame member, you select one or more edges or a beginning and ending point for placement of the frame member.
After you place frame members onto the structure, you add end treatments. End treatments specify the miters and cuts to join them. For a straight frame member with a miter on each end, such as an angled beam between two opposite inside corners, the correct frame length computes automatically.
Frame Generator automates both the selection and placement of the standard frame members onto the skeleton or assembly components, and the addition of end treatments. For a frame member with a double miter (miter on each end), such as an angled beam between two opposite corners, the correct frame length computes automatically.
Frame member reuse
You can reuse identical straight frame members to cut down on the total number of identical files. After reuse, you can change the geometry selection and the positional input for the frame member to reuse. Reuse is not available for curved members. A window cross-select is available to select multiple frame members at a time for reuse.
To change end treatments for reused frame members successfully, first change the end treatment on the source member, and then reuse it.
Frame member names
Frame members are named by default using (Standard)+(Stock Number)+(Unique Number). To customize the naming convention, navigate to the File tab in Application Options, and then select File Naming Defaults. Customize the assembly and frame member naming options in the Frame Generator tab. For example, you can add Stock Number to the file name.

Content Center and Frame Generator
Frame Generator is integrated with Content Center. You can define your own frame cross-sections and add them to the available Content Center libraries for use within Frame Generator.
For more information about defining your own frame shapes, see the topic.
Driven Length feature
A driven dimension feature called Driven Length is added to frame members during the authoring and migrating process in Frame Generator. Driven Length calculates the correct value (G_L) for the extrusion length in a frame member. The parameter of the driven dimension is assigned to G_L.
When the driven dimension feature is added to the sketch, it is also listed in the browser as
![]() Driven Length. The entities created with the dimension feature are nested under Driven Length. To see them, use the Explode command, which is available on the context menu in Frame Generator.
Driven Length. The entities created with the dimension feature are nested under Driven Length. To see them, use the Explode command, which is available on the context menu in Frame Generator.
The Driven Length feature protects the sketch and the reference dimension from inadvertent modification.
Frame Generator maintains an updated parts list and ballooning to the associated BOM. Create a cut list to document frame members and their dimensions and cut treatments. Use the Drawing Manager Parts List utility to produce a parts-only BOM, and then add appropriate columns for the cut list. See the Help topic BOMs and Cut Lists
What can I do with Frame Generator?
- Create frame members from vertices and edges of existing subassemblies.
- Build framing directly from other machine components within an assembly.
- Use multiple skeletal models in an assembly.
- Create frame members between skeletal models.
- Define frame end caps, cross-sections, and notch profiles and place them in the Content Center.
What are the commands within Frame Generator?
The following commands are located on the Design tab in the Assembly and Weldment environment. Structural Shape Authoring is located on the Manage tab in the part environment.
- Insert

- Defines a frame member to insert into an assembly. Use the eyedropper to copy the size and orientation information from an existing frame member.
- Insert End Cap

- Defines an End Cap to insert and position in an assembly.
- Change

- Edits the properties of frame members, and controls the position of frame members in relation to the model. Use the eyedropper to copy the size and orientation information from an existing frame member.
- Miter

- Applies one or more miter cuts as end treatments between frame members.
- Notch

- Notches one frame member to fit another using custom or basic profiles.
- Trim To Frame

- Trims and extends two frame members at their ends.
- Trim/Extend

- Trims or extends multiple frame members to a model face. Cuts a frame member with a model face.
- Lengthen/Shorten

- Extends or retracts a frame member.
- Reuse

- Defines a frame member to reuse. Not available for curved members.
- Change Reuse

- Changes a reused frame member, its geometry selection, or positional input. Not available for curved members.
- Remove End Treatments

- Returns a frame member to its original creation state before any modifications were made to it.
- Frame Member Info

- Provides frame member section information, including physical and engineering properties and its insert position and orientation on the model.
- Refresh

- Refreshes existing frame members from Content Center after you edit and update the CC family table or template.
- Beam and Column Calculator

- Starts the calculator for checking beams and columns loads in Autodesk Inventor.
- Structural Shape Authoring

- Starts the command to define your own frame cross-sections, including end treatments, and place them in the Content Center for use within the Frame Generator. Available in the Author panel of the Manage tab in the part environment. Authoring requires connection to the Content Center and a Read/Write library in the active Project file.
Tip: Click the drop-down in the Author panel to expose the Structural Shape authoring command.
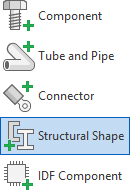
Where can I insert frame members?
You can insert frame members using the points, lines, and edges, listed:
- Points
-
- 2D/3D sketch point
- vertex
- work point
- Lines
-
- 2D/3D sketch line
- 2D/3D sketch arc
- 2D/3D sketch ellipse
- 2D/3D sketch spline
- Edges
-
- line edge
- spline edge
- arc edge
- ellipse arc edge
Does Frame Generator have its own browser?
As soon as you insert the first frame member into an assembly, a hierarchy for the frame is added to the assembly browser. See the Help topic Frame Generator browser.
Be sure to check out the guided tutorial gallery for hands-on experience creating and analyzing frames.