The room quantity calculation requires to specify the range of calculation, based on the current calculation standard. You can store different calculation styles with different settings in the drawing. Make sure that the right calculation standard is set current in calculation settings.
- Click

 .
. - Select a style name from the list.
- Specify the Selection of Spaces and Zones.
- Specify the Calculation Range (quantities per space):
- Surfaces of walls, floors, and ceilings
- Room perimeter and furniture objects.
- Specify the Selection of Furniture Styles.
- Specify the Generation Drawing Data.
- Click Calculate.
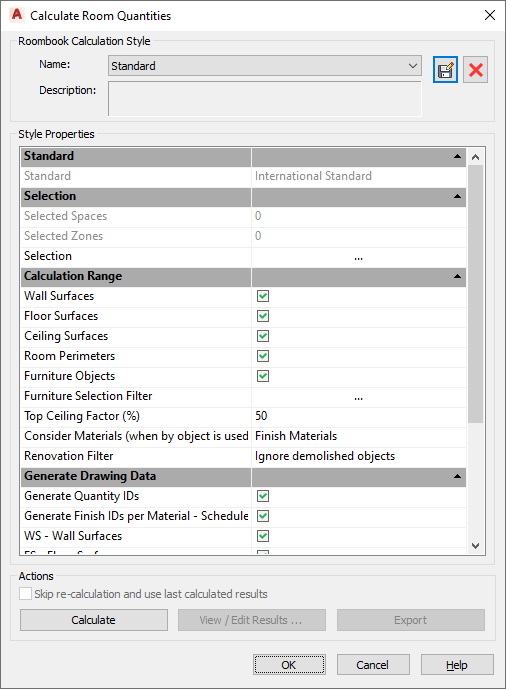
- Style Name
- Under Roombook Calculation Styles, you can save different Roombook calculations. This allows to define and store different calculations in the drawing. Default is style "Standard". By saving under a different name, you can define different calculations (different spaces, zones, calculation ranges etc.) which are stored in the drawing. Enter a description of needed.
- Save
- Save, copies, or renames the current style.
- Delete
- Deletes the current style from the drawing. One style however must always remain in the drawing.
- Style Properties
- All settings which are made in this dialog box (selection, range, export), are stored in the current room quantity calculation style name. The Calculation Settings however, are not stored in the style, but globally in the drawing. If needed, you have to change them prior to a new calculation.
- Calculation Standard
- Displays the current calculation standard information. This information can be changed in the Calculation Settings dialog box only.
- Selection of Spaces and Zones
- Displays the number of spaces and zones which are selected for calculation in the current style name. Click Selection "..." button for the Selection of Spaces and Zones.
- Calculation Range
- Roombook calculates the quantities on a per space basis. Minimum requirement is at least one space enclosed by walls. Theoretically it is also possible that the room is defined only by space bounding lines; in this case the space bounding lines are considered as wall surfaces (without area, height). The following objects are recognized for the quantity calculation:
- Wall Surfaces: Walls, space-bounding lines, curtain walls, columns. Everything which is bounding the space from the sides.
- Floor Surfaces: Floors, ceilings. Everything which is bounding the space from the bottom. Additionally can be defined closed contours from lines.
- Ceiling Surfaces: Floors, ceilings, roofs. Everything which is bounding the space from the top. Additionally can be defined closed contours from lines.
- Room Perimeters: The room perimeter is detected from the space contour. Additional lines can be added manually. This category can be used for example for calculating the length of skirting boards. By manually adding/showing further lines, you can for example also calculate the length of cables or similar for calculating as room quantities.
- Furniture Objects: As furniture objects in the space are considered: block references, MV block references and MInsert blocks. Additionally to the automatically detected objects, you can manually add further objects by graphical selection.
- Furniture Selection Filter: Click Selection "..." button for the Selection of Furniture Styles.
- Top Ceiling Factor (%): The Top Ceiling Factor only applies to special constructive situations; the default setting, therefore, can be kept unchanged for most cases. It determines how ceiling surfaces with openings are calculated. Expressed as a percentage, it determines based on the relation between "floor surface" to "opening in ceiling surface", whether the ceiling is bounding the space or opens it.
- Consider Materials (when by object is used): This option is only applicable if rooms are not attached to Surface Material Styles.
- Renovation Filter
-
Calculated surfaces can be filtered considering the AutoCAD Architecture 2022 toolset Renovation flags with the options:
- Ignore demolished objects
- Ignore newly-to-build objects
- Ignore none
- Generate Drawing Data
- Detailed information can be found in Generate Drawing data.
- Export
- Room quantity calculations can be exported in different formats.
- Skip Re-calculation and Use Last Calculated Results
-
This option is only enabled after the first Roombook calculation has been made, and is also deactivated by default on each new call of the command.
Basically, Roombook requires a new calculation (update, re-calculation) every time Calculate Room Quantities is activated in order to ensure that any changes on the model are reflected in the Roombook calculation at any time. This can be time-consuming, especially with bigger drawings, so you can optionally skip the re-calculation process (update) and simply view the last Roombook calculation results.
Note: This option also implies that you are aware that the saved state of the Roombook calculation may not correspond to the current state of the drawing.If you have made any changes on the drawing since the last Roombook calculation, then those changes are not reflected in the stored Roombook data. You will see corresponding alert messages on different occasions with this option activated. However, you can at any time update the Roombook calculation by clicking Calculate (which is enabled when this option is deactivated). Especially when exporting the results to Excel, CSV or DWF, the calculation should be updated in any case.
- Calculate
- Calculates of the room quantities. The calculation is performed with the current settings in this dialog box and the current settings of the Calculation Settings.
- View/Edit
- Views and edits the calculated quantities in detail.
- Export
- Starts the export process of the calculated quantities to the selected format.