- The Roster on the left hand side represents the timing hierarchy of objects.
- The Time view on the right hand side contains clips.
The Time Editor window includes a Roster and the Time view.
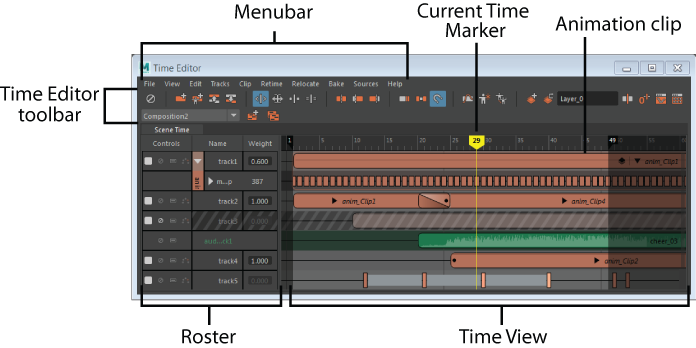
The
Time Editor is designed to let you set up animation flows and then fine-tune the keyframes in the
Graph Editor. Click the
Open the Graph Editor icon ( ) on the menu bar to display the
Graph Editor window. To switch back to the
Time Editor, click the
Open the Time Editor icon (
) on the menu bar to display the
Graph Editor window. To switch back to the
Time Editor, click the
Open the Time Editor icon ( ) from the
Graph Editor menu bar.
) from the
Graph Editor menu bar.
Many Time Editor basic operations are available only through contextual menus that appear when you right-click different areas and objects. See Time Editor contextual menu.
Quick Start Tips

The Time Editor Quick Start Tips appear each time you open the Time Editor in a new Maya session. They are included so you can get up and running with animation in the Time Editor quickly. The first two graphics are interactive, and you can click them import content into Maya to use with the Time Editor or add content that is already in the Maya scene. The third reminds you that you can drag files from the Content or file browsers.
- In-view Messages
-
In-view messages appear when you work in the Time Editor to alert you to changes in the Time Editor state. You can turn these messages off in the Time Editor area of the Animation (Settings) preferences.

Time Editor Menu Bar
The Time Editor menu bar contains options to organize and view your compositions. See Time Editor menus.
Time Editor toolbar

The Time Editor toolbar contains options that are also found in the menus and by right-clicking the Time Editor Interface. For descriptions of what these icons do, see Time Editor toolbar.
Time Editor Roster
The Roster, located at the left side of the Time Editor is where you can find the Time Editor controls, such as Mute, Solo, Ghost and track Weighting. See Time Editor Roster and Key Time Editor clip weights for descriptions of these features.
Time View
Next to the Roster, the Time View contains animation clips on tracks. Each clip is associated with an group, an object, or an attribute of the object. Use the scrollbar to view all animation clips in the time view. See Time Editor Time View for more information.


Use the Current Time Marker to play animation from anywhere on the time range. Place the Current Time Marker at the required frame to perform editing tasks such as trim, split, delete, and so on.
See Time Editor Current Time Marker as well as Working with Time Editor Tracks.
Time Editor contextual menu options
Depending on the area of the Time Editor you right-click, different contextual menus appear with relevant options: