Create and manage setups for each machining operation. Specify a workplane common for all toolpaths in a setup, and specify the stock geometry.
To create a setup
Click Setup tab > Create panel > Setup. The new setup is automatically activated.
To activate a setup
Choose a setup from the list on the Setup tab > Active panel.
Tip: Alternatively, double-click a setup entity in the Explorer.
To duplicate a setup
Click Setup tab > Create panel > Duplicate.
To delete a setup
- Activate the setup you want to delete.
- Click Setup tab > Active panel > Delete, and choose:
- Delete Setup to delete the setup and all the toolpaths associated with it.
- Delete Setup and release Toolpaths to delete the setup and return any associated toolpaths to the Toolpaths node of the Explorer.
Tip: You can delete inactive setups. Right-click a setup entity in the Explorer and choose a deletion method from its context menu.
To specify the workplane of a setup
The workplane associated with a setup is used for the setup's stock, and is automatically applied to toolpaths newly created in the setup.
- Activate the setup.
- Click Setup tab > Edit panel > Settings.
- On the Setup dialog, select Workplane from the list view to display the Workplane page.
- On the
Workplane page, choose a workplane from the list
 .
.
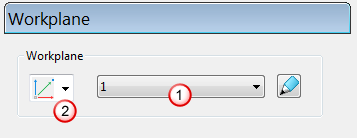
- If your project has no workplanes, choose an option from the workplane creation list
 to create a workplane of the selected type.
to create a workplane of the selected type.
- If you want to edit the selected workplane, click
 to display the
Workplane Editor tab.
to display the
Workplane Editor tab.
To specify the stock of a setup
Stock represents the size, shape, and orientation of the raw material from which parts are machined. Specify the spatial attributes of the material to define the stock for each machining operation.
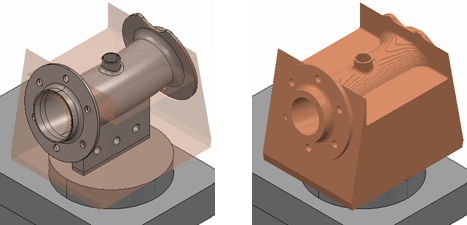
- Activate the setup.
- Click Setup tab > Edit panel > Settings.
- On the
Setup dialog, choose Stock from the list view.
Tip: Specifying the stock is the same as specifying the block.
- On the Stock page, choose a foundation for the geometry of the stock from the Defined by list.
- Choose a Coordinate System to specify the spatial origin of the stock, and the orientation of its axes.
- Enter
Limits to specify the extents of the stock.
Note: These options vary depending on your choice from the Defined by list.Tip: You can automatically calculate the extents of the stock. Specify a Tolerance, Expansion, and Type of entity, then click Calculate.
- Click Close.