The Workplane tab > Create panel contains the following:
-
At Point — Click to create a new workplane with the same orientation as the active workplane. The
Create Workplane tab is displayed, and the location of the new workplane is specified interactively:
- Locate the origin either graphically or by entering coordinates using
 ,
,
 , or
, or
 and
and
 in the
Status bar. The workplane orientation is the same as the active workplane.
in the
Status bar. The workplane orientation is the same as the active workplane.
- When you select the location for your workplane, the Create Workplane tab closes.
For more information, see creating a workplane example.
- Locate the origin either graphically or by entering coordinates using
-
Multiple — Click to create several new workplanes. All the new workplanes have the same orientation as the active workplane. The
Create Workplane tab is displayed, and the location of each workplane is specified interactively, as described above.
- Click Create Workplane tab > Finish panel >Accept to accept the new workplanes and to stop creating any more workplanes.
- From Three Points — Click to create a workplane by selecting its centre and two other points. For more information, see Create workplane from three points example.
-
From Three Arc Points — Click to create a workplane at the centre of an arc/circle by selecting three points on an arc or on the circumference of a circle. This option is useful when you want to create a workplane at the centre of a hole with the principal editing axis aligned with the hole. For example:
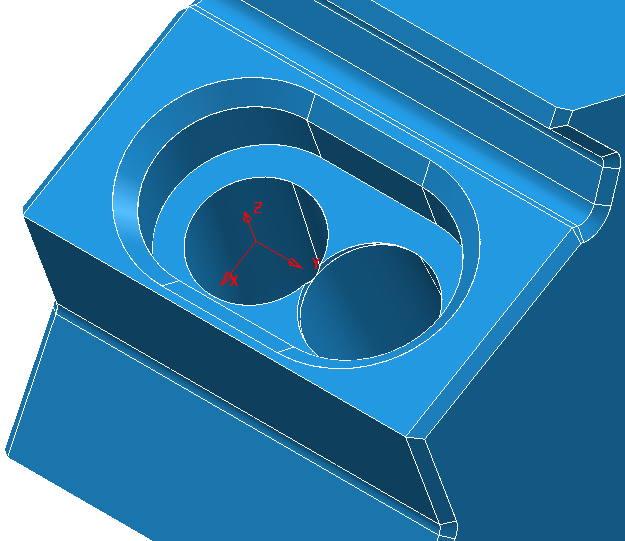
For more information see Creating a workplane from three arc points.
-
Aligned to Geometry — Click to display the
Create Workplane tab, and create a workplane located where you select and aligned to the geometry (normal to the curve or surface) at that point.
- Locate the origin either graphically or by entering coordinates using
 ,
,
 , or
, or
 and
and
 in the
Status bar.
in the
Status bar.
The Z axis is normal to the selected curve:
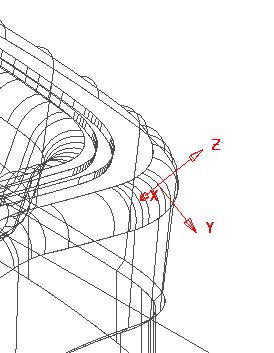
- When you select the location for your workplane the Create Workplane tab closes.
- Locate the origin either graphically or by entering coordinates using
-
From Revolved Surface — Click to display the
Create Workplane
tab, and create a workplane from a revolved surface. The Z axis of the workplane is along the axial direction of the revolved surface. This option is useful when you want to create a workplane for a turning. For example, to create a workplane from a revolved surface:
- Select a rotated surface in the graphics window to locate the Workplane origin at its centre.
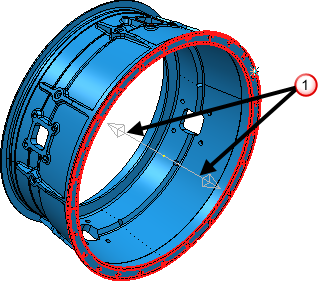
- Select the Z axis direction
 in the graphics window. The Create Workplane tab is closed and the workplane is created.
in the graphics window. The Create Workplane tab is closed and the workplane is created.
- Aligned to Block - Click to display the Create Workplane tab, and create a workplane at a user-specified location on the block.
The block is drawn with a number of handles:
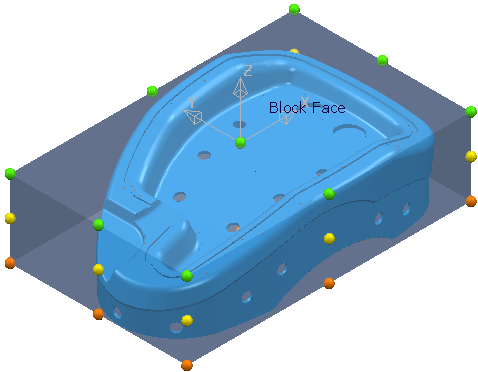
Click any of these handles to create a workplane at that point, with the same orientation as the active workplane.
If the block is not a rectangular block then a bounding box is placed around the block and the handles are placed on the bounding box:
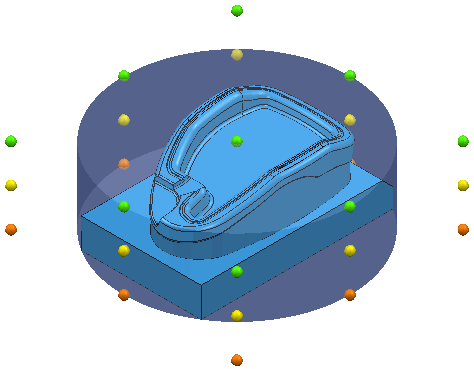
Aligned to Block is only available if you have a block defined.
When you select the location for your workplane the Create Workplane tab closes.
- At Top of Selection- Click to create a workplane at the top of the currently selected items. The workplane orientation is the same as the active workplane:
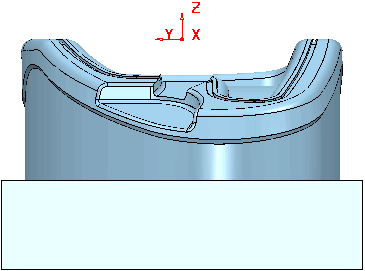
- At Centre of Selection- Click to create a workplane at the centre of the currently selected items. The workplane orientation is the same as the active workplane:
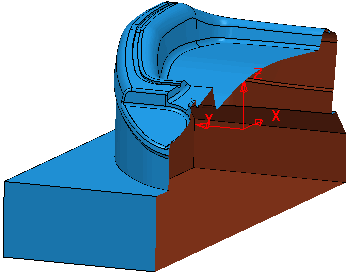
- At Bottom of Selection- Click to create a workplane at the bottom of the currently selected items. The workplane orientation is the same as the active workplane:
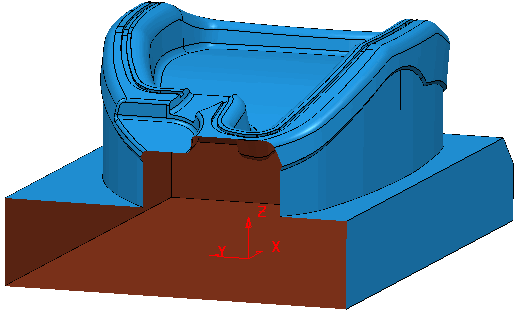
- Select a rotated surface in the graphics window to locate the Workplane origin at its centre.