Use this dialog to edit the selected view.
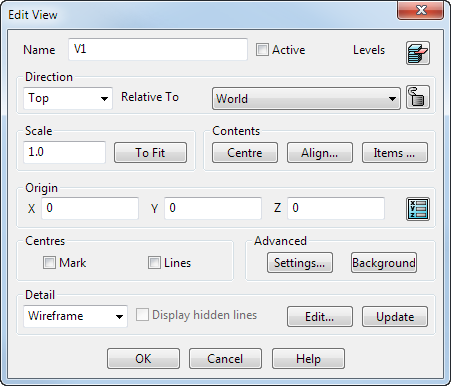
Name — Displays the name of the view. Edit the name as required.
Active — Activate the selected view.
 — Click this button to display the
Level dialog. You use this dialog to show or hide levels in the view.
— Click this button to display the
Level dialog. You use this dialog to show or hide levels in the view.
Direction — Use this option to specify the direction of the view of the model, relative to the workspace defined by the Relative To drop-down list. Each direction is shown below:
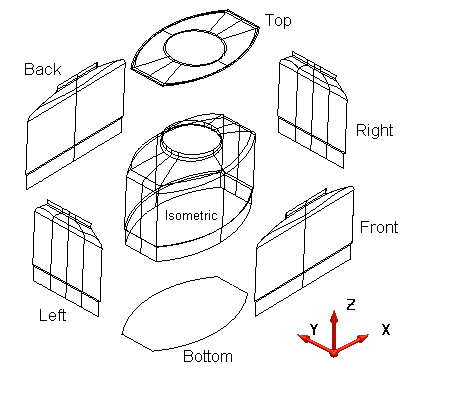
Relative To — This defines the workspace used by the Origin and the Direction. You can change this to World or any workplane defined on the model.
 — Click this button to maintain the position of balloons in relation to the view. When a view is locked:
— Click this button to maintain the position of balloons in relation to the view. When a view is locked:
- the direction and workplane cannot be changed on the dialog
- the view cannot be dynamically rotated.
Scale — This changes the scale at which objects are displayed in the view. If you enter a value to scale the drawing view when a background image is used, the background image will also scale.
To Fit — Scale the contents of the view to fit the view boundaries.
Centre — Move the contents of the view to the centre of the view.
Align — This allows you to align the selected view with another view with respect to the world or view workspace.
Items — This displays the Add/Remove Items dialog to add or remove items from views.
Origin — Use this option to specify the origin of the view relative to the workspace defined by Relative To. By default, the view origin is placed at the position of the origin of the current model. You can edit the origin so that positions are entered relative to the origin when the view is active.
The origin of the view is marked by a circle and two lines which cross:
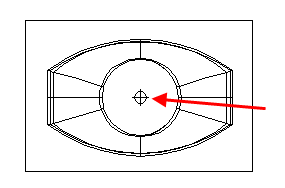
The origin is also used to align views.
If you cannot see the view origin when you create a view, the origin of the world workspace lies outside the boundary of your view and so does the view origin.
To change the position of the view origin:
Enter the
X Y Z
coordinates, or click the
Position
 button to open the
Position dialog, where you can use position entry tools.
button to open the
Position dialog, where you can use position entry tools.
To enter a new position for the view:
- Click
 to display the
Position dialog
to display the
Position dialog
- Click a position for the view while the Position dialog is displayed.
- Click OK on the Position dialog.
Centres — Use this option to specify whether to mark the centres of cylindrical surfaces.
-
Mark — Select this option to mark the centres of cylindrical surfaces. If you move the cylindrical surfaces, the centre marks do not move.
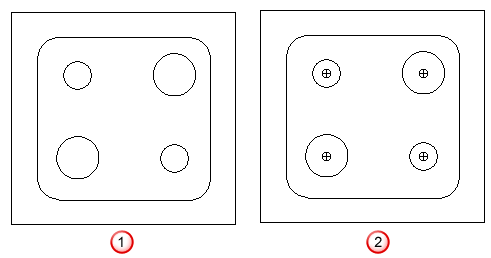
 Mark deselected.
Mark deselected.
 Mark selected.
Mark selected.
-
Lines — Select this option to draw centre lines on the following:
- cylindrical surfaces
- circles
- solid cut features
- solid boss features
- solid bulge features
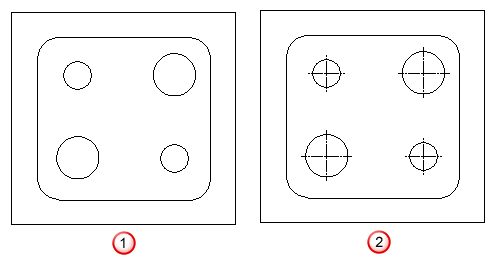
 Lines deselected.
Lines deselected.
 Lines selected.
Lines selected.
If you move the cylindrical surfaces, the centre lines do not move.
When you mark a centreline on a solid in a drawing view using the Lines option, the centreline becomes dependent on the solid. Therefore, if the solid is resized, the centreline adjusts accordingly.
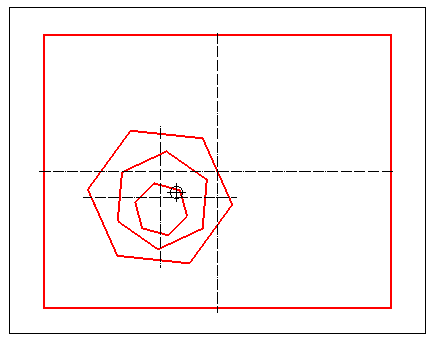
To prevent overlapping centreline patterns obscuring each other, dependent centreline geometry is merged before a view is converted.
Advanced:
Settings — Displays the View Flags dialog. This allows you to change various settings for the view.
Background — Display the View Background dialog. Use this dialog to:
- select a background for the view
- change the magnification of the image
- display specific pages of PDF files.
Detail selector — This determines how the objects are displayed in the view. The menu contains a selection of hidden, wireframe, shaded and transparent view options.
Hidden — The following three options are only available if the view is a hidden line view
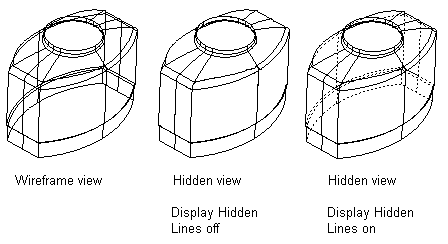
Display hidden lines — Deselect this option so that hidden lines are not drawn. Select this option to draw hidden lines using dashed lines.
Hidden lines are lines that are not seen on the real-life model from the current view.
Arc centre points of solid features and centre points for hole patterns are drawn in hidden views. If there are no items to hide, an error message is displayed.
A warning cross is displayed across hidden and section views when they need to be updated because there has been a change to the model. The drawing of crosses is on by default and can be turned off by typing the following in the Command window:
view_options mark_updated off
Edit — This displays the Edit Hidden View dialog, that is used to edit hidden and visible lines.
Update — Click to update the contents of a hidden or section view. Hidden detail can be deleted so that it does not reappear when the view is regenerated. When you delete hidden detail, select Update to regenerate the view.
A red cross is drawn across a view when it is out-of-date and must be updated.
OK — Saves your changes and closes the dialog.
Cancel — Closes the dialog without saving your changes.