Vous pouvez personnaliser la disposition des fenêtres, le rendu des fenêtres, les performances d'affichage, ainsi que le mode d'affichage des objets en modifiant les paramètres de configuration générale.
Bordure de la fenêtre active
Lorsque plusieurs fenêtres sont visibles, l'une des fenêtres, indiquée par une bordure en surbrillance, est toujours active. C'est là que les commandes et les autres opérations prennent effet. Par exemple, appuyez sur Alt + W pour passer de l'agrandissement de la fenêtre active à l'affichage de toutes les fenêtres disponibles.
Une seule fenêtre peut être active à la fois. Les autres fenêtres ne servent qu'à l'observation ; tant qu'elles ne sont pas désactivées, elles assurent simultanément le suivi des actions de la fenêtre active. Lorsque l'option Clé auto ou Définir clé est activée, le pourtour jaune de la fenêtre active devient rouge.
En règle générale, une fenêtre devient active quand vous travaillez dedans. Vous pouvez déplacer un objet dans une fenêtre, puis faire glisser le même objet dans une autre fenêtre pour continuer le déplacement. Pour activer une fenêtre sans modifier la sélection, faites un clic-droit sur celle-ci. Si vous cliquez avec le bouton gauche de la souris dans une fenêtre, cette dernière est activée et tout élément sur lequel vous cliquez est sélectionné. Si vous cliquez sur un espace vide, rien n'est sélectionné. Vous pouvez restaurer les sélections précédentes avec la commande Annuler (Ctrl + Z).
Changement de fenêtre lorsqu'elle est agrandie
Lorsqu'une disposition incluant plusieurs fenêtres est active et qu'une fenêtre est agrandie (bascule à l'aide des touches Alt + W), vous pouvez passer aux autres fenêtres de la disposition en maintenant la touche Windows (parfois nommée "Démarrer") enfoncée, puis en appuyant sur la touche Maj. Cette opération permet d'ouvrir une interface d'incrustation afin de basculer vers une autre fenêtre :
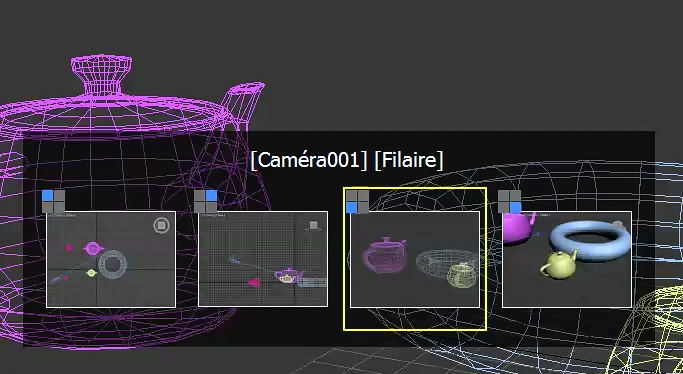
Interface d'incrustation qui permet de changer de fenêtre agrandie
A ce stade, la prochaine fenêtre disponible est mise en surbrillance. Pour modifier la mise en surbrillance, appuyez plusieurs fois sur la touche Maj. Lorsque vous relâchez la touche , la fenêtre mise en surbrillance est agrandie. Vous pouvez également pointer le curseur sur la fenêtre de votre choix, puis cliquer sur le bouton de la souris.
Redimensionnement dynamique des fenêtres
Il est possible de redimensionner les 4 fenêtres de sorte qu'elles soient de tailles différentes. Pour redimensionner les fenêtres, placez-vous sur les lignes de séparation situées à l'intersection de deux, trois ou quatre fenêtres et faites-la glisser vers l'emplacement souhaité. Pour revenir à la configuration par défaut, cliquez avec le bouton droit de la souris à l'intersection des lignes de séparation et sélectionnez Réinitialiser disposition dans le menu contextuel qui s'affiche.
Les nouvelles proportions de la fenêtre sont enregistrées dans la scène. Cependant, modifier la disposition des fenêtres conduit toujours à leur réinitialisation.
Repère trois axes de l'espace universel
Le repère trois axes tricolore de l'espace universel est visible dans le coin inférieur gauche de chaque fenêtre. Les couleurs correspondent aux trois axes de l'espace universel : rouge=X, vert=Y et bleu=Z. Les axes sont étiquetés en fonction de ces couleurs. Le repère trois axes fait toujours référence à l'espace universel, quel que soit le système de coordonnées de référence courant.
Par défaut, le repère trois axes de l'espace universel est activé. Pour désactiver cette fonction, reportez-vous à la section Pour désactiver le trépied de l'espace universel dans toutes les fenêtres dans les procédures ci-dessous.
Info-bulles des fenêtres pour les noms d'objet
Lorsque vous travaillez avec des objets dans une fenêtre et que vous placez le curseur sur un objet non sélectionné, une info-bulle portant le nom de cet objet apparaît. Si vous devez sélectionner un objet ou lier un élément à un objet, assurez-vous de visualiser l'info-bulle afin de vérifier que vous avez sélectionné l'objet voulu. Ces info-bulles sont désactivées lorsque vous travaillez en mode sous-objet.
Les info-bulles sont activées par défaut. Pour désactiver cette fonction, reportez-vous à la section Pour désactiver les info-bulles des noms d'objet dans la rubrique ci-dessous. Pour plus d'informations, reportez-vous aux rubriques Navigation dans la fenêtre et Fenêtre 3ds Max.
Procédures
Pour activer une fenêtre :
- Cliquez sur une fenêtre.
Si vous cliquez sur un objet situé dans la fenêtre, ce dernier sera sélectionné. Si vous cliquez sur un endroit vide, les objets auparavant sélectionnés cessent de l'être.
- Cliquez avec le bouton droit de la souris sur une fenêtre.
Le fait de cliquer à l'aide du bouton droit de la souris active une fenêtre sans changer l'état de sélection des objets. Vous pouvez également cliquer à l'aide du bouton gauche de la souris sur l'étiquette de la fenêtre.
- Utilisez Windows/Démarrer + Maj pour passer d'une fenêtre ouverte à l'autre.
Pour passer d'une seule à plusieurs fenêtres, effectuez l'une des opérations suivantes :
- Activez la fenêtre à réduire ou agrandir, puis, sur le clavier, appuyez sur Alt + W.
- Cliquez sur Bascule Agrandissement vue dans le coin inférieur droit de la fenêtre 3ds Max.
Pour changer de fenêtre lorsque l'une des fenêtres est agrandie :
- Maintenez la touche Windows/Démarrer enfoncée, puis appuyez sur la touche Maj et relâchez-la.
Cette opération permet d'ouvrir l'interface de bascule entre les fenêtres.
- Le cas échéant, appuyez à plusieurs reprises sur la touche Maj pour mettre en surbrillance la fenêtre de votre choix, puis relâchez la touche Windows/Démarrer pour agrandir la fenêtre mise en surbrillance.
Vous pouvez également cliquer sur la fenêtre souhaitée.
Pour redimensionner les fenêtres :
- Placez-vous à l'intersection de deux, trois ou quatre fenêtres et faites-la glisser pour déplacer les lignes de séparation verticales et horizontales.
- Déplacez cette intersection vers un nouvel emplacement
Si vous ne faites pas glisser un coin, vous ne pouvez déplacer les bords que verticalement et horizontalement.
- Pour revenir à la configuration par défaut, cliquez avec le bouton droit à l'intersection des lignes de séparation et cliquez sur Réinitialiser disposition par défaut dans le menu contextuel qui s'affiche.
Pour modifier le nombre de fenêtres et leur organisation :
- Dans une fenêtre, cliquez avec le bouton droit ou gauche de la souris sur l'étiquette de fenêtre Général ([+]). 3ds Max ouvre le menu de fenêtre Général. Sélectionnez Configurer.
- Dans la boîte de dialogue Configuration fenêtre, cliquez sur l'onglet Disposition.
- Sélectionnez une disposition parmi celles proposées en haut de la boîte de dialogue.
- Pour définir la fenêtre affichée dans la fenêtre inférieure de la boîte de dialogue, cliquez avec le bouton droit ou gauche de la souris sur une représentation d'une fenêtre, puis sélectionnez la fenêtre depuis le menu contextuel.
- Cliquez sur OK pour valider la modification.
Pour désactiver le trépied de l'espace universel dans toutes les fenêtres :
- Choisissez le menu Personnaliser
 Préférences pour afficher la boîte de dialogue Préférences.
Préférences pour afficher la boîte de dialogue Préférences.
- Cliquez sur l'onglet Fenêtres.
- Dans le groupe Paramètres fenêtre, désactivez Afficher axe univers.
- Cliquez sur OK pour valider la modification.
Pour désactiver les info-bulles des noms d'objet :
- Choisissez le menu Personnaliser
 Préférences pour afficher la boîte de dialogue Préférences.
Préférences pour afficher la boîte de dialogue Préférences.
- Cliquez sur l'onglet Général.
- Dans la zone Affichage IU, désactivez Activer info-bulles fenêtres.
- Cliquez sur OK pour valider la modification.