Le groupe de fonctions Edition contient différents outils permettant de modifier des objets basés sur des polygones, notamment des contraintes de transformation, des outils de création d'arêtes et de boucles, ainsi que des outils de modification des coordonnées de textures.
Interface
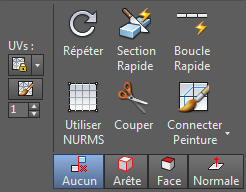
Groupe de fonctions Editer dans le ruban réduit
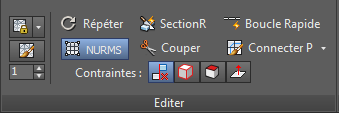
Groupe de fonctions Editer dans le ruban agrandi
-
 Préserver les UV
Préserver les UV - Lorsque cette option est activée, vous pouvez éditer des sous-objets sans affecter le mapping UV de l'objet. Vous pouvez choisir un des canaux de mapping d'un objet à conserver ou pas ; voir la rubrique suivante, Paramètres Conserver les UV. Cette option est désactivée par défaut.
Sans l'option Conserver les UV, il existe toujours une correspondance directe entre la géométrie d'un objet et son mapping UV. Par exemple, si vous mappez un objet, puis déplacez des sommets, la texture se déplace avec les sous-objets, que vous le vouliez ou non. Si vous activez l'option Conserver les UV, vous pouvez effectuer des tâches d'édition mineures sans modifier le mapping.
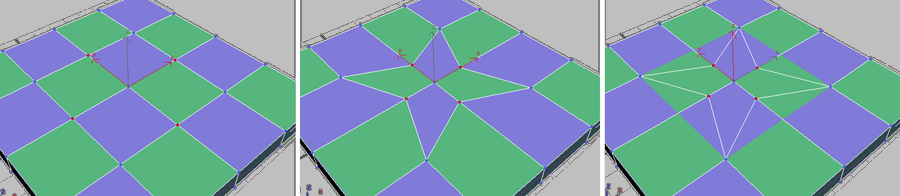
Objet d'origine avec texture (à gauche) ; Sommets mis à l'échelle avec l'option Conserver les uv désactivée (au centre) ; Sommets mis à l'échelle avec l'option Conserver les UV activée (à droite)
Conseil : Pour obtenir de meilleurs résultats au niveau sommet avec l'option Conserver les UV, utilisez-la pour une édition limitée des sommets. Par exemple, vous n'aurez en général aucun souci pour déplacer un sommet dans la limite des contraintes d'arête ou de face. De même, il est préférable d'effectuer un gros déplacement plutôt que plusieurs petits déplacements. En effet, plusieurs petits déplacements sont davantage susceptibles de déformer le mapping. Cependant, pour effectuer une édition poussée de la géométrie tout en conservant le mapping https://beehive.autodesk.com/community/service/rest/cloudhelp/resource/cloudhelpchannel/guidcrossbook/jsonp?v=2022&p=3DSMAX&l=FRA&accessmode=live&guid=GUID-5945F5FC-0D14-48BF-B2C5-31CE6C4DCB05 - Préserver Paramètres UVs (dans la liste déroulante Préserver les UV)
- Ouvre la boîte de dialogue Conserver les canaux des textures qui vous permet d'indiquer les canaux des couleurs des sommets et/ou les canaux de textures à conserver. Par défaut, tous les canaux des couleurs des sommets sont désactivés (non conservés), et tous les canaux de texture activés (conservés). Conseil : Vous pouvez accéder rapidement à la boîte de dialogue Conserver les canaux des textures en appuyant sur la touche Maj et en cliquant sur le bouton Préserver les UV.
-
 Ajuster (UV)
Ajuster (UV) -
Lorsque cette option est activée, vous pouvez ajuster le mapping UVW sur votre modèle directement dans la fenêtre à l'aide d'un outil de type pinceau, en survolant les sommets du modèle pour étirer les sommets de la texture. Lorsqu'elle est activée, le groupe de fonctions Options Ajuster UV s'affiche sur le ruban. Vous pouvez utiliser ces paramètres pour ajuster l'épaisseur du pinceau et les autres paramètres.
En ajustant les UV à l'aide de cet outil, vous pouvez régler rapidement les zones d'étirement dans le mapping UVW sans avoir besoin d'ajouter des modificateurs. Utilisez la double flèche pour choisir le canal de mapping souhaité, puis exécutez l'outil. Lorsque vous avez terminé l'ajustement, cliquez avec le bouton droit de la souris pour quitter cet outil.
Pour rétablir les UV non ajustés, peignez en maintenant la touche Alt enfoncée. D'autres touches sont traitées dans la rubrique Options Ajuster UV.
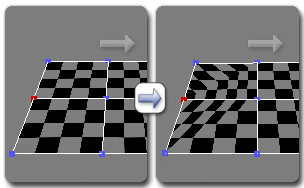
Déplacement d'un sommet pour ajuster les UV
Lorsque vous utilisez l'option Ajuster, il s'avère utile d'appliquer un matériau au modèle, afin de localiser facilement les zones d'étirement du mapping. Une texture en damier est proposée à cette fin.
Conseil : Pour afficher les coordonnées de la texture modifiée, obtenues après utilisation de l'outil Ajuster, appliquez le modificateur Développer UVW, puis cliquez sur le bouton Editer du panneau déroulant Paramètres du modificateur. -
 Répéter dernière action
Répéter dernière action - Répète la dernière commande utilisée.
Par exemple, si vous extrudez un polygone et que vous voulez appliquer la même extrusion à plusieurs autres polygones, sélectionnez-les, puis cliquez sur Répéter dernière action.
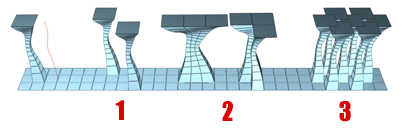
Vous pouvez appliquer une extrusion de spline d'un seul polygone (à gauche) de manière répétée à d'autres polygones uniques (1) ou à plusieurs sélections de polygone, contiguës (2) ou non (3).
Remarque : Répéter dernière action ne permet pas de répéter toutes les opérations. Par exemple, cette option ne répète pas les transformations. Pour déterminer la commande à répéter lorsque vous cliquez sur le bouton, recherchez le bouton Répéter dernière action du groupe de fonctions de commandes dans l'info-bulle ; vous obtenez alors le nom de la dernière opération à répéter. Si aucune infobulle n'apparaît, rien ne se passera lorsque vous cliquerez sur le bouton.Clavier
 ; (point-virgule) (mode 3ds Max)
; (point-virgule) (mode 3ds Max) Clavier
 G (mode Maya : voir Préférences Mode d'interaction.)
G (mode Maya : voir Préférences Mode d'interaction.) -
 SectionRapide
SectionRapide - Permet de sectionner rapidement un objet sans avoir à manipuler un gizmo. Effectuez une sélection, cliquez sur Section rapide, puis cliquez une fois à l'emplacement où vous voulez que la section commence et une seconde fois à son point final. Tant que la commande reste active, vous pouvez continuer à sectionner la sélection.
Lorsque vous avez terminé la section, cliquez avec le bouton droit de la souris dans la fenêtre ou cliquez de nouveau sur l'option Section rapide pour la désélectionner.
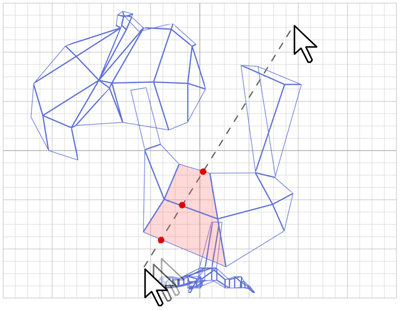
Lorsque Section rapide est sélectionné, vous pouvez tracer une ligne à travers votre maillage dans toute fenêtre, y compris les vues Perspective et Caméra. Le maillage est sectionné de façon interactive à mesure que vous déplacez le point d'extrémité de la ligne.
Remarque : Au niveau de l'objet, Section rapide s'applique à l'objet entier. Pour sectionner uniquement des polygones spécifiques, utilisez Section rapide sur une sélection de polygones au niveau de sous-objet Poly.Remarque : Au niveau de sous-objet Polygone ou Elément, Section rapide affecte uniquement les polygones sélectionnés. Pour sectionner l'intégralité de l'objet, utilisez Section rapide à un autre niveau de sous-objet ou au niveau de l'objet. -
 BoucleRapide
BoucleRapide -
Placez les boucles d'arêtes en cliquant. Activez cette option, puis cliquez n'importe où pour insérer automatiquement une boucle d'arête, perpendiculairement à l'arête la plus proche du clic. Continuez à cliquer sur les arêtes ou cliquez sur le bouton droit de la souris pour quitter.
Remarque : Lorsque vous déplacez le curseur de la souris sur la surface de l'objet, un aperçu en temps réel affiche l'emplacement de création de la boucle lorsque vous cliquez.Des fonctions supplémentaires permettent de faire glisser des arêtes ou des boucles d'arêtes de différentes façons. Cet outil inclut les fonctions suivantes, qui dépendent des touches de clavier utilisées:
- Maj Cliquez pour insérer une boucle d'arête et ajuster la nouvelle boucle au flux de la surface environnante.
- Ctrl Cliquez pour sélectionner une boucle d'arête et activer automatiquement le niveau de sous-objet Arête.
- Alt Faites glisser une boucle d'arête sélectionnée pour la glisser entre ses boucles voisines.
- Ctrl+Alt A la même action que la touche Alt, et redresse la boucle (si nécessaire) lorsque vous commencez à faire glisser.
- Ctrl+Maj Cliquez pour supprimer une boucle d'arête.
Important : La procédure qui consiste à appuyer sur la touche Alt et à faire glisser un élément ne fonctionne pas comme prévu en mode Maya. En mode Maya, la combinaison Alt+ glisser fait tourner une fenêtre (vues Perspective uniquement). -
 Utiliser NURMS
Utiliser NURMS -
Applique un lissage via la méthode NURMS et ouvre le groupe de fonctions Utiliser NURMS. Lorsqu'elle est implémentée dans Editer poly/Poly éditable, NURMS est une procédure de lissage de maillage facile à utiliser vous offrant un contrôle total des paramètres de lissage.
Contrôlez le degré de lissage avec le paramètre principal Itération et, éventuellement, le paramètre Itération du groupe Rendu.
-
 Couper
Couper - Permet de créer des arêtes d'un polygone à un autre ou à l'intérieur d'un même polygone. Cliquez sur le point de départ, déplacez la souris, puis cliquez de nouveau ; continuez à déplacer la souris puis à cliquer pour créer les nouvelles arêtes connectées. Cliquez une fois avec le bouton droit de la souris pour quitter l'opération Couper en cours, afin d'en commencer une autre ou cliquez de nouveau avec le bouton droit de la souris pour quitter le mode Couper.
Lors de l'opération Couper, l'icône du curseur de la souris change pour afficher le type de sous-objet sur lequel il se trouve. L'illustration suivante présente les trois différentes icônes de curseur.
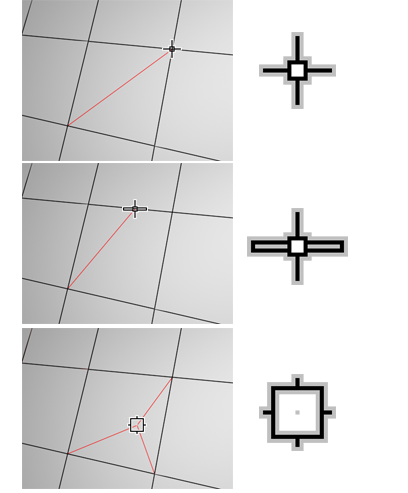
Haut : couper jusqu'à un sommet
Milieu : couper jusqu'à une arête
Bas : couper jusqu'à un polygone
L'option Couper est disponible au niveau de l'objet et tous les niveaux de sous-objet.
Remarque : Pour une productivité accrue, vous pouvez utiliser l'option Couper avec l'option Tourner. Pour plus d'informations, reportez-vous à cette procédure.Conseil : Lors de l'utilisation de l'option Couper (entre deux clics), vous pouvez naviguer dans la fenêtre de façon interactive comme suit :- Pour appliquer un panoramique à la fenêtre, utilisez la molette de la souris ou faites glisser le curseur en utilisant le bouton central de la souris.
- Pour appliquer une rotation à la fenêtre, maintenez la toucheAlt enfoncée pendant que vous faites défiler la molette de la souris ou en faisant glisser le curseur avec le bouton central de la souris.
- Pour effectuer un zoom sur la fenêtre, faites tourner la molette de la souris, ou maintenez les touches Alt et Ctrl enfoncées et faites glisser la souris vers l'avant et l'arrière en maintenant le bouton central de la souris enfoncé.
-
 Connecter Peinture
Connecter Peinture -
Lorsque cette option est activée, vous pouvez peindre des connexions entre les arêtes et les sommets de façon interactive.
L'option Connecter peinture offre un grand nombre de modes opérationnels, en fonction des touches sur lesquelles vous appuyez :
- Normal Faites glisser pour peindre les connexions entre les arêtes.
- Maj Faites glisser pour peindre les connexions entre les arêtes au milieu des arêtes.
- Ctrl Faites glisser pour sélectionner et connecter des sommets.
- Alt Cliquez pour supprimer un sommet.
- Ctrl+Maj Cliquez pour supprimer une boucle d'arête.
- Ctrl+Alt Cliquez pour supprimer une arête.
- Maj+Alt Faites glisser pour peindre une double connexion (deux arêtes parallèles) entre des arêtes.
Important : La procédure qui consiste à appuyer sur la touche Alt et à cliquer sur un élément ne fonctionne pas comme prévu en mode Maya. En mode Maya, la combinaison Alt+ glisser fait tourner une fenêtre (vues Perspective uniquement).Conseil : Après avoir utilisé l'option Connecter peinture pour créer une boucle changeant de direction, vous pouvez "quadrifier" les polygones des coins via l'option Créer un coin. - Définir Flux (liste déroulante Connecter Peinture)
-
Lorsque l'option Connecter Peinture est activée, elle repositionne automatiquement de nouvelles arêtes afin d'ajuster la forme du maillage environnant.
-
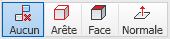 Contraintes
Contraintes - Permet d'utiliser la géométrie existante pour contraindre la transformation de sous-objets. Sélectionnez le type de contrainte:
- Aucune pas de contrainte. Il s'agit de l'option par défaut.
- Arête: contraint les transformations de sous-objet aux limites des arêtes.
- Face: contraint les transformations de sous-objet aux surfaces faces individuelles.
- Normale contraint chaque transformations de sous-objet à sa normale, ou à la moyenne de ses normales. Dans la plupart des cas, cela provoque le déplacement des sous-objets du plan perpendiculaire à la surface. Remarque : Cette contrainte fonctionne comme le modificateur Pousser, notamment par le fait qu'il fonctionne sur des normales de base non modifiées. Les normales modifiées ne sont pas prises en charge.
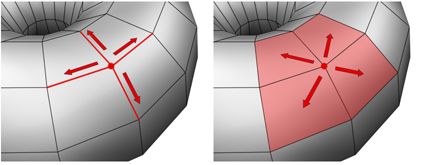
Si vous définissez cette option sur Arête, le fait de déplacer un sommet fait glisser celui-ci le long de l'une des arêtes existantes, selon la direction de la transformation. Si vous la définissez sur Face, le sommet se déplace uniquement sur la surface du polygone.
Remarque : Vous pouvez définir des contraintes au niveau Objet, mais leur utilisation s'applique principalement aux niveaux de sous-objets. Le paramètre Contraintes s'applique à tous les niveaux de sous-objet.