Apprenez comment créer une configuration générique pour un dessin avec les modifications de base apportées à l'ensemble des paramètres et comment modifier la façon dont les objets sont détaillés et étiquetés.
- Créer des copies de style de dessin qui utilisent encore des composants partagés avec d'autres styles de dessin (pour éviter la copie des éléments qui s'affichent lors de l'utilisation de la fonction Copie totale).
- Expliquer la position relative par rapport à la structure de style de dessin de tous les paramètres génériques associés à un style de dessin.
- Comment contrôler la façon dont les objets sont détaillés (type de ligne, couleur, etc.).
- Modifier la stratégie d'étiquetage automatique.
Cet exemple est basé sur les exigences suivantes : les objets ayant un rôle différent dans le modèle doivent être imprimés avec un autre type de ligne, et ont également une stratégie d'étiquetage différente.
- Détaillez les différents objets à l'aide de couleurs différentes. Cette action est configurée en utilisant le style de dessin.
- Tracez les différentes couleurs à l'aide d'un type de ligne spécifique (par exemple, zigzag, masqué ou en pointillés). Cette action est configurée en utilisant le fichier .ctb d'impression.
A l'aide de cette procédure, il est possible de tracer deux poutres visibles, mais avec des rôles structurels différents et avec deux types de ligne différents. Cette configuration ne s'applique pas au fichier DWG (où la seule différence est la couleur utilisée). La configuration s'applique lors de l'envoi à n'importe quel type de traçage (PDF, papier) ; le fichier CTB contrôle le type de ligne.
Etape 1 : affectez une couleur de ligne différente à chaque type d'objet pour lequel vous devez contrôler le type de ligne tracée.
Exemple de modèle et style de dessin : une vue d'élévation sur une poutre de support et un garde-corps.
- La poutre possède le rôle de modèle Poutre.
- Le garde-corps possède le rôle de modèle Garde-corps main courante palier.
- Le style de dessin utilisé dans cet exemple est 3 - Vue d'élévation - Ligne issu de l'installation américaine (Advance Steel 2017).
- Ouvrez le gestionnaire de styles de dessin, accédez au style de dessin 3 - Vue d'élévation - Ligne et accédez à l'onglet de vue Présentation des objets.
- Les styles de dessin communs ne disposent pas de filtres spécifiques pour les rôles de modèles dédiés. La plupart des éléments de poutre sont détaillés à l'aide d'une règle commune (Poutres) avec d'autres rôles spécifiques exclus ou contrôlés par des règles dédiées. Dans cet exemple, pour les deux rôles de modèle, deux nouvelles règles doivent être ajoutées à la liste : une pour les poutres avec le rôle de modèle Poutre et une autre pour la main courante supérieure.
-
Ajoutez une nouvelle règle : lors de l'ajout d'une nouvelle présentation des objets à un style de dessin, le style est modifié. A ce stade, vous pouvez modifier le style par défaut, mais vous risquez de modifier un autre style de dessin qui utilise les mêmes paramètres partagés, ou vous pouvez créer une copie de vos paramètres nécessaires et obtenir un nouveau style de dessin qui partage toujours les paramètres avec d'autres styles, mais possède des paramètres individuels destinés spécifiquement aux zones d'intérêt. Dans cet exemple, un nouveau style de dessin est créé et les paramètres partagés qui doivent être clonés sont la vue et la présentation des objets.
- Créez une copie du style de dessin à l'aide de la commande Copier disponible dans le menu contextuel.
- Accédez aux propriétés de la vue du style de dessin copié et utilisez le bouton
 (Nouveau) dans l'onglet Définition de la vue pour créer une vue.
(Nouveau) dans l'onglet Définition de la vue pour créer une vue.
- Accédez à la catégorie de présentation des objets de la nouvelle vue et créez une règle de présentation à l'aide du bouton (Nouveau)
 dans l'onglet Présentation des objets.
dans l'onglet Présentation des objets.
- Une fois cette étape terminée, vous disposez d'un nouveau style de dessin qui utilise une nouvelle vue, avec une présentation des objets. Les modifications apportées à cette présentation n'affecteront pas les autres styles de dessin existants.
- Ajoutez deux nouvelles présentations des objets, à l'aide du bouton
 (Ajouter type d'objets) dans l'onglet Présentation des objets. Les deux nouvelles règles seront ajoutées à la fin de la liste et elles seront une copie de la première règle. Elles seront modifiées dans le cadre de cette configuration.
(Ajouter type d'objets) dans l'onglet Présentation des objets. Les deux nouvelles règles seront ajoutées à la fin de la liste et elles seront une copie de la première règle. Elles seront modifiées dans le cadre de cette configuration.
- Configurez la présentation des objets afin qu'elle corresponde à la configuration requise. Cliquez deux fois sur la ligne pour accéder à la vue la plus avancée de la configuration.
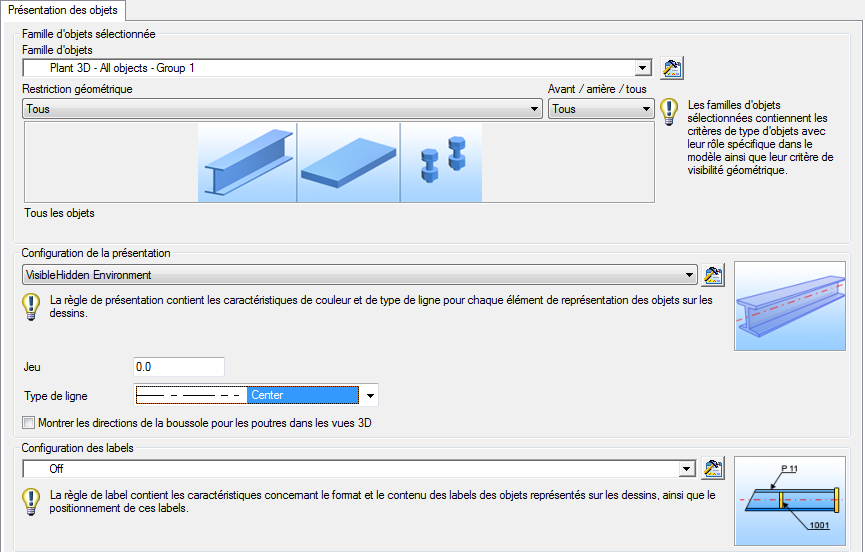
-
Famille d'objets : cette option permet de contrôler l'objet de votre modèle qui sera détaillé par cette ligne. Une partie de cette configuration doit correspondre aux rôles de modèle spécifiques. Les objets de modèle doivent être sélectionnés pour correspondre au type d'objet (poutre, tôle, etc.) et au rôle de modèle. Parcourez la liste et sélectionnez le rôle de modèle requis. Le logiciel Advance Steel prêt à l'emploi propose une vaste série d'objets de modèle préconfigurés. L'objet de modèle pour les poutres avec le rôle de modèle Poutre existe et il est nommé Pp - Poutre (rôle de modèle).
Remarque : Pp est l'abréviation de pièce principale, donc ce rôle de modèle servira également de filtre pour les pièces principales dans les assemblages.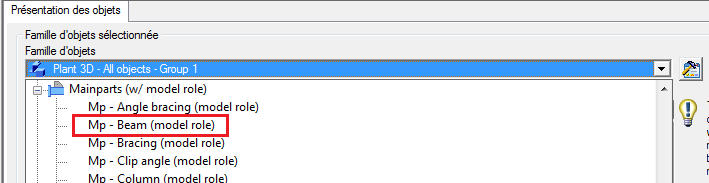 Si un objet de modèle préconfiguré requis n'existe pas, il peut être ajouté. Par exemple, l'objet de modèle pour le rôle de modèle Garde-corps main courante palier n'est pas disponible, il doit donc être ajouté comme suit :
Si un objet de modèle préconfiguré requis n'existe pas, il peut être ajouté. Par exemple, l'objet de modèle pour le rôle de modèle Garde-corps main courante palier n'est pas disponible, il doit donc être ajouté comme suit :- Utilisez le bouton
 (Composition) en regard de la catégorie Famille d'objets pour accéder à la page de configuration.
(Composition) en regard de la catégorie Famille d'objets pour accéder à la page de configuration.
- Créez un objet de modèle à l'aide du bouton
 (Nouveau).
(Nouveau).
- Configurez les champs Famille d'objets et Rôle de modèle selon vos besoins.
- Utilisez le bouton
- Règle de présentation : définissez les deux nouvelles règles de présentation des objets sur Ligne symbolique.
- Définissez une règle de labels si nécessaire.
-
- Une fois que vous avez terminé les étapes précédentes, vous obtenez deux nouvelles règles de présentation des objets pour les deux rôles de modèle, avec une présentation des objets Ligne symbolique :

La présentation de l'objet Ligne symbolique détaille les deux éléments à l'aide d'une ligne symbolique, avec la couleur rouge par défaut.
Pour contrôler la couleur des deux règles, vous avez besoin de deux nouvelles règles de présentation des objets, en fonction de la règle Ligne symbolique, mais en utilisant des couleurs différentes.
- Accédez à la règle de présentation pour le premier objet (pour Poutre - Garde-corps main courante palier) (rôle de modèle) et utilisez le bouton
 (Composition) pour que la catégorie de règle de présentation ouvre le panneau de configuration de la présentation. La présentation Ligne symbolique par défaut, disponible dans l'installation prête à l'emploi, est configurée avec l'élément de ligne symbolique défini sur la couleur par défaut, ce qui signifie qu'Advance Steel va utiliser la couleur définie dans les paramètres par défaut de Management Tools pour les objets Ligne symbolique.
(Composition) pour que la catégorie de règle de présentation ouvre le panneau de configuration de la présentation. La présentation Ligne symbolique par défaut, disponible dans l'installation prête à l'emploi, est configurée avec l'élément de ligne symbolique défini sur la couleur par défaut, ce qui signifie qu'Advance Steel va utiliser la couleur définie dans les paramètres par défaut de Management Tools pour les objets Ligne symbolique.
- Créez une règle de présentation à l'aide du bouton
 (Nouveau).
(Nouveau).
- Développez la liste déroulante de la colonne Couleur pour l'élément Ligne symbolique, puis sélectionnez une autre couleur (par exemple, vert).
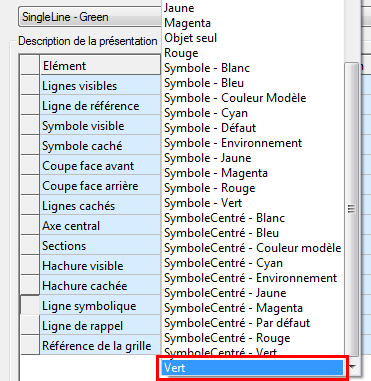
- Répétez les étapes pour l'autre objet de modèle (Pp - Poutres) (rôle de modèle) et créez une autre règle de présentation Ligne symbolique avec une couleur différente.
- Une fois les deux présentations d'objets ajoutées, elles doivent être positionnées de manière à ce qu'Advance Steel leur donne la priorité lors de la création de plans de détail d'objets. Cette opération est nécessaire, car le logiciel détaille les objets à partir du premier, puis descend dans la liste des présentations d'objets.
Une fois qu'un objet est détaillé par une ligne, il ne sera pas détaillé par d'autres lignes après celle-ci, même si la règle correspond à l'objet. Par exemple, si à la position 20, vous avez une règle qui détaille toutes les poutres, quel que soit leur type de numérotation ou le rôle de modèle, la règle que nous avons configurée en position 40 pour détailler les poutres avec le rôle de modèle Poutre et une ligne bleue unique sera ignorée. Toutefois, si vous déplacez la nouvelle règle au-delà de la vingtième ligne, Advance Steel détaillera toutes les poutres avec le rôle de modèle Poutres à l'aide de la règle de présentation dédiée. Lorsqu'il atteindra la position 20, il détaillera le reste des poutres (qui ne disposent pas du rôle de modèle Poutre) avec la présentation des objets correspondante.
Dans ce cas, les deux nouvelles présentations des objets doivent être déplacées en positions 3 et 4.
La création d'un plan de détail de ce petit exemple avec ce style de dessin crée un dessin avec deux lignes : une ligne verte pour la poutre Main courante de garde-corps et une ligne bleue pour la poutre :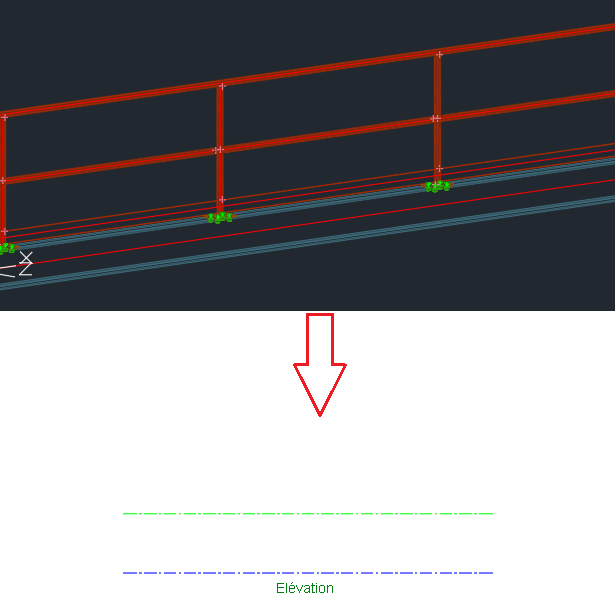
Etape 2 : utilisez la couleur de ligne pour contrôler le type de ligne de traçage via le fichier de configuration CTB de tracé AutoCAD.
Lors du traçage d'un dessin Advance Steel à l'aide de la fonctionnalité de tracé AutoCAD, la manière dont chaque ligne est tracée est contrôlée indépendamment par rapport à l'aspect du dessin lorsque celui-ci est ouvert dans Advance Steel via le fichier CTB ; un traceur a affecté un jeu de règles, qui peut être modifié, enregistré et réutilisé en fonction de vos besoins.
Advance Steel est fourni avec un fichier CTB par défaut appelé AdvanceSteel.ctb, situé sous ...\ProgramData\Autodesk\Advance Steel 2022\[EXTENSION DE LA LANGUE D'INSTALLATION]\Shared\Support\
Modifier la stratégie de traçage
- Ouvrez la boîte de dialogue du gestionnaire de configuration du tracé en cliquant avec le bouton droit de la souris sur la présentation ANSI Advance Steel et en sélectionnant l'option Gestionnaire de configuration du tracé.
- Utilisez le bouton Modifier de la boîte de dialogue Gestionnaire des mises en page pour accéder à la boîte de dialogue de mise en page.
- La boîte de dialogue de mise en page propose une option permettant de contrôler la façon dont le dessin actuel est tracé ; ce paramètre est enregistré dans le fichier DWG. Cette opération peut être effectuée directement dans le prototype (à l'aide de la même procédure que celle utilisée pour accéder à la boîte de dialogue de mise en page), permettant à Advance Steel de produire tous les dessins en utilisant les mêmes paramètres.
- Sélectionnez le fichier AdvanceSteel.ctb à partir de la liste déroulante sur le côté supérieur droit et accédez à la page de modification en cliquant sur le bouton en regard de la liste déroulante.
- La boîte de dialogue de l'Editeur de la table des styles de tracé offre la possibilité d'associer la couleur de plusieurs lignes dans le dessin avec la façon dont elles sont tracées.
Dans la partie gauche de la boîte de dialogue, sous Styles de tracé, toutes les couleurs pouvant être affectées sont répertoriées. De nouvelles couleurs dans le fichier DWG peuvent également être détectées, le cas échéant.
Sur le côté droit se trouvent les propriétés de tracé de la ligne de couleur. Par défaut, presque toutes les couleurs sont configurées pour être tracées avec le type de ligne défini sur Utiliser un objet. De cette façon, le type de ligne sera lu à partir du fichier DWG, mais si nécessaire, il pourra être contrôlé et une ligne en pointillés du dessin pourra être tracée avec une ligne continue, par exemple.
Ajouter davantage de valeurs de couleur à la table de configuration de présentation des objets
Vous pouvez ajouter davantage de valeurs à la configuration des règles de présentation des objets, en modifiant une base de données comme suit :
- Ouvrez l'application Management Tools pour accéder à l'éditeur de table.
- Utilisez le bouton en haut à gauche pour charger les bases de données.
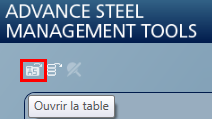
- Accédez à la base de données AstorDetailsBase et ouvrez la table DetAcadSettings.
- Faites défiler jusqu'à la fin de la table, et ajoutez une nouvelle ligne avec les valeurs suivantes :
- Clé : cette option nécessite un numéro unique - de préférence une valeur consécutive à la dernière valeur entrée.
- RunName : le nom de la couleur. Cette valeur s'affiche dans le gestionnaire de styles de dessin, lorsque vous modifiez la règle de présentation des objets.
- Couleur : la valeur associée à la couleur requise. La table prend en charge les codes de couleur de 1 à 256. Pour retrouver facilement le numéro associé à chaque couleur :
- Dans l'application Management Tools, accédez aux paramètres par défaut.
- Accédez à une catégorie qui contient les paramètres par défaut qui permettent de définir une couleur (par exemple, Dessin-Présentation / Couleurs).
- Cliquez sur la valeur d'une propriété d'un paramètre par défaut pour afficher la table de couleurs. Placez le curseur de la souris sur différentes couleurs et vérifiez leur valeur de couleur d'index :
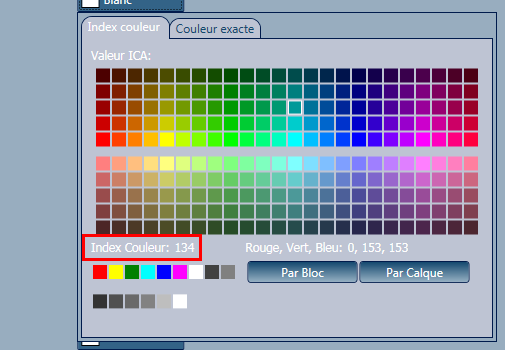
- laissez les champs Calque et Type de ligne vides.
- OwnerText : utilisez la valeur Auteur/Propriétaire actuelle de la liste déroulante.
Après avoir effectué les modifications, veillez à redémarrer Advance Steel pour appliquer les paramètres dans le gestionnaire de styles de dessin.
Modifier la stratégie de labels pour les deux lignes
Dans la page de présentation des objets, pour chaque ligne associée à un objet de modèle (le filtre dont le rôle consiste à détailler un objet spécifique dans le modèle) avec une présentation des objets (le style, le type de ligne et la couleur utilisés par Advance Steel pour créer détailler l'objet), il existe une colonne qui peut être associée à une stratégie de labels.
La stratégie de labels gère les règles qu'Advance Steel utilise pour créer un label sur l'objet correspondant, avec le contenu du label utilisant de réelles informations sur l'objet, l'apparence graphique et l'orientation/le positionnement sur le dessin.
Vous pouvez affecter une stratégie de labels à l'aide de la liste déroulante disponible lorsque vous cliquez sur la cellule. Advance Steel offre une grande variété de stratégies de labels préconfigurées qui peuvent être réutilisées à tout moment.
Une nouvelle règle de présentation des objets ayant été créée à l'étape précédente, la modification et la réutilisation des stratégies de labels existantes n'auront pas d'incidence sur les configurations de styles de dessin existants et s'appliqueront uniquement au style de dessin nouvellement configuré.
Créer ou modifier une nouvelle stratégie de labels
Il est souvent nécessaire d'apporter de petites modifications aux stratégies de labels existantes ou d'en créer de nouvelles. Pour toute modification requise, vous devez suivre un certain nombre d'étapes pour vous assurer que la modification est bien reconnue et utilisée uniquement là où cela est pertinent. Les stratégies de labels étant partagées, une modification apportée à l'une d'entre elles est transférée à tout autre style de dessin qui utilise la stratégie de labels correspondante. De ce fait, il existe deux scénarios :
- "Je souhaite modifier toutes mes stratégies de labels pour ce label spécifique, car j'utilise une police différente pour le texte du label".
Dans ce cas, la fonctionnalité partagée des stratégies de labels d'Advance Steel est très efficace, car la modification du type de police peut être effectuée une seule fois (et est automatiquement transférée et utilisée par tout style de dessin).
- Ouvrez le gestionnaire de styles de dessin et accédez aux stratégies de labels.
- Apportez une modification concernant la stratégie de labels pour tous les éléments de la liste.
Remarque : Dans cette vue, le gestionnaire de styles de dessin n'affiche PAS le style de dessin dans lequel ces stratégies sont utilisées.
- "J'ai besoin de modifier ou de créer une nouvelle stratégie de labels que je vais utiliser uniquement pour un style de dessin spécifique."
Dans ce cas, une nouvelle stratégie de labels doit être créée. L'onglet de stratégie de labels est divisé en deux parties, la procédure est donc différente en fonction de la partie à modifier :
La première moitié de la page contient des informations génériques sur la ligne de repère, la direction et l'orientation du texte. Ces paramètres font partie de la stratégie de labels elle-même et ne sont pas connectés au contenu du label.
Créez une stratégie de labels à l'aide du bouton
 (Nouveau).
(Nouveau).
Une fois la stratégie créée, utilisez la fonction de glisser-déposer (cliquez, maintenez le bouton gauche de la souris enfoncé et déplacez) pour déplacer la nouvelle stratégie de labels dans une autre catégorie, si nécessaire.
La seconde moitié de la page contient le contenu du label. Ces paramètres sont également partagés, de sorte que vous pouvez obtenir une stratégie de labels différente en utilisant la même règle de contenu. Par conséquent, si la modification est nécessaire ici, vous devez :- Créer une stratégie de labels comme indiqué à l'étape précédente (même si aucune modification n'est nécessaire).
- Créer une règle de contenu de label.
Créer une règle de contenu de label à l'aide du bouton
 (Nouveau)
(Nouveau)
Le contenu des règles de label ne dispose pas de catégories. Les règles de label sont répertoriées dans la liste déroulante par ordre alphabétique.
Définissez l'option Utilisé pour le type d'objet en fonction de l'objet sur lequel le label sera utilisé. Un paramètre Tous les objets existe également pour une règle plus générique.
Effectuez la modification de la configuration de contenu selon les exigences, à l'aide de l'éditeur de labels : modifiez le format de label, utilisez des variables pour afficher des informations mises à jour sur les paramètres d'objet et effectuez la mise en forme du texte.
Règle de disposition des labels
Le dernier point sur la page de stratégie des labels est la disposition des labels. Il est séparé du contenu des labels et se trouve sous la stratégie des labels, de sorte que lorsqu'une modification est nécessaire uniquement pour cette pièce, la stratégie de labels doit être copiée comme indiqué au premier point.