
- ブレンド シェイプ(Blend Shape)
- 選択したオブジェクトまたはグループに対して、ブレンドシェイプ(Blend Shape)デフォーマを作成します。
詳細は、「ブレンド シェイプ デフォーマを作成する」および「シェイプ オーサリング」を参照してください。
ブレンド シェイプ オプション(Blend Shape options)を開いて変更するには、を選択します。
- クラスタ(Cluster)
- クラスタ(Cluster)デフォーマを作成します。
クラスタ オプション(Cluster options)を開いて変更するには、を選択します。
「クラスタ デフォーマを作成する」も参照してください。
- カーブ ワープ(Curve Warp)
- カーブ ワープ(Curve Warp)デフォーマを作成します。
- 「カーブ ワープ オプション」も参照してください。
- デルタ Mush(Delta Mush)
- デルタ Mush(Delta Mush)デフォーマを作成します。
デルタ Mush オプション(Delta Mush options)を開いて変更するには、を選択します。
-
「デルタ Mush デフォーマを作成する」も参照してください。
- 張力(Tension)
- 張力(Tension)デフォーマを作成します。
張力オプション(Tension options)を開いて変更するには、を選択します。
- 「張力デフォーマを作成する」も参照してください。
- ソリッド化(Solidify)
-

- ソリッド化(Solidify)デフォーマを作成します。これにより、ジオメトリのセクションが硬く、伸縮性のないものとなる印象を与えます。
ソリッド化オプション(Solidify options)を開いて変更するには、を選択します。
-
「ソリッド化デフォーマを作成する」も参照してください。
- ラティス(Lattice)
- ラティス(Lattice)デフォーマを作成します。
ラティス オプション(Lattice options)を開いて変更するには、を選択します。
「ラティス デフォーマを作成する」も参照してください。
- 近接ラップ(Proximity Wrap)
- 近接ラップ(Proximity Wrap)デフォーマを作成します。
近接ラップ(Proximity Wrap)デフォーマのオプションを開いて変更するには、を選択します。
「近接ラップ(Proximity Wrap)デフォーマの作成」および「近接ラップ ウェイト ペイント ツール(Paint Proximity Wrap Weights Tool)」も参照してください。
- ラップ(Wrap)
- ラップ(Wrap)デフォーマを作成します。
ラップ オプション(Wrap options)を開いて変更するには、(Deform > Wrap)を選択します。
「ラップ デフォーマを作成する」も参照してください。
- シュリンクラップ(ShrinkWrap)
- シュリンクラップ(ShrinkWrap)デフォーマを作成します。
シュリンクラップ オプション(Shrinkwrap options)を開いて変更するには、を選択します。
「シュリンクラップ デフォーマ」も参照してください。
- モーフィング
-

- モーフ(Morph)デフォーマを作成します。これにより、ターゲットにモーフするデフォーマが作成されます。
モーフ オプション(Morph options)を開いて変更するには、を選択します。
「モーフ デフォーマを作成する」も参照してください。
- ワイヤ(Wire)
- ワイヤ(Wire)デフォーマを作成します。
ワイヤ ツール オプション(Wire Tool options)を開いて変更するには、を選択します。
「ワイヤ デフォーマを設定する」も参照してください。
- リンクル(Wrinkle)
- リンクル(Wrinkle) デフォーマを作成します。
リンクル ツール オプション(Wrinkle Tool options)を開いて変更するには、を選択します。
「リンクル デフォーマを作成する」も参照してください。
- ポーズの空間デフォメーション(Pose Space Deformation)
- ポーズの空間デフォメーションを作成します。ポーズの空間デフォメーション(Pose Space Deformation)ロールアウトを選択して、ポーズ補間を作成(Create Pose Interpolator)オプションを選択するか、ポーズ エディタ(Pose Editor)を開きます。
-
- ポーズ補間を作成のオプション(Create Pose Interpolator options)
- ポーズ補間を作成のオプション(Create Pose Interpolator options)ウィンドウには 2 つのオプションが表示されます。
オプション 機能 ニュートラル ポーズを追加(Add Neutral Poses) ニュートラル ポーズを追加(Add Neutral Poses)は、現在のジョイントの方向を使用して、選択したポーズ補間(PI)ノードの 3 つのニュートラル ポーズ(neutral、neutralSwing、neutralTwist)を作成します。詳細については、「ポーズの空間デフォメーションでコントローラで駆動するジョイントの使用」を参照してください。 ドライバのツイスト軸(Driver Twist Axis) ドライバ ジョイントのツイストを適切に計算するために、ポーズ補間ノードは X、Y、または Z のどの軸がツイスト軸として定義されているかを把握する必要があります。既定では X 軸になっています。
- マッスル(Muscle)
- マッスル(Muscle)デフォーマを作成します。
マッスル(Muscle)メニューを開くには、を選択します。
「Maya マッスル」も参照してください。注: マッスル(Muscle)メニューから使用できる項目とツールについての情報は、http://www.autodesk.com/maya-docs-archive で『Maya マッスル』ガイドをダウンロードして参照してください。 - ノンリニア(Nonlinear)
- ノンリニア(Nonlinear)デフォーマを作成します。
ノンリニア(Nonlinear)メニューを開くには、を選択して次のデフォメーションを作成します。
「ノンリニア デフォーマを作成する」も参照してください。
- ソフト修正ツール(Soft Modification Tool)
- ソフト修正(Soft Modification)デフォーマを作成します。
ソフト修正ツール(Soft Modification Tool)オプションを開いて変更するには、を選択します。
「ソフト修正ツール(Soft Modification Tool)の使用」も参照してください。
- スカルプト(Sculpt)
- スカルプト(Sculpt)デフォーマを作成します。
スカルプト オプション(Sculpt Options)を開くには、を選択します。
「スカルプト デフォーマを作成する」も参照してください。
- テクスチャ(Texture)
- テクスチャ(Texture)デフォーマを作成します。
テクスチャ オプション(Texture Options)を開くには、を選択します。
「テクスチャ デフォーマを作成する」も参照してください。
- ジグル(Jiggle)
- ジグル(Jiggle)デフォーマを作成します。
を選択して、ジグル(Jiggle)デフォーマ ロールアウトを開きます。
-
「ジグル デフォーマを作成する」も参照してください。
- ポイント オンカーブ(Point on Curve)
- ポイント オンカーブ(Point on Curve)デフォーマを作成します。
ポイント オンカーブ オプション(Point On Curve Options)を開くには、を選択します。
「ポイント オンカーブ デフォーマを作成する」も参照してください。
- 微調整を追加(Add Tweak)
-

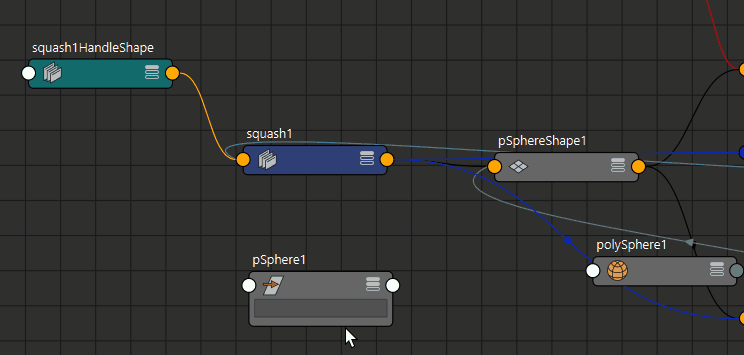
- 微調整ノードがまだ割り当てられていない場合は、ジオメトリに追加します。コンポーネント タグを使用している場合、微調整ノードは自動的に作成されません。
注: デフォーム(Deform)メニューで微調整を追加(Add Tweak)オプションが有効になっていない場合は、ノード エディタまたはアトリビュート エディタで、デフォーマが適用されたシェイプ ノードが選択されていることを確認します。
編集(Edit)
- ブレンド シェイプ(Blend Shape)
- を選択すると、ブレンドシェイプ(Blend Shape)ロールアウトが開き、次のオプションを選択できます。
- ブレンド シェイプ デフォメーションの詳細は、「シェイプオーサリング」および 「ブレンド シェイプ デフォーマを作成する」を参照してください。
- ラティス(Lattice)
- を選択すると、ラティス(Lattice)ロールアウトが開き、次のオプションを選択できます。
- ラティス微調整の除去(Remove Lattice Tweaks)
- ポイントを移動したラティスの分割数を変更する場合は、ラティス微調整の除去(Remove Lattice Tweaks)を選択してからラティスの分割数を変更します。また、ヒストリがあるラティスの分割数を変更する場合は、入力のラティスシェイプを見つけて、その分割数を変更します。入力ラティスを見つけるには、ラティスを選択して、アトリビュート エディタでオリジナルのラティスシェイプのタブを参照してください。通常、出力ラティスと同じベース名に Orig という文字が追加され名前になります。
- ラティスのリセット(Reset Lattice)
- ラティスをリセットします。ただし、ラティス ポイントをそのリセット位置から移動した場合、または、ラティスにヒストリがある場合は、ラティスの解像度を変更することはできません。
-
「ラティス デフォーマを編集する」も参照してください。
- ラップ(Wrap)
- を選択すると、ラップ(Wrap)ロールアウトが開き、次のオプションを選択できます。
-
- インフルエンスの追加(Add Influence)
- 選択したオブジェクトを新しいインフルエンスとして特定のラップ変形に追加します。
- インフルエンスの除去(Remove Influence)
- 選択したインフルエンス オブジェクトを特定のラップ変形から除去します。
- 「ラップ デフォーマを編集する」も参照してください。
- 近接ラップ(Proximity Wrap)
- 近接ラップ デフォーマを編集(Edit Proximity Wrap Deformer)ウィンドウを開いて、近接ラップ デフォーマの設定を変更できます。
- シュリンクラップ(ShrinkWrap)
- を選択すると、シュリンクラップ(ShrinkWrap)ロールアウトが開き、次のオプションを選択できます。
-
- サーフェスの追加(Add Surfaces)
- NURBS サーフェスを既存のデフォーマに追加します。
- 内部オブジェクトを除去(Remove Inner Object)
- shrinkwrap ノードを削除せずに、内部オブジェクトとラッパー オブジェクトの間の接続を除去します。内部オブジェクトを除去すると、ラッパー オブジェクトに影響しなくなります。
- サーフェスを除去(Remove Surfaces)
- NURBS サーフェスを既存のデフォーマから除去します。
- ターゲットの除去(Remove Target)
- shrinkwrap ノードを削除せずに、ターゲット オブジェクトとラッパー オブジェクトの間の接続を除去します。ターゲットを除去すると、ラッパー オブジェクトに影響しなくなります。
- 内部オブジェクトを設定(Set Inner Object)
- シーン内にシュリンクラップ デフォーマを作成した後に、内部オブジェクトをリセットすることができます。
- ターゲットの設定(Set Target)
- シーン内にシュリンクラップ デフォーマを作成した後に、ターゲット オブジェクトをリセットすることができます。
-
「シュリンクラップ デフォーマ」、「シュリンクラップ デフォーマを編集する」、および「シュリンクラップ(Shrinkwrap)のオプション」も参照してください。
- ワイヤ(Wire)
- を選択すると、ワイヤ(Wire)ロールアウトが開き、次のオプションを選択できます。
-
「ワイヤ デフォーマを編集する」も参照してください。
メンバーシップ(Membership)
- メンバーシップの編集ツール(Edit Membership Tool)
-
デフォーマ セットのメンバーシップは、セット メンバー ペイント ツール(Paint Set Membership Tool)で変形可能オブジェクトのポイントを選択することによって、直接編集することができます。
詳細については、「デフォーマ セットのメンバーシップを編集する」と「セット メンバー ペイント ツール(Paint Set Membership Tool)」を参照してください。
- メンバーシップの削減(Prune Membership)
- メンバーシップの削減(Prune Membership)メニューを開きます。
- デフォーマがどのポイントに影響を及ぼすかに基づいて、デフォーマの影響を受けていないポイントをセットのメンバから除去することができます。これによって、変形の影響を受けていないポイントの不必要な計算が行われずに済みます。メンバーシップの削減(Prune Membership)は、クラスタ(Cluster)、ラティス(Lattice) 、スカルプト(Sculpt)、およびワイヤ(Wire)の各デフォーマにのみ使用できます。
- メンバーシップの削減操作では、特定のデフォーマによって影響を受けるジオメトリの変形部分と非変形部分の各コンポーネントの現在の位置のみが考慮されます。変形アトリビュートをアニメートした場合、メンバーシップの削減操作は、現在のアトリビュート値のみに基づいて実行されます。すなわち、アニメーションの他のフレームでは影響を受ける可能性があるコンポーネントであっても、現在のフレームで影響を受けていなければ、メンバから外されます。
- ブレンド シェイプ デフォーマの場合は、一般に、ターゲット シェイプに対しウェイト値 0.0 を設定しているため、このメンバーシップの削減操作をブレンド シェイプ デフォーマに適用すると特に危険です。そのため、ブレンド シェイプ デフォーマには、メンバーシップの削減のためのメニュー項目がありません。ただし、コマンドラインからブレンド シェイプ デフォーマのためのメンバーシップの削減にアクセスすることができます。
-
詳細については、以下を参照してください。
- 「クラスタ デフォーマ セットのメンバーシップを外すには」
- 「ラティス デフォーマ セットのメンバーシップを外すには」
- 「スカルプト デフォメーション エフェクトを編集する」というトピックの「スカルプト デフォーマ セットを削減する」
- 「ワイヤ デフォーマを編集する」というトピックの「ワイヤ デフォーマ セットを削減する」
中間オブジェクト(Intermediate Objects)
- 中間オブジェクトの表示(Display Intermediate Objects)
- 現在のオブジェクトのオリジナルシェイプ(デフォメーション前のシェイプ)の可視性(visibility)をオンにします。オブジェクト変形時のリファレンス ポイントとして中間オブジェクトを使用することができます。たとえば、変形オブジェクトとその中間オブジェクトを比較し、変形オブジェクトがオリジナルシェイプからどれくらい異なっているかを判別できます。
- 詳細については、「中間オブジェクトの表示/非表示を切り替える」も参照してください。
- 中間オブジェクトの非表示(Hide Intermediate Objects)
- 現在のオブジェクトのオリジナルシェイプ(デフォメーション前のシェイプ)の可視性(visibility)をオフにします。
- 詳細については、「中間オブジェクトの表示/非表示を切り替える」も参照してください。
ウェイト(Weights)
デフォーマのウェイトをペイントして繊細な結果を生成することがでます。
- ペイント ウェイト(Paint Weights)
- を選択すると、ウェイトのペイント(Paint Weights)ロールアウトが開き、次のオプションを選択できます。
-
- ブレンド シェイプ(Blend Shape)
- ブレンド シェイプ ウェイト ペイント ツール オプションが開きます。
- クラスタ(Cluster)
- クラスタ ウェイト ペイント ツール オプションが開きます。
- デルタ Mush(Delta Mush)
- デルタ Mush ウェイト ペイント ツール オプションが開きます。
- 張力(Tension)
- ペイント アトリビュート ツール(Paint Attributes Tool)オプションを開きます。
- 近接ラップ(Proximity Wrap)
- ペイント アトリビュート ツール(Paint Attributes Tool)オプションを開きます。
- ラティス(Lattice)
- ペイント アトリビュート ツール(Paint Attributes Tool)オプションを開きます。
- シュリンクラップ(ShrinkWrap)
- シュリンクラップ ウェイト ペイント ツール オプションが開きます。
- ワイヤ(Wire)
- ワイヤ ウェイト ペイント ツール オプションが開きます。
- ノンリニア(Nonlinear)
- ジグル(Jiggle)
- ジグル ウェイト ペイント ツール オプションが開きます。
- テクスチャ デフォーマ(Texture Deformer)
- テクスチャ デフォーマ ウェイト ペイント ツール オプションが開きます。
- セットのメンバーシップ(Set Membership)
- セット メンバー ペイント ツール オプションが開きます。
- デフォーマ ウェイトのミラー(Mirror Deformer Weights)
- デフォーマ ウェイトをミラーします。
デフォーマ ウェイトのミラー オプション(Mirror Deformer Weights Options)を開くには、 を選択します。
詳細については、デフォーマ ウェイトのミラーも参照してください。
- ウェイトを書き出し(Export Weights)
-
デフォーマ ウェイトの書き出しオプション(Export Deformer Weights Options)を開きます。ここでは、デフォーマ ウェイトを XML または JSON ファイルとして書き出す場合のオプションを設定できます。
-
- 既存のノード(Existing nodes)
-
シーンに存在するデフォーマ ノードのドロップダウン リストから選択できます。
- ファイル フォーマット(File Format)
-
ウェイトを XML または JSON ファイル形式で保存できます。

- ファイル名(File name)
-
ウェイト マップのファイル名を入力します。既定では、ウェイト マップは現在のプロジェクトのディレクトリに保存されます。フォルダ アイコンをクリックして別のディレクトリを参照します。
- 「デフォーマ ウェイトの書き出しと読み込みを行う」も参照してください。
- ウェイトを読み込み(Import Weights)
- デフォーマ ウェイトの読み込みオプション(Import Deformer Weights Options)を開くと、読み込むデフォーマ ウェイト マップが含まれるファイルを選択できます。
-
- デフォーマ ノード(Deformer node)
-
ウェイトを読み込むノードの名前を入力できます。また、既存のノード(Existing nodes)リストからノードを選択しても構いません。
- 既存のノード(Existing nodes)
-
シーンに存在するデフォーマ ノードのドロップダウン リストから選択します。
- ファイル名(File name)
-
読み込みたい XML ファイルの名前を入力するか、またはフォルダ アイコンをクリックして、ファイルの参照と選択を行います。
- マッピング方法(Mapping Method)
-
このドロップダウン メニューでは、次のオプションから選択できます。
-
- インデックス(Index)
- スキニングしたオブジェクトの現在の値を XML ファイルから取得した読み込み値に置き換え、メッシュと読み込んだウェイト値ファイル間で一致する頂点の値のみを上書きします(メッシュ上の頂点 1 を読み込んだ XML ファイルの頂点 1へなど。)
- デフォーマで頂点のインデックスに応じてインポートする場合はこのオプションを選択します。シェイプ ノードとデフォーマで完全に一致させる場合は便利です。
- オーバー(Over)
- スキニングしたオブジェクトの現在の値を XML ファイルから取得した読み込み値に置き換え、ウェイトの既定値をすべて上書きします。
- ニアレスト(Nearest)
- 各ポイントのウェイトをウェイト マップのポイントの近接度を基準にして決定する場合にこのオプションを選択します。インデックス番号が変更されてもトポロジが非常に類似しているかまったく同じ場合に便利な場合があります。
- 名前を無視(Ignore Names)
- オンにした場合、ウェイトを読み込もうとすると、デフォーマ ノードの名前が無視されます。
- ウェイトの正規化(Normalize Weights)
- オンにすると(既定)、ターゲット メッシュ上にギザギザのアーティファクトが表示されるのを防ぐために、Maya はウェイト値の読み込み中に特別な正規化パスを完成させます。一部のケースでは、書き出し時にウェイト値が丸められた後にこれらのアーティファクトが発生する可能性があります。
