Pode-se dividir uma superfície topográfica em duas superfícies distintas e, em seguida, editar estas superfícies de forma independente.
Para dividir uma superfície topográfica em mais de duas superfícies, utilize a ferramenta Dividir superfície várias vezes, subdividindo mais cada parte da superfície topográfica, como necessário.
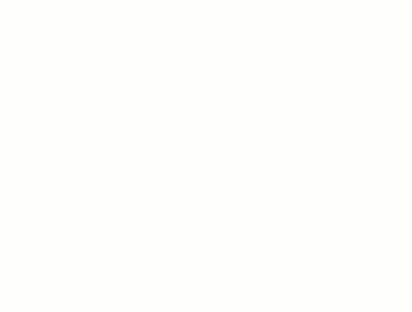
Após dividir uma superfície, é possível atribuir diferentes materiais para estas superfícies para indicar ruas, lagos, praças ou morros.
Também pode-se excluir partes inteiras da superfície topográfica. Por exemplo, você pode utilizar a ferramenta Dividir superfície para remover as partes indesejadas de uma superfície topográfica gerada por um arquivo importado, quando o arquivo importado preencher as áreas não pesquisadas com artefatos indesejados.
Para dividir uma superfície topográfica
- Abra uma planta do terreno ou vista 3D.
- Clique na guia Massa e Terreno
 painel Modificar terreno
painel Modificar terreno
 (Dividir superfície).
(Dividir superfície).
- Na área de desenho, selecione a superfície topográfica a ser dividida.
O Revit entra no modo croqui.
- Clique na guia Modificar | Dividir superfície
 painel Desenhar
painel Desenhar
 (Selecionar Linhas) ou use outras ferramentas de desenho para dividir a superfície topográfica.
(Selecionar Linhas) ou use outras ferramentas de desenho para dividir a superfície topográfica.
Não é possível selecionar linhas de superfície topográfica com a ferramenta Selecionar linhas. É possível selecionar outras linhas válidas, como paredes.
- Desenhe um contorno fechado único ou um contorno aberto único. As duas extremidades de um contorno aberto precisam fazer interseção com o limite da superfície e só podem fazer a interseção do limite da superfície uma vez em cada extremidade do contorno aberto.
Exemplos Contorno fechado Contorno aberto 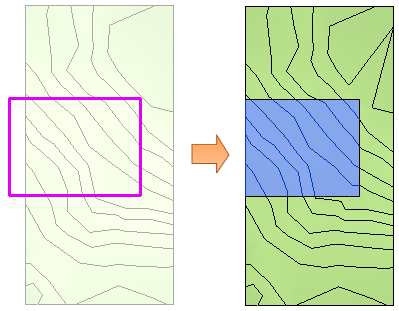
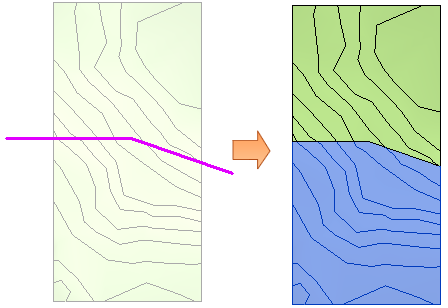
- Clique em
 (Concluir modo de edição).
(Concluir modo de edição).