Редактирование базы данных каталога, включая основную информацию каталога и связанные списки выводов, свойства клемм и списки кабельных проводников.
Основной рабочий процесс
- Если обозреватель каталогов закрыт, выберите


 . найти
. найти - Выберите категорию, которую следует отредактировать.
- Выполните поиск для отображения записей, которые следует отредактировать. Прим.: Записи узла не отображаются до тех пор, пока не будет открыт режим редактирования.
- Нажмите кнопку
 , чтобы открыть режим редактирования.
, чтобы открыть режим редактирования. 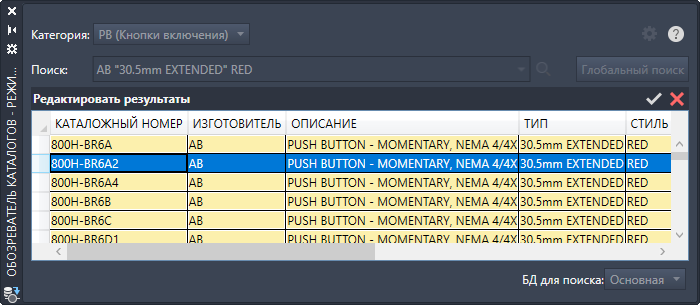
- Отредактируйте, удалите и добавьте содержимое, следуя инструкциям, описанным в следующих разделах.
- Для выхода из режима редактирования выполните одно из следующих действий.
- Щелкните
 для сохранения всех изменений.
для сохранения всех изменений. - Нажмите кнопку
 для отмены всех изменений.
для отмены всех изменений.
- Щелкните
Работа с ячейками
- Для редактирования содержимого ячейки выполните одно из следующих действий.
- Щелкните в ячейке однократно и введите новое содержимое поверх текущего.
- Дважды щелкните мышью в ячейке и отредактируйте ее содержимое.
- Дважды щелкните мышью в ячейке и нажмите
 , чтобы открыть диалоговое окно для этого типа ячейки. Прим.: Эта кнопка недоступна для всех типов ячеек.
, чтобы открыть диалоговое окно для этого типа ячейки. Прим.: Эта кнопка недоступна для всех типов ячеек.
- Вырезание, копирование, вставка содержимого ячейки:
- Выберите ячейку или текст в ячейке.
- Щелкните правой кнопкой мыши и выберите "Вырезать" или "Копировать".
- Щелкните ячейку или область в ней, куда требуется вставить содержимое.
- Щелкните правой кнопкой мыши и выберите "Вставить".
Работа со строками
- Чтобы удалить строку, щелкните ее правой кнопкой мыши и выберите "Удалить строку".
- Копирование и вставка строки:
- Щелкните любую ячейку в строке.
- Щелкните правой кнопкой мыши и выберите "Копировать строку".
- Щелкните правой кнопкой мыши и выберите "Вставить". Новая строка будет вставлена в нижней части.
Прим.: Для добавления новой записи в нижней части всегда доступна пустая строка.
Назначение графического образа схемы Инструментарий AutoCAD Electrical значению по каталогу
- Найдите запись каталога для графического образа.
- Дважды щелкните ячейку SYMBOL2D.
 Щелкните мышью, чтобы открыть диалоговое окно "Графический 2D-образ".
Щелкните мышью, чтобы открыть диалоговое окно "Графический 2D-образ". 
- Выполните одну из следующих операций:
- Введите имя блока.
 Щелкните мышью, чтобы открыть графическое меню, в котором можно выбрать графический образ.
Щелкните мышью, чтобы открыть графическое меню, в котором можно выбрать графический образ.
- При необходимости добавьте комментарий. Прим.: Строки добавляются при добавлении имен графических образов.
- Повторите операцию для каждого блока, который необходимо связать с данным значением по каталогу. Включите горизонтальную и вертикальную версии.

- Укажите графический образ, используемый по умолчанию. Графический образ по умолчанию вставляется, если дважды щелкнуть значение по каталогу в режиме вставки.
Назначение детали Inventor значению по каталогу
Прим.: В надстройке Инструментарий AutoCAD Electrical для Inventor используются детали, определенные в поле SYMBOL3D. Поскольку база данных каталога Electrical является общей для Инструментарий AutoCAD Electrical и Inventor, значения можно редактировать в любой из программ.
- Найдите запись каталога для детали.
- Дважды щелкните ячейку SYMBOL3D.
 Щелкните мышью, чтобы открыть диалоговое окно "3D-деталь/сборка".
Щелкните мышью, чтобы открыть диалоговое окно "3D-деталь/сборка". 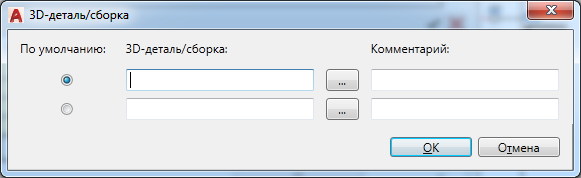
- Введите имя детали или найдите деталь с помощью функции обзора. Прим.: Строки добавляются при добавлении имен деталей.
- При необходимости добавьте комментарий.
- Повторите операцию, если имеется несколько деталей, которые необходимо связать с данным значением по каталогу.
- Укажите деталь, используемую по умолчанию. Деталь по умолчанию вставляется, если дважды щелкнуть значение по каталогу.
Редактирование значений списка выводов
- Найдите значение по каталогу.
- Дважды щелкните мышью в ячейке ВЫВОДЫ КАТУШКИ.
 Щелкните мышью, чтобы открыть диалоговое окно "Выводы катушки", в котором можно определить выводы для родительского графического образа.
Щелкните мышью, чтобы открыть диалоговое окно "Выводы катушки", в котором можно определить выводы для родительского графического образа. - Если родительский графический образ имеет состояние контакта (например, разомкнутая кнопка включения), выберите тип контакта. Если родительский графический образ не имеет состояния контакта (например, катушка реле), оставьте его с неопределенным типом.
- Введите список выводов, разделенных запятой. Значения выводов назначаются в порядке, указанном в атрибутах TERM# компонента.

Например, в значении "K1,K2" атрибуту TERM01 назначено значение "K1", а атрибуту TERM02 назначено значение "K2".
- Дважды щелкните мышью в ячейке СПИСОК ВЫВОДОВ.
 Щелкните мышью, чтобы открыть диалоговое окно "Список выводов", в котором можно определить выводы для дочерних графических образов.
Щелкните мышью, чтобы открыть диалоговое окно "Список выводов", в котором можно определить выводы для дочерних графических образов. 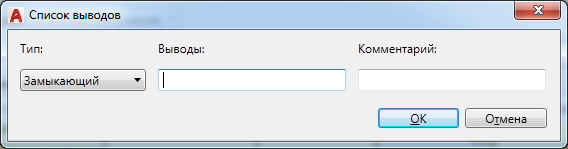
- Выберите тип выводов из имеющегося списка.
- Введите значения выводов, разделенные запятой или пробелом. Прим.: Строки добавляются при добавлении значений выводов.
- При необходимости добавьте комментарий.
- Повторите операцию для каждого набора выводов, связанного с этим значением по каталогу.
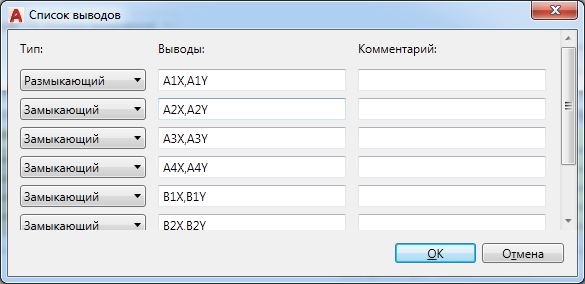
Список выводов записывается в базу данных в формате, необходимом для работы в программе, например: 1,A1X,A1Y;2,A2X,A2Y;1,A3X,A3Y;1,A4X,A4Y;1,B1X,B1Y;1,B2X,B2Y;1,B3X,B3Y;1,B4X,B4Y.
- Если значение по каталогу может иметь два родительских графических образа (например, прямой и реверсивный стартеры), повторите шаги для полей РАВН.ЭЛЕМЕНТ_ВЫВОДЫ КАТУШКИ и РАВН.ЭЛЕМЕНТ_СПИСОК ВЫВОДОВ.
Если в этом устройстве допускаются дочерние графические образы, определите значение СПИСОК ВЫВОДОВ.
Прим.: Если таблица _PINLIST для изготовителя отсутствует, то она будет создана.
Редактирование свойств клеммы
- Выберите значение по каталогу в таблице TRMS.
- Щелкните в ячейке УРОВНИ.
- Введите число уровней для клеммы.
 Щелкните мышью, чтобы открыть диалоговое окно "Свойства клеммы", в котором можно ввести описания, значения выводов и количество проводов на соединение для каждого уровня.
Щелкните мышью, чтобы открыть диалоговое окно "Свойства клеммы", в котором можно ввести описания, значения выводов и количество проводов на соединение для каждого уровня. 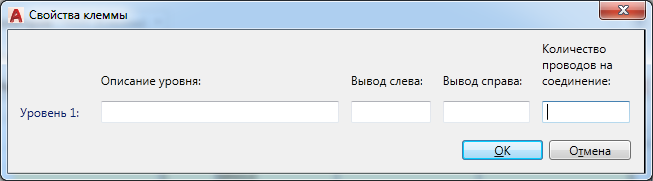 Прим.: Посредством значения УРОВНИ контролируется количество строк, доступных в диалоговом окне.
Прим.: Посредством значения УРОВНИ контролируется количество строк, доступных в диалоговом окне.- Добавление или удаление внутренних перемычек между уровнями:
- Дважды щелкните мышью в ячейке ВНУТРЕННЯЯПЕРЕМЫЧКА.
 Щелкните мышью, чтобы открыть диалоговое окно "Управление внутренними перемычками", в котором можно добавлять или удалять перемычки между уровнями.
Щелкните мышью, чтобы открыть диалоговое окно "Управление внутренними перемычками", в котором можно добавлять или удалять перемычки между уровнями. - Выберите строки для тех уровней, для которых необходимо установить внутренние перемычки.
 Щелкните мышью, чтобы добавить перемычку.
Щелкните мышью, чтобы добавить перемычку. 
- Выберите строки для тех уровней, для которых необходимо удалить перемычку.
 Щелкните мышью, чтобы удалить перемычку.
Щелкните мышью, чтобы удалить перемычку.
Прим.: Если таблица _TERMPROPS для изготовителя отсутствует, то она будет создана.
Редактирование списков кабельных проводников
- Найдите кабели, которые необходимо отредактировать в таблице W0.
- Дважды щелкните мышью в ячейке CONDUCTORLIST. Прим.: Кабель с уже определенными проводниками отображается в ячейке ОПРЕДЕЛЕНО. Кабель без определенных проводников отображается в ячейке НЕ ОПРЕДЕЛЕНО.
 Щелкните мышью, чтобы открыть диалоговое окно "Список проводников", в котором можно добавлять проводники и определять цвет и сечение для каждого проводника.
Щелкните мышью, чтобы открыть диалоговое окно "Список проводников", в котором можно добавлять проводники и определять цвет и сечение для каждого проводника. 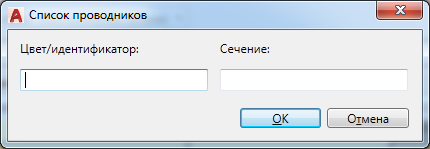
- Введите цвет для первого проводника.
- Введите значение сечения для первого проводника. Прим.: Строки добавляются по мере добавления значений цвета или сечения.
- Повторите операцию для каждого проводника в кабеле.
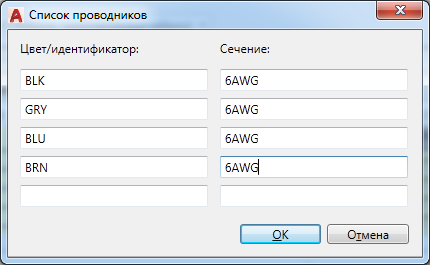
Настройка узлов в базе данных каталога
Свяжите элемент главного каталога с другими элементами узла.
- Найдите запись каталога для элемента главного каталога.
- Щелкните ячейку КОД СБОРКИ.
- Выберите существующее значение из раскрывающегося списка или введите новое значение. Допускается использование пробелов. Используйте несколько кодов для связи с несколькими элементами узла. Прим.: Для разделения нескольких кодов используется точка с запятой ";". Например, NOBLOCK;NCBLOCK.
- Введите число в поле ASSEMBLYQUANTITY для определения количества этих элементов узла, которое необходимо включить в значение по главному каталогу. Незаполненное значение аналогично значению 1. Прим.: Чтобы определить количество для каждого узла, если назначено несколько значений КОД СБОРКИ, перед кодом значения КОД СБОРКИ необходимо ввести количество и поставить после него запятую. Например, 2,NOBLOCK;3,NCBLOCK.
- Найдите запись каталога для элемента узла.
- Щелкните ячейку СПИСОК СБОРОК.
- Выберите значение КОД СБОРКИ для главного каталога из раскрывающегося списка.
- Введите число в поле ASSEMBLYQUANTITY для определения количества, которое необходимо включить в это значение КОД СБОРКИ.
Прим.: Элементы каталога узла должны находиться в той же таблице базы данных, что и элемент главного каталога.