- Откройте чертеж с коридором, используемым при реконструкции, или создайте коридор, используемый при реконструкции.
-
Выберите вкладку Главная
 Редактирование
Редактирование Коридор
Коридор Редактировать коридор, используемый при реконструкции
Редактировать коридор, используемый при реконструкции .
Существующие области коридора, используемого при реконструкции, будут выделены синим цветом, а для выбранного пикета в области этого коридора будут отображаться три пользовательских видовых экрана: вид поперечного сечения, вид профиля и вид в плане. Дополнительные сведения см. в разделе Сечения коридора, используемого при реконструкции.Прим.: Для выбора будут доступны только области коридоров с элементами конструкций, применяемых при реконструкции. Элементы конструкций представлены здесь: Элементы конструкции для оптимизации поперечных уклонов и реконструкции.
.
Существующие области коридора, используемого при реконструкции, будут выделены синим цветом, а для выбранного пикета в области этого коридора будут отображаться три пользовательских видовых экрана: вид поперечного сечения, вид профиля и вид в плане. Дополнительные сведения см. в разделе Сечения коридора, используемого при реконструкции.Прим.: Для выбора будут доступны только области коридоров с элементами конструкций, применяемых при реконструкции. Элементы конструкций представлены здесь: Элементы конструкции для оптимизации поперечных уклонов и реконструкции. - Перейдите на видовой экран вида в плане. Появятся параметры для выбора области коридора.
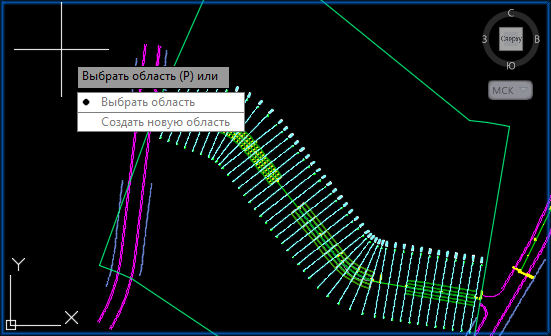
- Выберите существующую область реконструкции в коридоре или добавьте новую область реконструкции.
Для выбора существующей области реконструкция в коридоре выполните следующее.
- Щелкните «Выбрать область».
- Наведите курсор на существующую область коридора, используемого для реконструкции.
- Область коридора, используемого для реконструкции, будет отображаться желтым цветом.
- Щелкните мышью для выбора объекта.
Для добавления новой области реконструкции в коридор выполните следующее.- Выберите «Создать область».
- Чтобы выбрать коридор, используемый при реконструкции, щелкните на нем.
- Наведите курсор на участки базовой линии коридора, используемого при реконструкции, которые не содержат область, и щелкните мышью, чтобы указать начальный пикет.
Прим.: Можно также выбрать команду «Заливка». Если выбрать команду «Заливка», доступные местоположения областей будут выделены на базовой линии красным цветом. Можно щелкнуть отдельное местоположение области, чтобы выбрать его для новой области коридора, используемого при реконструкции. При этом произойдет автоматическое назначение начального и конечного пикетов для новой области.
- Переместите курсор к другому пикету и щелкните еще раз, чтобы указать конечный пикет.
Прим.: При выборе команды «Заливка» не требуется указывать начальный и конечный пикеты.
Прим.: Для выбранной области коридора появится вкладка ленты «Редактор коридора, используемого при реконструкции», а на правой стороне интерфейса пользователя будет автоматически закреплена Палитра параметров реконструкции. Выберите команду «Добавить область» на вкладке ленты «Редактор коридора, используемого при реконструкции», чтобы повторно начать процедуру «Создание новой области» для новой области коридора, используемого при реконструкции. - Параметры реконструкции можно редактировать в палитре «Параметры реконструкции».
В таблице свойств можно назначить входные данные и свойства полос, а также изменять входные параметры реконструкции.
Для запуска палитры «Параметры реконструкции», если она не отображается, щелкните Параметры реконструкции
 .
.
- Завершив изменение параметров реконструкции, нажмите кнопку Применить.
- С помощью вкладки ленты «Редактор коридора, используемого при реконструкции» можно перемещаться между пикетами и видеть атрибуты каждого из них. Можно также указать пикет, на котором требуется изменить параметр.
Параметры каждого выбранного пикета можно изменить в палитре «Параметры реконструкции». Изменения, внесенные в палитре «Параметры реконструкции», будут применены к выбранной области коридора и на виде поперечного сечения после нажатия кнопки «Применить».
- После завершения подготовительных операций щелкните «Диспетчер реконструкции»
 на вкладке ленты «Редактор коридора, используемого при реконструкции».
на вкладке ленты «Редактор коридора, используемого при реконструкции».
Выбранная область коридора буде автоматически назначена Диспетчеру реконструкции.
По умолчанию в Диспетчере реконструкции выбран параметр Отчет о коррекции поперечного уклона. Также можно выбрать вкладку Отчет о фрезеровании и выравнивании. См. раздел Формирование отчетов о реконструкции для получения дополнительных сведений.
- Для перемещения между пикетами в выбранной области коридора, используемого при реконструкции, и их отображения в Диспетчере реконструкции, используйте панель «Выбор пикетов» на вкладке ленты «Редактор коридора, используемого при реконструкции». Можно также выбрать пикеты в самом Диспетчере реконструкции.
- В Диспетчере реконструкции можно вносить любые необходимые изменения в допустимые поперечные уклоны пикетов. Изменения будут автоматически применены к выбранной области коридора, используемого при реконструкции.
- Кроме того, можно экспортировать отчеты о реконструкции. См. раздел Формирование отчетов о реконструкции для получения дополнительных сведений.
- После завершения нажмите кнопку «Закрыть» на вкладке ленты «Редактор коридоров, используемых при реконструкции».