Sie können Kanten von 3D-Volumenkörpern oder Flächen auswählen und ändern.
Verschieben, Drehen und Skalieren von Kanten
Verschieben, drehen und skalieren Sie Kanten auf 3D-Volumenkörpern und Flächen mithilfe von Griffen, Gizmos und Befehlen.
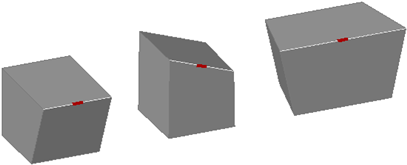
Würfel mit verschobenen, gedrehten und skalierten Kanten
Mit den Befehlen SCHIEBEN, DREHEN und VARIA können Sie Kanten auf 3D-Volumenkörpern und Flächen wie bei jedem anderen Objekt ändern. Halten Sie die STRG-Taste gedrückt, um die Kante auszuwählen.
Wenn Sie eine Kante auf einen 3D-Grundkörper verschieben, drehen oder skalieren, wird das Protokoll des Grundkörpers gelöscht. Der Volumenkörper ist kein echter Grundkörper mehr und kann daher nicht wie ein Grundkörper bearbeitet werden (mithilfe der Griffe und der Eigenschaftenpalette).
Kanten von Regionen können ausgewählt werden, wobei jedoch keine Griffe angezeigt werden. Außerdem können diese Kanten verschoben, gedreht und skaliert werden.
Optionen für die Kantenbearbeitung
Drücken Sie beim Ziehen einer Kante die STRG-Taste, um durch die Bearbeitungsoptionen zu wechseln.
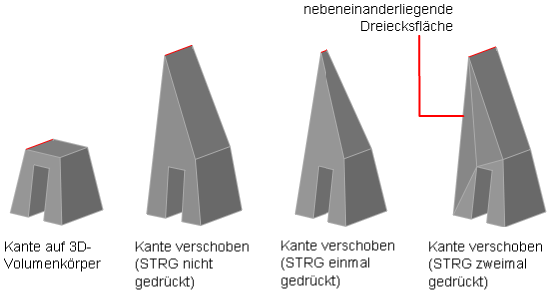
- Benachbarte Flächen dehnen. Wenn Sie eine Kante verschieben, drehen oder skalieren, ohne die STRG-Taste zu drücken, bleibt die gemeinsame Länge der Kante und ihrer Scheitelpunkte erhalten. Jedoch werden möglicherweise die Ebenen der angrenzenden Flächen geändert.
- Kante verschieben. Wenn Sie eine Kante verschieben, drehen oder skalieren und die STRG-Taste beim Ziehen einmal drücken, wird die Kante ohne ihre Scheitelpunkte geändert. Hierdurch werden die Flächen der angrenzenden Flächen beibehalten, wobei möglicherweise die Länge der bearbeiteten Kante geändert wird.
- Triangulation zulassen. Wenn Sie eine Kante verschieben, drehen oder skalieren und die STRG-Taste beim Ziehen zweimal drücken, wird die Kante mit ihren Scheitelpunkten geändert. (Dieses Verhalten entspricht dem bei nicht gedrückter STRG-Taste.) Wenn die angrenzenden Flächen jedoch nicht mehr planar sind, werden sie trianguliert (in zwei oder mehr planare Dreiecksflächen aufgeteilt).
Wenn Sie die STRG-Taste ein drittes Mal drücken, kehrt die Änderung zur ersten Option zurück (als ob Sie die STRG-Taste nicht gedrückt hätten).
Löschen von Kanten
Sie können mithilfe einer der folgenden Methoden auch Kanten löschen, die zwei koplanare Flächen komplett teilen:
- Wählen Sie die Kante aus, und drücken Sie auf Entfernen.
- Wählen Sie die Kante aus, und geben Sie den Befehl LÖSCHEN ein.
Abrunden und Fasen von 3D-Volumenkörpern
Mit ABRUNDKANTE und GEFASTEKANTE können Sie die Kanten von 3D-Volumenkörpern abrunden oder abschrägen.
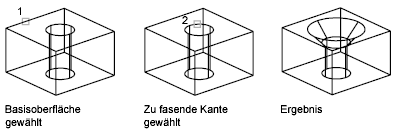
Verwenden Sie die Griffe für Rundungen und Fasen, um den Rundungsradius oder den Fasenabstand zu ändern. Der vorgegebene Rundungsradius wird durch die Systemvariable FILLETRAD3D festgelegt.
Farbe für Kanten wählen
Sie können die Farbe einer Kante auf einem 3D-Objekt ändern, indem Sie die Kante auswählen und die Eigenschaft Farbe in der Eigenschaftenpalette ändern.
Kopieren von Kanten
Sie können einzelne Kanten an 3D-Volumenkörperobjekten kopieren. Kanten werden als Linien, Bögen, Kreise, Ellipsen oder Splines kopiert.
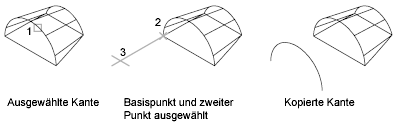
Wenn Sie zwei Punkte festlegen, wird der erste Punkt als Basispunkt verwendet und eine einfache Kopie wird relativ zum Basispunkt eingefügt. Wenn Sie einen einzelnen Punkt festlegen (in der Regel als Koordinate) und anschließend die EINGABETASTE drücken, wird die Koordinate als neue Position verwendet. Der nächste Punkt wird als Punkt der Verschiebung verwendet.