If you have a mesh that's shaped to your liking but has bad topology (uneven faces, n-gons, etc), you can use the Remesh and Retopologize commands to fix the entire mesh and avoid painstaking manual modeling labor. Use this method when you want to uniformly retopologize an entire mesh at once.
Each of these commands can also be run individually, though they are typically run in sequence.
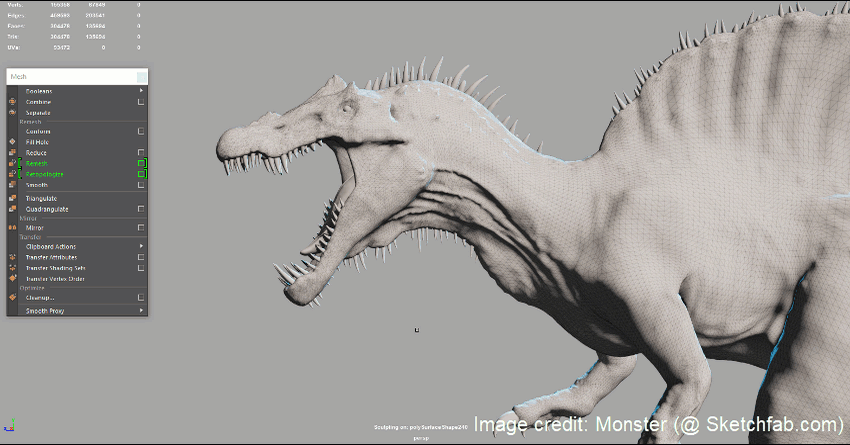
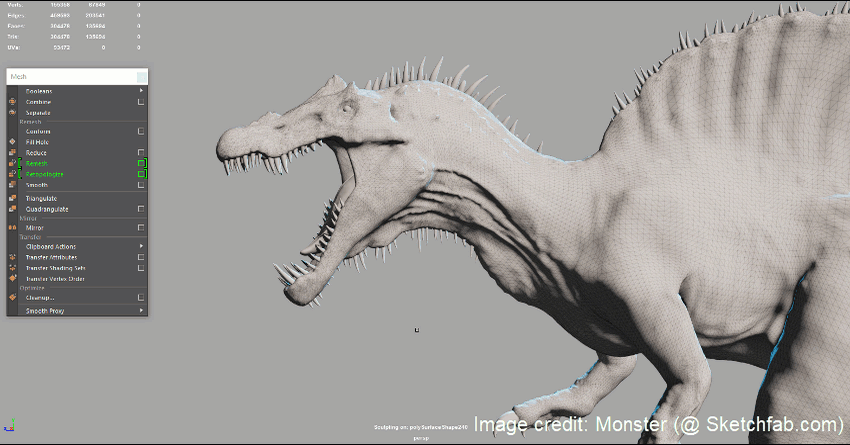
To retopologize a mesh
- Select the mesh.
- Change to the Modeling menu set.
- Prepare the mesh for Retopologize.
- Select
.
- Enable Preprocess Mesh if you have a dense mesh to speed up Retopologize and increase the success of the operation.
- Enable Keep Original if you want to preserve the original mesh as a backup. The Retopologize operation will be performed on its duplicate.
- Enable Preserve Hard Edges if you want to maintain hard edges and denote them as feature edges.
- For organic surfaces: The default settings are ideally tuned for organic surfaces.
- For hard surfaces: Set high Topology Regularity and Face Uniformity values (i.e. 1) with a low Anisotropy value (i.e. 0).
This will convert all the faces of the mesh into 4-sided faces (quads).Note: This operation may take a long time if you're working with a very dense mesh that hasn't been preprocessed. You can view Retopologize's progress in the Output window. To cancel the operation, hold the Esc key before Retopologize finishes. - (Optional) You can modify the settings in the polyRetopo node to adjust the result mesh. However, each change you make to an attribute will cause the algorithm to run again, unless you turn the node's Pause button on first. We highly recommend turning this on, making multiple changes, then turning it off to see all those changes reflected at once..
- (Recommended) Once the topology looks good, we highly recommend immediately deleting the object's history ().
Note: Ignoring this step will likely result in polyRetopo executing again upon further mesh operations or when opening the file again, which can take a long time for dense meshes.
- (Optional) To transfer UVs from the original mesh to the retopologized one, select the original mesh and then the retopologized one and go to .
Note: If your scene file includes a
polyRetopo node prior to Maya 2020, you should delete history on your mesh before performing the following steps.
