Welcome to MotionBuilder 2023! This release includes:
Python 3
MotionBuilder 2023 has migrated to Python 3.9.7. Python 3 support provides developers with performance and security enhancements. Python 2 is no longer supported.
See the MotionBuilder Developer Help What's New for more changes to library dependencies and to the MotionBuilder SDK.
Updated Keyboard Shortcuts Editor
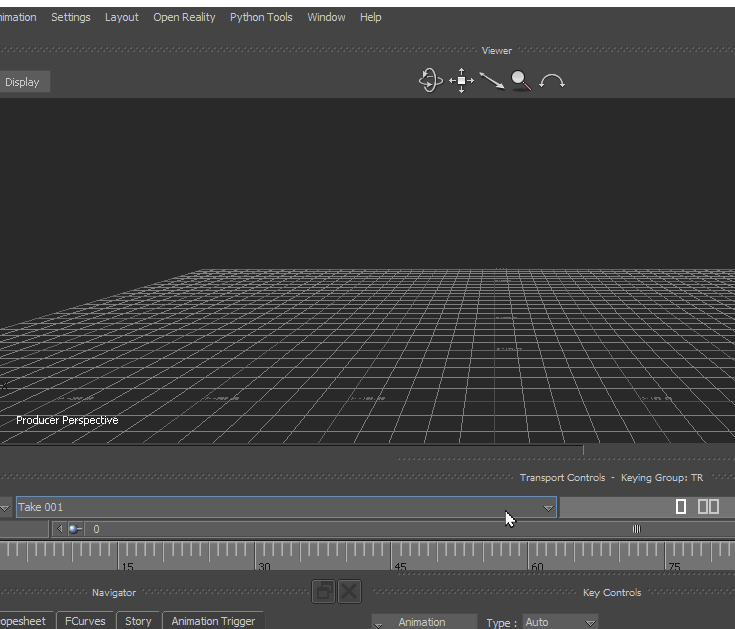
Updated Keyboard Shortcut Editor features let you:
- Edit a factory Keyboard Interaction Mode from a copy
- Set current, duplicate, and delete user Keyboard Interaction Modes
- Search with improved listing of Factory/User/Python Editor Keyboard Interaction Modes
- Search for an action name with a new text field
- Search for an action name associated to a shortcut key with a new input field
Motion Blend: Take Start/End time value improvement
A new option, Sync Take/Edit Start & End has been added to the Motion Blend General Options to remove the automatic synchronization that occurs between the Edit and Take time values.
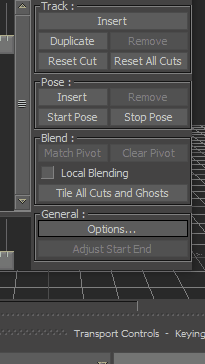
This option was added because there is a time value change as each Motion Blend Edit, when selected, stores the current Take Start/End time values. When you select a different Motion Blend Edit, MotionBuilder updates the current Take Start/End time values with the values stored in the Motion Blend Edit, which can be confusing.
Now, activate Sync Take/Edit Start & End to have the automatic range setup applied automatically (the legacy behavior).
Animation Layers
A new editable color hint is now available in the Animation Layer Editor to help you identify the active Animation Layer, and stop from modifying the wrong layer.
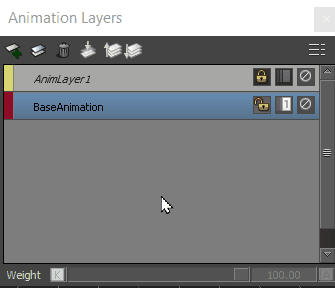
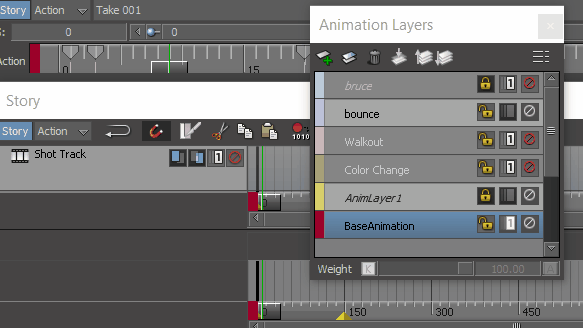
The Base animation layer is red, and the first layer (AnimLayer1) is yellow; every layer created after is given a unique color. You can customize the layer colors in the Animation Layer Properties.
Extra Character Controls for sub bones
Extra settings have been added to the Character Preferences that let you set whether individual finger/toe/spine/neck bones are selected when you select bones in the Character Controls.
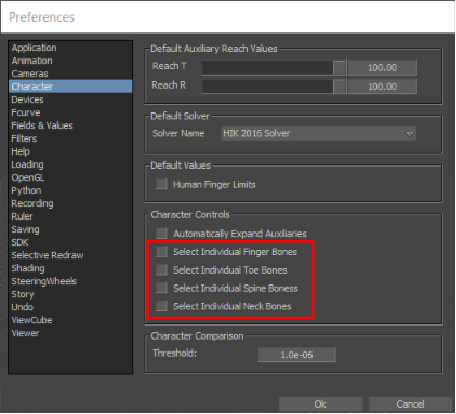
There is also a new Character Controls UI Configuration file (CharacterControlsConfigEnhanced.xml) which lets you show more bones in the Character Controls. See Load UI configuration in the Character Controls Edit menu. Find the CharacterControlsConfigEnhanced.xml UI Configuration file in the MotionBuilder > bin > system folder.
| Config name | Action |
|---|---|
| SelectIndividualFingerBones |
Set to Yes to select finger bones individually from the Character Controls. Set to No so that selecting a single bone for each finger selects all sub-finger bones. The default is No. |
| SelectIndividualToeBones |
Set to Yes to select toe bones individually from the Character Controls. Set to No so that selecting a single bone for each toe selects all sub-toe bones. The default is No. |
| SelectIndividualSpineBones |
Set to Yes to select spine bones individually from the Character Controls. Set to No so that selecting a single bone for the spine selects all sub-spine bones. The default is No. |
| SelectIndividualNeckBones |
Set to Yes to select neck bones individually from the Character Controls. Set to No so that selecting a single bone for the neck selects all sub-neck bones The default is No. |
When selecting a new configuration file from the UI, a message appears letting you know that you can update the values of the new Preferences, in the Character Preferences.
Updated Character effector selection
New behaviors have been added to the Character Controls to give you more intuitive control over selecting effector cells in the Character Representation.

...An empty area of the Definition and Controls tabs
- Single-click to select all effectors in the current view
- Double-click to remove all effectors
- Shift-click to select all effectors in all views
- Ctrl-click to add all the effectors in the current view to the selection (Ctrl-click to remove effectors from the selection if it is already selected)
....an effector
- Click to select an effector
- Shift-click to select the effector and all effectors in the same body part
- Ctrl-click to add additional effectors to the selected effector (Ctrl-click to remove effectors from the selection if it is already selected)
- Shift-Ctrl-click an effector to add it, and all effectors in the same body part, to the selection (Shift-Ctrl-click to remove effectors from the selection if it is already selected)
These improvements also work with dragged rectangle selection to let you select more controllers.
Independent IK Pull property
Two new properties, IK Pull and IK Pull Hips, have been added to Control Rig properties when the source is a Character/Control Rig, similar to the existing Reach property.

In earlier releases, the IK Pull and IK Pull Hips properties on the Character were shared when its source was a Character or a Control Rig, and problems occurred when switching from one source to the other.
New Save reminder
A new Save Reminder dialog has been added to MotionBuilder to complement the existing Save Reminder button, which can be hard to see and is often overlooked. The new Save Reminder Dialog provides a more intrusive window that appears in front of your work, prompting you to save:

| Option | Description |
|---|---|
| Snooze | Resets the save reminder without saving your file. |
| Turn Off | Disables the save reminder. |
| Preferences | Opens the Preferences window so that you can access additional Save Reminder preferences. See the Save Reminder settings in the Saving preferences. |

Profiling Center changes now saved
In earlier versions of MotionBuilder, any changes made to the Profiling Center window options in the System Nodes would not persist after MotionBuilder is restarted: all values in the Profiling Center tab were reset. The only way make to changes persist before this release update was to click a "Save User Settings" button which is hidden by default.
Now, your changes are saved. The Profiling Center window Save/Reset/Restore buttons are still there, but any changes to values now persist in the configuration file and are correctly set the next time you launch MotionBuilder.
New unified scaling behavior
A new setting in the MotionBuilder configuration file, LegacyScalingBehavior has been introduced to let you use a unified scaling behavior that applies even to Sphere/Capsule markers or preserve the legacy scaling behavior, which affected Size and Length properties.
In previous versions, a problem where scaling markers that using the Sphere or the Capsule Marker Look changed the Size and Length properties instead of using the real Scaling property. This mis-scaling impacted hierarchies under that marker, because the scaling operation had no effect. This new LegacyScalingBehavior configuration setting lets you use the current behavior or a unified scaling behavior.
- Yes ; for the marker's Size and Length properties to be modified (the legacy behavior)
- No ; to use the real scaling property (same as for other Marker Looks)
The default setting is Yes (legacy behavior).
Other general improvements
- Tearable Models Visibility menu
- You can now undock the
Display menu >
Models Visibility menu, similar to the Character Controls Show/Hide menu, letting you "tear-off" the Models Visibility menu and move it to a convenient area of the screen.

- Animation Layers tool fixes
- Display issues in the Animation Layers tool when parenting animation layers have also been fixed.
