Le matériau Mat/Ombre vous permet de transformer des objets complets (ou tout sous-ensemble de faces) en objets mats qui révèlent la couleur actuelle de l'arrière-plan ou de la map environnement.

Le rendu simple de la photo encadrée contre un arrière-plan montre la photo devant cet arrière-plan.

Un objet mat masque des parties de la photo, révélant l'arrière-plan, afin de donner l'impression que la photo se trouve derrière les gobelets.
Il peut également recevoir des ombres projetées par des objets non mats de la scène. A l'aide de cette technique, vous pouvez projeter des ombres sur les arrière-plans en créant des objets proxy mats et en les plaçant devant des objets de forme similaire contenus dans l'arrière-plan.
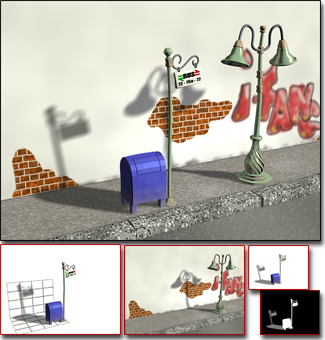
Création d'un objet mat afin de projeter des ombres sur une image d'arrière-plan
Les matériaux Mat/ombre peuvent également avoir des réflexions.
Procédures
Pour générer le rendu d'objets de manière transparente sur un environnement d'arrière-plan :
- Attribuez un matériau Mat/Ombre.
- Affectez une texture diffuse auto-illuminée à 100 % à un objet en utilisant une map caméra.
- Affectez une texture diffuse auto-illuminée à 100 % en utilisant une map environnement avec projection Ecran.
Trois méthodes permettent de rendre des objets afin de les fusionner dans un environnement d'arrière-plan :
Utilisez l'anti-crénelage Correspondance plaque/MAX R2 chaque fois que vous tentez de faire correspondre des objets de premier plan avec un arrière-plan non filtré, ou lorsque vous essayez de reproduire les qualités d'anti-crénelage de l'outil de rendu de 3ds Max version 2.5. Reportez-vous à la rubrique Filtrage de correspondance des plaques.
Exemple : pour constater l'effet des options Affecter alpha et Réflexion mat :
- Créez une scène dans laquelle un ou plusieurs objets sont placés sur une boîte et placez-y un ou plusieurs projecteurs projetant des ombres.
Conseil : si vous utilisez un seul projecteur, augmentez sa valeur Multiplicateur.
- Affectez un matériau Mat/Ombre à la boîte et effectuez le rendu de la scène en utilisant les paramètres Mat/Ombre par défaut (la case Alpha opaque est cochée et la case Affecter alpha est désactivée).
- Dans la fenêtre image rendu qui s'ouvre, activez l'option Afficher canal alpha (
 ).
).
Les objets, boîte comprise, s'affichent sous forme de silhouettes blanches.
- Dans le panneau déroulant Paramètres Mat/Ombre de base, désactivez la case Alpha opaque et activez les options Recevoir ombres et Affecter alpha.
- Appuyez sur F9 (Dernier rendu).
La silhouette de la boîte disparaît, mais les autres objets et leur ombre sont visibles.
- Dans le panneau déroulant Paramètres mat/ombre de base, cliquez sur le bouton Map du groupe Réflexion et utilisez le navigateur de matériaux/maps pour affecter une map Miroir plan au matériau de la boîte. Dans le panneau déroulant Paramètres miroir plan, activez la zone Rendu
 attribuez aux faces avec ID et laissez la valeur sur 1.
attribuez aux faces avec ID et laissez la valeur sur 1.
- Appuyez sur F9 (Dernier rendu).
- Dans la Fenêtre image rendu, désactivez Afficher canal alpha.
Les réflexions des objets apparaissent sur la boîte, bien que cette dernière ne soit pas visible.
Interface
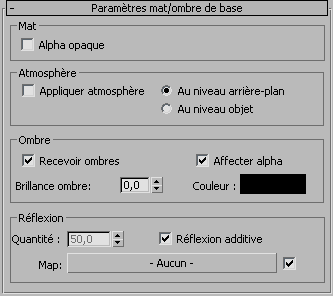
Zone Mat
- Alpha opaque
- Détermine si le matériau mat apparaît dans le canal alpha. Si vous désactivez cette option, l'objet mat ne crée pas de canal alpha et l'image peut être utilisée pour la composition, comme s'il n’y avait pas d'objets mats dans la scène. Cette option est désactivée par défaut.
Zone Atmosphère
Ces options déterminent si des effets de brouillard sont affectés aux surfaces mates et comment ils sont appliqués, le cas échéant.
- Appliquer atmosphère
- Active ou désactive l'effet de brouillard sur les objets mats.
Notez que lorsque vous appliquez un effet de brouillard, vous pouvez choisir entre deux méthodes différentes. Vous pouvez l'appliquer comme si la surface mate était à une distance infinie de la caméra ou comme si cette surface était sur l'objet recevant l'ombre. En d'autres termes, vous pouvez appliquer le brouillard en 2D ou en 3D sur les surfaces mates. Les options suivantes déterminent la méthode d'application :
- Au niveau arrière-planIl s'agit de la méthode 2D. Le rendu par lignes de balayage applique un effet de brouillard à la scène, puis effectue un rendu de ses ombres. Dans ce cas, les ombres ne sont pas éclaircies par le brouillard. Si vous voulez éclaircir les ombres, vous devez augmenter leur luminosité.
- Au niveau objetIl s'agit de la méthode 3D. L’outil de rendu effectue d'abord le rendu des ombres, puis il applique le brouillard à la scène. Puisque cette méthode fait varier la quantité de brouillard sur la surface mate 3D, les canaux mats/alpha générés ne fusionneront pas parfaitement dans l'arrière-plan. Utilisez l'option Au niveau objet lorsque l'objet mat est censé être un objet 3D dans la scène que l'arrière-plan 2D représente.
Zone Ombre
Cette section détermine si les surfaces mates reçoivent les ombres qui y sont projetées, ainsi que la manière dont elles les reçoivent.
- Recevoir ombres
- Permet d'effectuer le rendu des ombres sur les surfaces mates. Valeur par défaut : activé.
- Affecter Alpha
- Lorsque cette option est activée, les ombres projetées sur un matériau mat sont appliquées au canal alpha. Cela vous permet d'effectuer le rendu de bitmaps comportant des canaux alphas, que vous pouvez composer par la suite. Valeur par défaut : activé.
La case Affecter alpha n’est accessible que lorsque la case Alpha opaque (dans la zone Mat) est désactivée.
Lorsque l'option Affecter alpha est activée, l'ombre est d'autant plus transparente que la valeur de Luminosité ombre est élevée. L’arrière-plan transparaît alors de façon plus apparente et l'ombre est plus claire.
- Brillance ombre
- Définit la brillance de l'ombre. Lorsque la valeur est de 0,5, les ombres ne seront pas atténuées sur la surface mate, tandis que si elle est de 1, la brillance des ombres correspond à la couleur de la surface mate. Si vous sélectionnez une valeur égale à 0, les ombres sont foncées de façon à effacer complètement la surface mate.
- Couleur
- Affiche le sélecteur de couleurs pour vous permettre de sélectionner la couleur de l'ombre. Valeur par défaut : noir.
Il s'avère utile de définir la couleur de l'ombre lorsque vous utilisez un matériau Mat/Ombre pour élaborer des ombres sur une image en arrière-plan (vidéo, par exemple). Vous êtes ainsi en mesure de teinter les ombres de façon à les assimiler à celles que contient déjà l'image.
Zone Réflexion
Les contrôles de cette zone déterminent si les surfaces mates peuvent avoir des réflexions ou pas. Pour créer des réflexions mates, vous devez utiliser une map ombre.
- Quantité
- Spécifie la quantité de réflexion à utiliser. Cette valeur est exprimée sous la forme d'un pourcentage compris entre 0 et 100. Cette commande n'est pas disponible à moins que vous n'ayez attribué une map. La valeur par défaut est 50.
Vous pouvez animer ce paramètre.
- Map
- Cliquez pour affecter une map réflexion La réflexion est indépendante de la map environnement de la scène, sauf si vous choisissez une map Réflexion/réfraction ou Miroir plan.