パーツをモデリングしたりアセンブリを作成するために使用可能なさまざまな技術や手法は、パフォーマンスに影響を与える可能性があります。モデリング手法により、オカレンスの数、ジオメトリの複雑さ、拘束方法、およびアセンブリの作成が決まります。
製品および設計意図に合わせて技術を組み合わせるのが一般的です。たとえば、フレームを設計し構築する場合はトップ ダウン モデリングを使用し、ライブラリからコンポーネントを配置して拘束する場合はボトム アップ モデリングを使用します。次の図と簡単な説明はモデリングの概念を示していますが、ニーズに合わせて最も大きなメリットが得られるように、概念のさまざまなバリエーションを試す余地を残しています。
旧型式のデータ
- Autodesk Vault を使用している場合は、Vault ドキュメントでデータベースのマイグレーションについて確認してください。
- タスク スケジューラによるマイグレーションの概要
- ファイルをマイグレーションする(タスク スケジューラ)
- [マイグレーション オプション]のリファレンス
トップダウン、ボトムアップ、ミドルアウトの各方法
トップダウン
トップダウンは、最初に最終結果を定義し、既知の設計基準をすべて組み込んでいく方法です。これは、基本となるサブアセンブリやパーツのベースになります。この方法では、1 つの概念ファイルに設計全体の情報を格納し、設計変更の反映を 1 箇所で行います。
- Inventor のモデルの安定度が大幅に増す
- 更新が高速になる
- より多くのリソースを利用して、より大規模なデータ セットを処理できる
- コラボレーション環境での作業が簡単になる
スケルトン モデリングの方法
すべての設計プロセスに適した単一の方法はありません。使用するツールを絞り込んで、設計を作成するための効率的なプロセスを考えていきます。スケルトンによるモデリングは、そうした絞り込みプロセスの例です。既に他のユーザが、ツールを使用して、自らのニーズに合ったスケルトンを設計する方法を開発しています。以下の方法は、スケルトンによる設計方法を使用するためのベスト プラクティスを表しています。
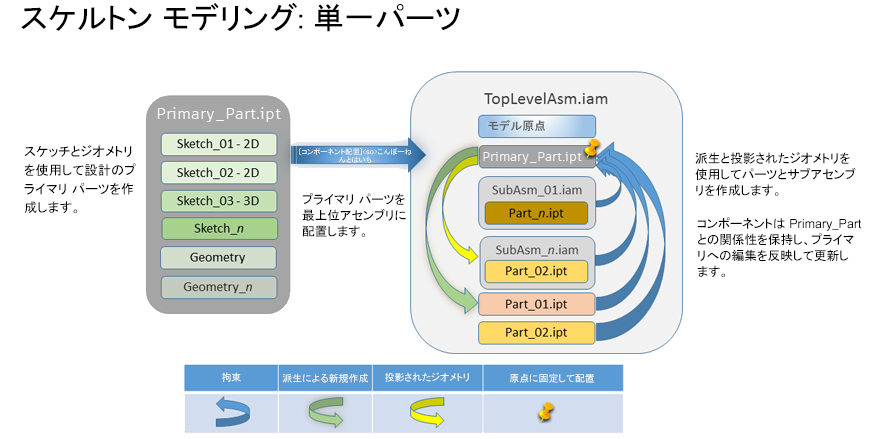
「シングルレベル プロセス」では、スケッチが含まれている単一の主パーツ、およびジオメトリを使用して、最終的な設計を表現します。主パーツは最上位アセンブリに配置します。すべてのコンポーネント(パーツおよびサブアセンブリ)は、主パーツを基準として作成します。主パーツに対して後工程で修正を加えると、主パーツに関連付けられているコンポーネントで変更が処理されます。
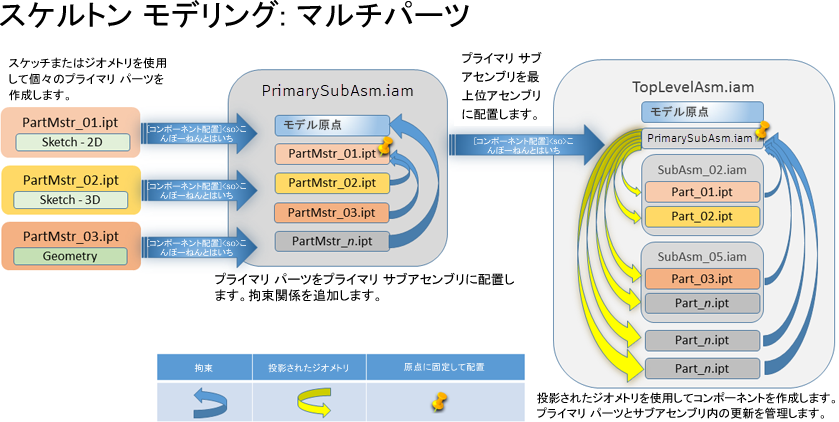
「マルチレベル プロセス」では、スケッチで構成される個々の主パーツを使用して、最終的なアセンブリを表現します。主パーツは主サブアセンブリ内に配置し、拘束します。主サブアセンブリは最上位アセンブリに配置します。最上位アセンブリの内部では、主サブアセンブリとその主パーツから投影されたジオメトリを使用して、個々の 3D コンポーネントをモデリングします。設計の要件に応じて、3D コンポーネントを論理サブアセンブリに格納するか、論理サブアセンブリから分離することができます。
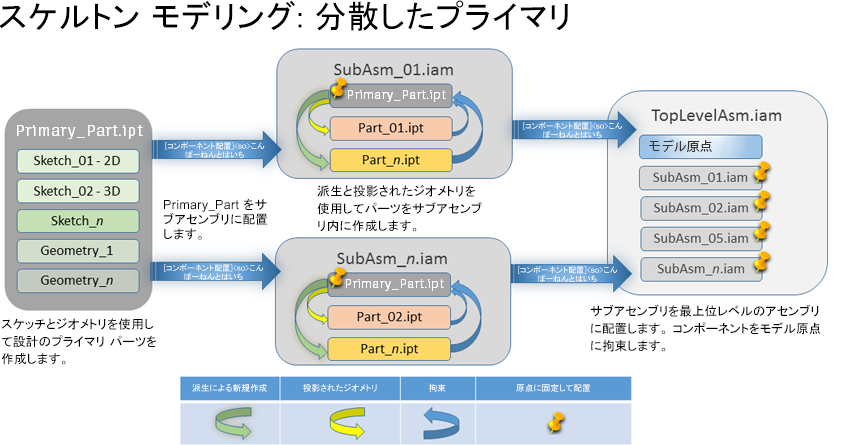
「分散プライマリ」では、スケッチとジオメトリで構成される単一の主パーツを使用して、最終的なアセンブリを定義します。必要に応じて、主パーツをさまざまなサブアセンブリやパーツで参照します。主パーツによってレイアウト全体がコントロールされます。アセンブリとサブアセンブリは主パーツを基準にして定義し、配置します。サブアセンブリはそれぞれ独自のスケルトンを持ち、自身の中で設計の一部分を処理します。上位のスケルトンは、アセンブリ全体のレイアウトやメカニズムの処理に使用します。一方、下位のスケルトンは、パーツのジオメトリの処理に使用する場合があります。
ボトムアップ
ボトムアップは、従来のアセンブリ構築方法です。最初に、さまざまなパーツを定義します。次に、アセンブリ拘束を使用してそれらのパーツをサブアセンブリにします。次に、それらのサブアセンブリを、最上位アセンブリを頂点とする上位のアセンブリに配置していきます。このように、下位から上位に向かって(ボトムアップで)作業していきます。このアセンブリ方法では、パーツとアセンブリ間でいくつもの関係を持つアセンブリが作成されます。
- システム リソースが消費され、パフォーマンスが低下することがあります。
- モデルの変更は設計全体に影響を与えます。これは、影響を受ける相互参照や参照先ジオメトリが多数あるためです。
この図は、前述のスケルトンによるモデリング方法との比較です。
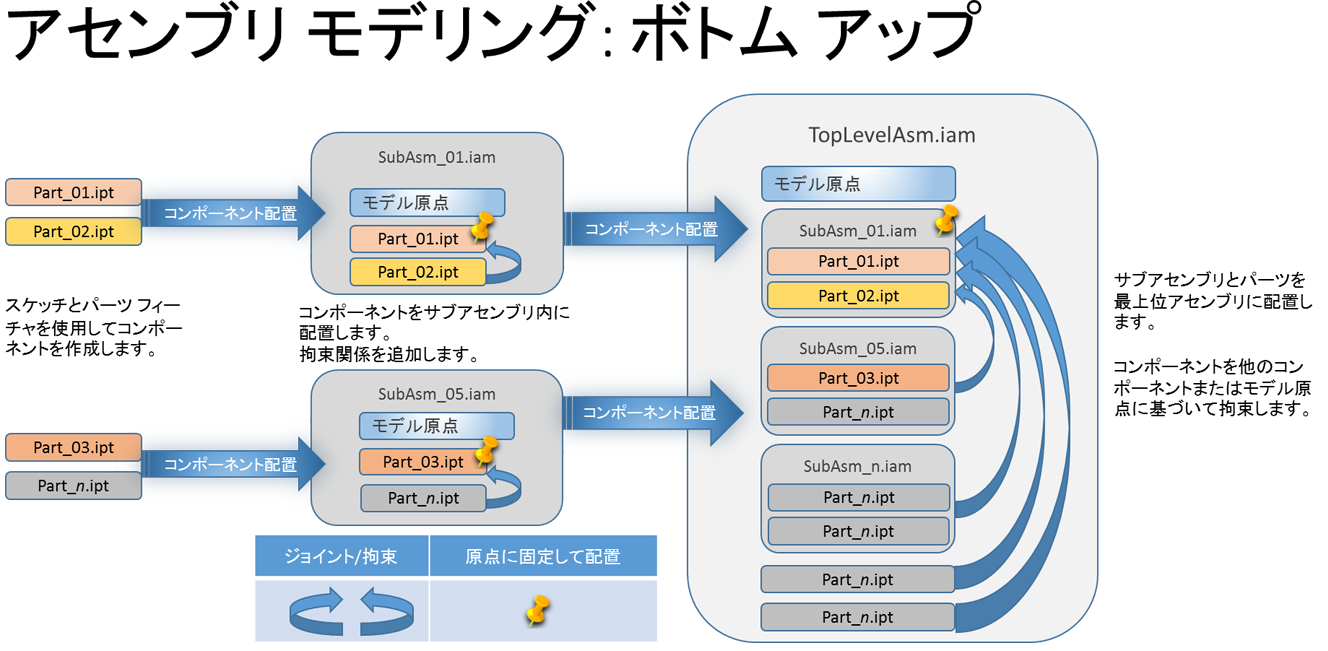
ミドルアウト
ミドルアウトは、トップダウンとボトムアップの両方の方法を組み合わせたものです。いくつかのコンポーネントが既にあって、それ以外のコンポーネントを別に、または状況に応じてモデリングします。設計のさまざまな側面を処理するために、パーツ間の参照を使用する場合があります。
パーツのモデル パラメータをリンクする
パーツ間でパラメータを共有する場合は、Excel スプレッドシートでリンクするのは避けてください。Excel ファイルが変更された場合、どのファイルが影響を受けるのかソフトウェアでは特定されないため、結果としてすべてのパーツの更新が必要になります。アセンブリの規模が大きい場合、パフォーマンスは低下します。
複数の設計で使用されるグローバル パラメータは、主パーツでそれらのパラメータを設定してから、[パラメータ]ダイアログ ボックスで 1 つずつリンクします。これは「最も負荷の軽い」参照になります。または、主パーツと関連して[派生]コマンドを使用し、派生パーツで使用するパラメータを選択します。すると、変更の影響を受けるファイルのみが検出され更新されます。
詳細については、「モデルでのパラメータ」を参照してください。
コンポーネント数を管理する
購入済みまたは標準のコンポーネントに関しては、ハードウェア パーツを一切配置しないか、配置するとしても複数でなく 1 つだけにしてください。部品表とパーツ一覧では数量のオーバーライドを実行して、設計で必要な締結部品とその他のハードウェアの数を正確に取得することができます。 コンポーネントが必要な場合、コンポーネントの数を減らすには、コンポーネント パターンを使用します。
ビュー リプレゼンテーションを使用して、表示コンポーネントの数を減らすことができます。
モデル状態
パーツまたはアセンブリのモデル状態には、フィーチャおよびコンポーネントの組み込みに関する情報が保存されます。アセンブリ代替モデル状態は、単一パーツを含むアセンブリを表し、大規模なアセンブリでは多くのリソースを節約できます。
新しいモデル状態を作成するには、[モデル状態]フォルダまたは既存のモデル状態を右クリックし、[新規作成]を選択します。
新しい代替モデル状態を作成するには、[モデル状態]フォルダを展開し、[代替]を右クリックして[新しい代替]を選択し、[アセンブリを派生]、[簡略化]、または[パーツ ファイルを選択]を選択します。
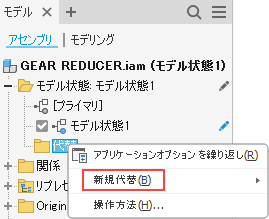
リプレゼンテーション
Inventor には、ビューとポジションの 2 種類のリプレゼンテーションがあります。ビューは、大規模なアセンブリのパフォーマンスの向上に役立ちます。
[ビュー リプレゼンテーション]
ビュー リプレゼンテーションには、ビューが作成、編集、そして保存されるときに、コンポーネントの現在の状態が保存されます。保存されたビュー リプレゼンテーションには、コンポーネントの表示/非表示、透過性、スケッチの表示/非表示、作業フィーチャの表示/非表示、選択状態、およびカメラの状態、表示倍率、表示角度、およびパーツ ビュー リプレゼンテーションが保持されます。ビュー リプレゼンテーションは、一度だけコンポーネントをロードします。ビュー リプレゼンテーション間の切り替えによってコンポーネントがロード解除または再ロードされることはありません。
特定の時間におけるコンポーネントの表示をコントロールするには、ビュー リプレゼンテーションを使用します。ビュー リプレゼンテーションはアセンブリのパフォーマンスおよび容量を向上させます。テンプレートに標準のビュー リプレゼンテーションを追加し、各アセンブリに対してこれらを設定します。
- [アセンブリ]モデル ブラウザ内で[リプレゼンテーション]を展開し、[ビュー]を右クリックし、コンテキスト メニューで[新規]を選択します。
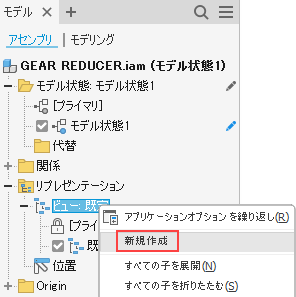
- 次に、コンポーネントまたはシーン アスペクトを非表示にするか修正します。
ヒント: QAT(クイック アクセス ツールバー)のツールを使用するか、グラフィックス領域で、「Shift」キーを押したまま右クリックし、[選択フィルタ]を表示します。同じコンポーネントのすべてのオカレンス([すべてのオカレンスを選択])またはすべての内部パーツ([内側のコンポーネントを選択])を簡単に選択するには、適切な選択オプションを使用します。
- ビューリプレゼンテーションの内容が意図と一致したら、ドキュメントを[保存]してリプレゼンテーションを保持します。保存しない場合、状態は保持されません。
ビュー リプレゼンテーションの詳細については「ビュー リプレゼンテーション」を参照してください。
コンポーネントを簡略化する
モデル状態とビュー リプレゼンテーションでコンポーネント数を減らしたら、次はモデルを簡略化します。大きなアセンブリ内でコンポーネントの数と複雑さを低減することにおいて、簡素化は主要ステップとなります。購入パーツと会社の標準パーツはできる限り単純にモデリングする必要があります。なぜなら、多くの場合幅広く使用されるパーツであり、それらは一度モデリングされた後ほとんど改訂されないためです。
[簡略化]コマンドを使用して、アセンブリ モデルを簡略化します。それぞれのツール セットは、より複雑なコンポーネントを表すことができる単純なパーツを生成できますが、それぞれ異なるアプローチで簡略化を行います。
[簡略化]と[代替を簡略化]
- Inventor アセンブリを[開く]を選択します。
- [アセンブリ]タブの[簡略化]パネルで[簡略化]をクリックします。
注: 簡略化プロセスの任意の時点で、プロパティ パネルの[追加を表示]または[除外を表示]ボタンをクリックすると、結果をプレビューできます。
- プロパティ パネルで、アセンブリに関連する[モデル状態]、[デザイン ビュー]、および[位置ビュー]の各リプレゼンテーションを選択して、[初期状態]を指定します。
- [エンベロープ]を使用するかどうかを決定します。その場合は、グループを展開し、エンベロープを作成するための適切なオプションを選択します。
- [コンポーネント]グループで、簡略化した結果から除外するコンポーネント(パーツまたはアセンブリ)を指定します。
- 削除する
 パーツまたは
パーツまたは  アセンブリを選択します。選択したすべてのパーツまたはアセンブリをすばやく削除するには、
アセンブリを選択します。選択したすべてのパーツまたはアセンブリをすばやく削除するには、 [すべてのオカレンス]オプションを使用します。
[すべてのオカレンス]オプションを使用します。
- または、[サイズによってパーツを削除する]を使用します。パーツを選択して、バウンディング ボックスの対角線をサイズ値の入力として使用することができます。
- コンポーネントを表示して選択するには、ビューの[追加]または[除外]を使用します。
- 削除する
- [フィーチャ]グループでは、小さな穴、ポケット、フィレット、面取りなどの不必要な詳細を除去することにより、さらにコンポーネントを簡略化できます。取り付け穴などの特定のフィーチャを保持するオプションがあります。
- [出力]グループで、出力タイプ、使用するテンプレート、ファイル名と場所、スタイル、およびその他の設定を指定します。
- [OK]をクリックします。パーツが新しいウィンドウで作成されて開かれますが、初期保存はされません。調整を行って、パーツを[保存]します。
コンポーネントの数と複雑さを軽減するために、アセンブリ内の簡略化コンポーネントを使用します。ビルディング コンポーネントを生成し、BIM 関連の簡略化プロセスに関心がある場合は、簡略化 Revit 形式パーツに RVT 出力オプションを使用します。出力を Revit ファミリとして使用する場合は、「BIM コンテンツとして Inventor アセンブリを準備する方法について」および「Inventor から Revit ファミリ ファイル(RFA)へのワークフロー」を参照してください。
[代替を簡略化]では、同様のワークフローを使用して簡略化モデルを作成した後、その結果をモデル状態、つまり親アセンブリの軽量なリプレゼンテーションまたは代替としてソース アセンブリと関連付けます。
[代替を簡略化]の詳細については、「[代替を簡略化]を作成する」を参照してください。
ビュー リプレゼンテーションを簡略化するツール
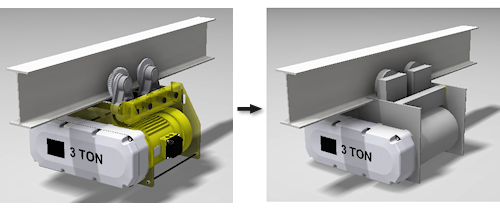
簡略化ツールは、複雑なコンポーネントを長方形または円柱を使用して作成した単純なシェイプへと単純化するのに役立ちます。[簡略化]ツールには、リボンの[簡略化]パネルの下向き矢印をクリックしてアクセスします。
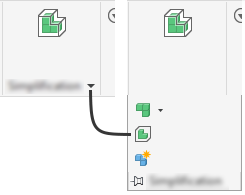
- 簡略化されたビュー リプレゼンテーションの作成および編集
- 矩形状または円柱状のエンベロープを定義して複雑なコンポーネントを置き換える
- リプレゼンテーションから簡略化パーツを作成する
採用できるその他のプラクティス
アセンブリ ジョイントと拘束関係
アセンブリに移動するように設計されていないコンポーネントや固定コンポーネントは完全に拘束してください。アセンブリ拘束を使用する場合、ソフトウェアで計算を実行する必要があります。アセンブリ内に多数のコンポーネントが存在し、各コンポーネントに複数のアセンブリ拘束がある場合、計算時間が非常に長くなることがあります。
- 重複拘束は避けてください。これらの場所では、[アプリケーション オプション]
 [アセンブリ]タブの
[アセンブリ]タブの [冗長拘束解析を使用]を使用します。冗長拘束を除去して、オプションをオフにします。
[冗長拘束解析を使用]を使用します。冗長拘束を除去して、オプションをオフにします。
- 可能な場合は、共通の拘束参照を使用します。
- 対称アセンブリを、中央平面または中心軸に拘束します。
- 関係エラーが発生する場合は、問題を解決します。
関係エラーを解決
関係エラーが発生した場合、すべての関係エラーを解決することをお勧めします。ただし、最上位レベルから始め、インプレイス編集を使用してすべての拘束エラーを解決しようとすると、非効率で時間がかかってしまいます。
解決すべきエラーが発生すると、クイック アクセス ツールバー(QAT)に赤い十字が表示されます。このボタンをクリックすると、エラーをレポートする Design Doctor が表示されます。ダイアログ ボックスでエラーを選択して、エラーの発生箇所をハイライト表示します。

- 各サブアセンブリを個別に開きます。
- サブアセンブリ内の関係の問題を解決し、保存します。
- メインまたは最上位アセンブリを開き、関係が解決されたことを確認します。
- 必要に応じてこれらの手順を繰り返します。
モデルのエラー処理
モデル フィーチャにエラーが発生すると、これらの設計をリリースする前に解決する必要があります。Inventor には、エラーを特定して解決するために、Design Doctor(アセンブリ)ツールと Sketch Doctor(パーツ)ツールが提供されています。特に、参照が見つからない場合や拘束エラーが発生した場合などが主な警告となり、Inventor のパフォーマンスに影響が生じます。パーツの欠落や拘束エラーに対処することは可能ですが、そのために長時間時間を割くことはお勧めしません。そのファイルに戻るたびに、Inventor で異常が検出され、監査と更新が行われます。すべてのエラーを取り除くと、アセンブリが想定どおりに動作する確率が上がり、パフォーマンスが向上します。
作業ジオメトリ
- モデルを開いた後、[表示設定]パネルの[表示]タブで、[オブジェクトの表示設定]をクリックします。
- [すべての作業フィーチャ]チェックボックスをオフにします。
- ビュー内で必要でない場合は、溶接記号など、その他の不要な表示アイテムのチェックをオフにします。
アダプティブ機能をオフにする
アダプティブ機能はパーツを設計するための強力なツールです。アダプティブ コンポーネントは頻繁にチェックして再計算が行われ、それによりパフォーマンスに影響するため、アダプティブ機能は、必要ないときは常にオフにする必要があります。アセンブリには自由度を持たせるため[フレキシブル]オプションを使用します。
- アセンブリ ブラウザでアダプティブ パーツを探します。
- チェックマークを削除するには、ブラウザ ノードを右クリックし、[アダプティブ]を選択します。
パーツ
購入したコンポーネントまたはライブラリ コンポーネントの複雑さを、正確な設計に必要なレベルに制限します(スペース エンベロープ、穴サイズ、位置など)。不要な詳細(テクスチャ、ねじ、コイル フィーチャ、フィレットなど)を追加すると、パフォーマンスと容量に影響することがあります。
大きいフィーチャ パターンを省略します。大型フィーチャ パターンの代わりに、ビットマップ テクスチャを使用することを検討してください。
パーツの複雑性を低減します。たとえば、製造に詳細が必要ないなら、物理ねじ、フィレット、およびギア歯はモデル化しないようにしましょう。 複雑さを除去するために簡略化ツールを使用します。
エンジニア ノートブック
エンジニア ノートブックは、設計意図を伝えるのに便利です。イメージを含むノートを作成すると、.ipt ファイルや .iam ファイルにビットマップが埋め込まれ、ファイル サイズが大きくなります。ファイル サイズが大きくなるほど、ハードウェア リソースの消費量が増えます。したがって、イメージを含むノートの使用は控え、ファイル サイズを最小限に抑えてください。
エンジニア ノートブックは独自のメモリ セグメント内にあり、ノートが存在する場合にのみロードされます。ノートが存在しない場合、セグメントはロードされず、リソースの消費が抑えられます。
詳細については、「エンジニア ノートブック」を参照してください。
大規模なアセンブリの図面
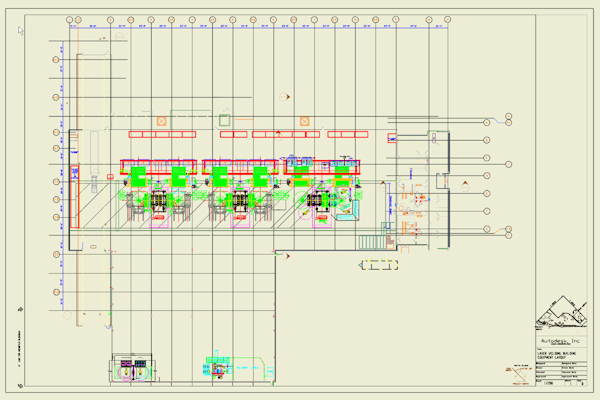
- 図面ビューのバックグラウンドでの更新を有効にすると、大規模なアセンブリのラスタ図面ビューが表示され、作業中にバックグラウンドで正確な図面ビューが計算されます。図面ビューの計算が終了する前に、図面を確認したり、図面注記を作成することができます。 すべての大規模アセンブリ関連のアプリケーション オプションの設定は、「プリファレンスと設定」を参照してください。
- デザイン ビュー リプレゼンテーションを使用する: デザイン ビューで非表示になっているコンポーネントは、メモリにロードされませんモデル ファイルを開く前に、簡略化されたデザイン ビュー リプレゼンテーションとモデル状態を指定します。
- 図面ビューに使用されるアセンブリ ファイルを閉じることで、アセンブリ ファイルのグラフィックスがメモリにロードされずに済みます。
- リボンで、[ビューを配置]タブ
 [作成]パネル
[作成]パネル  [ベース]の順にクリックします。
[ベース]の順にクリックします。
[既存のファイルを開く]
 をクリックし、アセンブリ ファイルを検索および選択します。
をクリックし、アセンブリ ファイルを検索および選択します。
- [ファイルを開く]ダイアログ ボックスで、[オプション]をクリックし、[ファイルを開くオプション]ダイアログで、デザイン ビュー リプレゼンテーションとモデル状態を選択し、[OK]をクリックします。
- [開く]をクリックし、[図面ビュー]ダイアログ ボックスに戻ります。
- 図面ビューのプロパティを指定し、必要に応じて、投影ビューを配置します。
- [OK]をクリックして、[図面ビュー]ダイアログ ボックスを閉じます。
- モデル状態リプレゼンテーションを使用する最上位アセンブリの図面を作成するときに、不要なコンポーネントが削除されるか、多くのパーツが単一のパーツ リプレゼンテーションに置き換えられます。この結果、Inventor では図面ビューの計算時に、これらのコンポーネントやパーツは計算対象に含められません。パフォーマンスへの影響を回避するために、図面ごとに 1 つのモデル状態のみを使用してください。
- [ベース ビュー]コマンドを実行する前に、対応するモデルの[ドキュメント]タブをクリックし、適切なドキュメントをアクティブ化する: 別のモデルのベース ビュー プレビューは計算されません。前回のアクティブなモデル ドキュメントを閉じ、ソース ドキュメントを手動で選択することもできます。
- 複数の図面ビューの[省略]オプションを選択する
- エッジ レベルでのプロパティ オーバーライドの使用は避けるか、減らしてください。可能な限り、代わりにフィーチャ、ボディ、またはコンポーネント レベルのオーバーライドを使用してください。
- 未使用の図面スタイルを削除します。
- 次の方法で、図面のファイル サイズをできるだけ小さく保ちます。
- シート上のビューの数を制限します。
- 図面内のシート数を制限します。