С помощью модуля Генеративное проектирование в Revit можно создавать исследования, позволяющие генерировать варианты проекта.
 Видеоролик «Создание исследования Генеративное проектирование»
Видеоролик «Создание исследования Генеративное проектирование»
С помощью следующей процедуры проектировщики могут создавать экземпляры исследования в соответствии с его типом, размещенном на локальном компьютере или подключенном сетевом диске.
Создание исследования
- Откройте требуемую модель Revit.
- При необходимости подготовьте модель для исследования.
Откройте соответствующий вид и убедитесь, что отображаются все элементы, которые необходимо выбрать для исследования.
Инструкции по подготовке модели к примерам типов исследований см. в разделе справки «Подготовка модели» для типа исследования, которое требуется выполнить.
- Выберите вкладку «Управление»
 панель «Генеративное проектирование»
панель «Генеративное проектирование»
 «Создать исследование».
Прим.: Если панель «Генеративное проектирование» не отображается на вкладке «Управление», значит, доступ к модулю Генеративное проектирование в Revit отсутствует. В этом случае можно создать исследование с помощью Dynamo for Revit.
«Создать исследование».
Прим.: Если панель «Генеративное проектирование» не отображается на вкладке «Управление», значит, доступ к модулю Генеративное проектирование в Revit отсутствует. В этом случае можно создать исследование с помощью Dynamo for Revit. - В поле Выбрать папку с помощью раскрывающегося списка выберите папку, в которой находится требуемый тип исследования.
Примеры типов исследований находятся в папке Autodesk Samples.
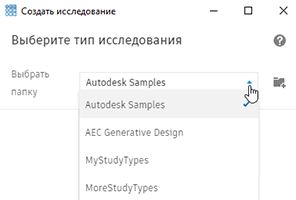
Если необходимо добавить папку в список, нажмите значок
 («Добавить папку»). См. раздел Управление папками типов исследований.
(«Добавить папку»). См. раздел Управление папками типов исследований.
При выборе папки из списка в диалоговом окне «Создать исследование» отображаются доступные типы исследований.
Прим.: Тип исследования включает в себя файл DYN и связанную с ним папку Dependencies. Перед тем как тип исследования появится в диалоговом окне «Создать исследование», оба эти компонента должны находиться в выбранной папке. - Выберите тип исследования и настройте его параметры.
Параметры:
- При нажатии кнопки
 «Редактировать в Dynamo» выбранный тип исследования открывается в Dynamo for Revit, что позволяет проверить его логику и внести изменения.
«Редактировать в Dynamo» выбранный тип исследования открывается в Dynamo for Revit, что позволяет проверить его логику и внести изменения.
- Значок
 «Открыть в Проводнике» позволяет открыть папку, в которой находится тип исследования. Эту функцию можно использовать для перехода к файлам типа исследования, например, чтобы предоставить к ним доступ одному из коллег.
«Открыть в Проводнике» позволяет открыть папку, в которой находится тип исследования. Эту функцию можно использовать для перехода к файлам типа исследования, например, чтобы предоставить к ним доступ одному из коллег.
- При нажатии кнопки
- Подождите, пока сформируются результаты.
Генеративное проектирование использует предоставленную информацию для формирования результатов. Объем затраченного времени зависит от количества результатов и версий, которые необходимо получить. Пока идет процесс, можно продолжать работу над моделью Revit или использовать другие приложения.
Периодически проверяйте, не закончился ли процесс генеративного проектирования. По мере создания проекты появляются в диалоговом окне.
- Для просмотра результатов откройте диалоговое окно Просмотр результатов.
- Если диалоговое окно «Просмотр результатов» свернуто, его можно открыть, щелкнув значок
 на панели задач.
на панели задач.
- Если оно было закрыто, выберите вкладку «Управление»
 панель «Генеративное проектирование»
панель «Генеративное проектирование»
 «Просмотр результатов».
«Просмотр результатов».
- Если диалоговое окно «Просмотр результатов» свернуто, его можно открыть, щелкнув значок
- Проанализируйте варианты проекта.
Можно изучить 3D-модель для каждого результата и увидеть связанные входные и выходные значения.
 Видеоролик. Просмотр результатов исследования после выполнения Генеративное проектирование
Видеоролик. Просмотр результатов исследования после выполнения Генеративное проектирование
- Уточните исследование.
При необходимости повторите процесс генеративного проектирования, используя другие методы и входные данные, позволяющие сгенерировать альтернативные варианты.
- Интегрируйте наилучшее решение.
Если лучшее решение найдено, нажмите кнопку создания элементов Revit, чтобы интегрировать его в модель Revit. Модель будет обновлена путем добавления и изменения соответствующих элементов.